
Correction automatique Excel (Table des matières)
- Correction automatique dans Excel
- Comment utiliser les options de correction automatique dans Excel?
Correction automatique dans Excel
La plupart des gens ne savent pas qu'Excel possède également une fonction de correction automatique dans Microsoft Word. Nous faisons souvent des erreurs grammaticales et cela peut se produire lorsque nous tapons et texteons également dans Excel. La fonction de correction automatique dans Excel nous permet de corriger automatiquement le mot ou l'orthographe incorrect. La fonction de correction automatique nous aide à éviter de faire des fautes de frappe (fautes de frappe) pendant que les données qui peuvent être utilisées pour la présentation ou qui peuvent être importantes pour certains travaux.
Comment utiliser?
En utilisant la fonction de correction automatique, nous pouvons non seulement corriger les mots mal orthographiés, mais ils peuvent également être utilisés pour remplacer les abréviations par du texte intégral ou pour remplacer des phrases plus longues par des codes courts. Il peut également insérer des coches, des puces et d'autres symboles spéciaux.
Comprenons le fonctionnement des options de correction automatique dans Excel avec quelques exemples.
Vous pouvez télécharger ce modèle Excel de correction automatique ici - Modèle Excel de correction automatiqueCorrection automatique dans Excel - Exemple # 1
Pour accéder à la fonction de correction automatique dans Excel, accédez au menu Fichier . À partir de là, allez dans Options et sélectionnez Vérification des options Excel.
Nous avons tous quelques ou quelques mots que nous tapons souvent par erreur de manière incorrecte. En effet, par inadvertance, nous ne savons pas épeler ou dans notre subconscient, nous avons déjà enregistré un sort incorrect. Cela peut arriver à n'importe qui. Pour cela, nous vérifions l'orthographe correcte de ces mots et l'enregistrons dans le dictionnaire de correction automatique pour éviter d'autres erreurs.
Considérons une phrase où nous avons déjà remarqué et vu une faute de frappe comme indiqué ci-dessous.

Comme nous pouvons le voir ci-dessus, ici, nous avons incorrectement orthographié davantage comme FUTHER. Et ce mot n'a pas été corrigé automatiquement, ce qui signifie qu'il n'est pas enregistré dans le dictionnaire de correction automatique Excel. Donc, pour cela, allons dans le menu Fichier comme indiqué ci-dessous.

Maintenant, allez dans Options .

Et sélectionnez Vérification dans la fenêtre Options Excel comme indiqué ci-dessous. Comme nous pouvons le voir, dans l'épreuvage, il y a une fonctionnalité des options de correction automatique et quelques autres fonctionnalités intégrées liées à la correction automatique ci-dessous dans la même boîte. Sélectionnez d'abord l' option de correction automatique .

Une fois que nous avons cliqué sur Options de correction automatique, nous obtiendrons sa boîte. Dans ce cas, accédez à l'onglet Correction automatique. Maintenant, nous pouvons rechercher notre mot FUTHER dans la boîte de remplacement ou nous pouvons faire défiler vers le haut et vers le bas pour voir si le mot souhaité a déjà été ajouté ou non. Comme ce mot n'a pas été corrigé automatiquement, nous pouvons donc l'ajouter ici. Pour cela, dans la boîte de remplacement, tapez le mot FUTHER et remplacez-le par FURTHER qui est le mot correct comme indiqué ci-dessous. Après cela, cliquez sur le bouton Ajouter pour ajouter ce mot dans le dictionnaire.

Une fois que nous avons cliqué sur Ajouter, nous verrons que ce mot est ajouté dans la liste en bas. Cliquez maintenant sur OK pour quitter.

Maintenant, testons-le en tapant à nouveau la même phrase. Comme nous pouvons le voir ci-dessous, nous avons de nouveau tapé FUTHER et une fois que nous ajoutons de l'espace, il est automatiquement corrigé.

Par cela, nous pouvons ajouter ces mots dans le dictionnaire Excel que nous tapons souvent incorrectement.
Pour plus de mise en forme, dans la fenêtre Options Excel, nous pouvons sélectionner plus d'options comme indiqué ci-dessous.

Avec l'aide des options mentionnées ci-dessus, nous pouvons changer la langue, le type verbal, changer la sensibilité à la casse de supérieur à inférieur.
Mise en forme automatique lors de la frappe - Exemple # 2
Pour la correction automatique dans Excel, il existe d'autres fonctionnalités de correction automatique dans Excel. À partir de l'option de correction automatique, ainsi que du texte et des mots, nous pouvons corriger automatiquement les données utilisées à partir de sources externes dans Excel corrigées automatiquement dans l'onglet AutoFormat As You Type, comme indiqué ci-dessous. Nous pouvons formater des lignes, des colonnes pour en ajouter de nouvelles, nous pouvons appliquer les hyperliens à ces chemins qui peuvent nous amener à n'importe quelle page spécifique et même remplir automatiquement la formule.

Pour les tests, décochez la première option, qui est Internet et le chemin du réseau avec des hyperliens, comme indiqué ci-dessous et cliquez sur OK pour voir si les hyperliens pour le chemin Internet fonctionnent ou non.

Nous avons entré un lien Web Google et aucun hyperlien n'est généré pour cela, comme indiqué ci-dessous.

Maintenant, vérifions à nouveau la 1ère option de la fenêtre de correction automatique et voyons si nous obtenons un lien hypertexte ou non.
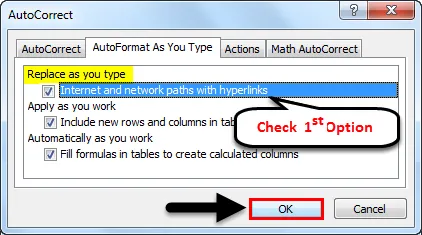
Comme nous pouvons le voir ci-dessous, nous obtenons à nouveau des hyperliens pour le chemin du site Web.

Actions de correction automatique dans Excel - Exemple # 3
L'onglet suivant est Action . Il s'agit de l'onglet de personnalisation pour la correction automatique dans Excel. Nous apportons des modifications spécifiques et ajoutons de nouvelles entrées. En cliquant sur le bouton Plus d'actions comme indiqué dans la capture d'écran ci-dessous, cela nous amènera à la page Web de support Microsoft à partir de laquelle nous pouvons sélectionner n'importe quelle option d'action si elle est disponible pour la version que nous utilisons actuellement.

Correction automatique des mathématiques dans Excel - Exemple # 4
Dans l'onglet de correction automatique, nous avons également l'option de correction automatique des mathématiques . Il s'agit de la correction automatique mathématique où nous pouvons ajouter de nouveaux caractères mathématiques que nous utilisons fréquemment. Ainsi, au lieu d'aller dans l'équation, nous pouvons ajouter et définir ces caractères ici comme nous l'avons fait pour le texte et les mots. Ajoutons le signe Degré. Pour cela, dans la fenêtre de correction automatique des mathématiques, entrez \ deg dans la zone de remplacement et remplacez-le par la signature de degré ° comme indiqué ci-dessous. Une fois que nous l'ajouterons, nous obtiendrons cette valeur au bas de la liste.

Avantages
- De cette façon, nous pouvons éviter des erreurs de frappe incorrectes qui peuvent entraver nos compétences professionnelles.
- Les mots fréquemment utilisés dans lesquels nous faisons souvent des erreurs de frappe peuvent ajouter un point positif dans la sortie des données.
Choses dont il faut se rappeler
- Pour les utilisateurs réguliers, il est très important de corriger les mots mal saisis.
- Vérifiez toujours les données avant de soumettre ou d'utiliser quelque part, avec toutes les orthographes et textes pour éviter les conditions dans lesquelles la correction automatique fonctionne si aucun mot n'est ajouté dans un dictionnaire.
- Désactivez la correction automatique lorsque cela n'est pas nécessaire, car, dans certaines situations, nous devons conserver les mots tels qu'ils sont censés être ajoutés. Dans ce cas, la correction automatique peut corriger avec un mot différent qui n'est même pas requis.
- Nous vous recommandons de ne pas utiliser d'hyperliens pour le réseau et le site Web, car cela peut augmenter inutilement la taille et parfois les fichiers peuvent être gelés s'il y a trop d'hyperliens dans la feuille de calcul.
Articles recommandés
Cela a été un guide pour la correction automatique dans Excel. Ici, nous avons discuté de la façon d'utiliser les options de correction automatique dans Excel ainsi que des exemples pratiques et un modèle Excel téléchargeable. Vous pouvez également consulter nos autres articles suggérés -
- Comment utiliser Excel AutoSave?
- Moyens faciles pour la numérotation automatique dans Excel
- Tutoriels sur la façon d'utiliser le remplissage automatique Excel
- Nombre de mots dans Excel | Tutoriels Excel faciles
- Dictionnaire VBA | Exemples avec modèle Excel