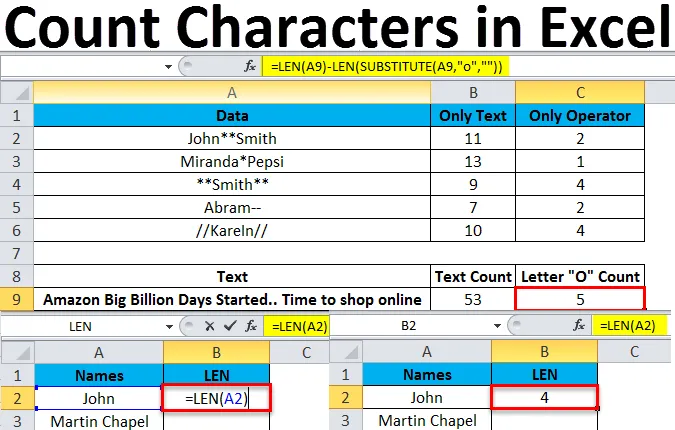
Compter les caractères dans Excel (Table des matières)
- Compter les caractères dans Excel
- Comment compter les caractères dans Excel?
Compter les caractères dans Excel
Compter les caractères dans Excel est une méthode couramment utilisée dans Excel, cela peut être dû au fait que nous avons des limites dans Excel, ou l'utilisateur peut avoir limité le fait que certains caractères ne doivent être entrés que dans les cellules. C'est pourquoi il est essentiel pour nous de comprendre comment compter un certain nombre de caractères dans une cellule. Dans Excel, nous pouvons compter les caractères en utilisant la fonction intégrée d'Excel appelée LEN (Longueur)
La fonction LEN est une fonction intégrée dans Excel qui est classée comme chaîne ou texte. Cette fonction LEN est normalement utilisée pour compter les caractères qui renverront le nombre de caractères dans une chaîne de texte. c'est-à-dire la longueur de la chaîne spécifiée.
Syntaxe de la fonction LEN:
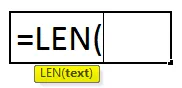
Texte: utilisé pour calculer la longueur.
Comment compter les caractères dans Excel?
Dans les exemples suivants, nous verrons comment compter les caractères dans Excel.
Vous pouvez télécharger ce Count-Characters-Excel-Template ici - Count-Characters-Excel-TemplateExemple # 1 - Utilisation de la fonction LEN
Considérez l'exemple simple où nous avons une liste de noms dans ce cas où nous devons compter le nombre de caractères dans chaque cellule qui est indiqué ci-dessous.
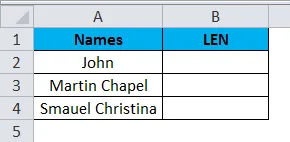
Nous verrons comment utiliser la fonction LEN en suivant les étapes ci-dessous.
- Pour utiliser la fonction, entrez d'abord la formulation
- = LEN (texte) qui est montré dans la capture d'écran ci-dessous.
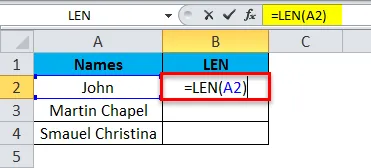
- Le texte de l'argument n'est rien d'autre que les données correspondantes que nous devons compter
- Ici, dans notre exemple, appliquez la formule comme = LEN (A1)
- Appuyez sur Entrée pour que la sortie s'affiche comme suit.
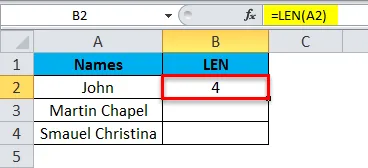
- Comme nous pouvons le voir sur la capture d'écran ci-dessus, nous avons obtenu la sortie «4».
- Faites glisser la formule vers toutes les cellules afin d'obtenir la longueur de la chaîne spécifiée, indiquée ci-dessous.
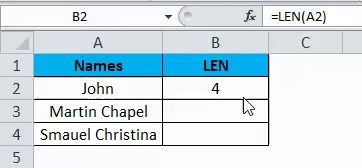
Dans la capture d'écran ci-dessus, nous pouvons voir que pour le prénom "JOHN", nous avons obtenu la sortie en 4 et pour le deuxième nom "Martin Chapel", nous avons obtenu la sortie en 13. Nous pouvons nous demander pourquoi nous avons obtenu la sortie en 13, si nous vérifions manuellement il n'y a que 12 mots mais nous avons obtenu la sortie comme 13 parce que la fonction LEN compte également les espaces, pour cette raison, nous avons obtenu la sortie comme 13.
Exemple # 2 - Utilisation de chaînes et de nombres
Dans l'exemple ci-dessus, nous avons vu comment compter le caractère en utilisant LEN avec uniquement String. Maintenant, dans cet exemple, nous allons voir comment compter le caractère avec la combinaison de la chaîne et des nombres, comme indiqué ci-dessous.
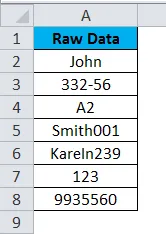
Dans la capture d'écran ci-dessus, nous pouvons voir que les données brutes contiennent des noms avec des nombres et une chaîne et une combinaison de chaîne et de nombres. Voyons comment fonctionne la fonction LEN en suivant la procédure ci-dessous.
- Créez d'abord une nouvelle colonne en sortie. Utilisez la fonction Len comme = LEN (cellule)
- Dans cet exemple, appliquez la fonction LEN comme = LEN (A2), afin qu'elle renvoie le nombre de caractères comme 4, comme indiqué dans la capture d'écran ci-dessous.
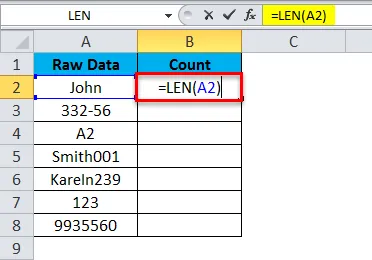
- Faites maintenant glisser la formule pour toutes les cellules. La fonction LEN compte non seulement les caractères, elle compte également les nombres et renvoie le nombre exact.

Dans la capture d'écran ci-dessus, nous pouvons voir que la fonction LEN a renvoyé le nombre exact de tous les ensembles de séries, comme nous pouvons le voir sur la ligne 2, nous avons le chiffre «332-56», de sorte que la fonction LEN compte chaque texte et a renvoyé la sortie comme «6» et en même temps, nous pouvons voir la combinaison de la chaîne et des nombres sur la cellule "A5". Ici aussi, la fonction LEN a renvoyé le nombre exact de chaînes et de nombres.
Exemple # 3 - Utilisation de plusieurs fonctions LEN
Dans cet exemple, nous allons voir comment utiliser plusieurs fonctions LEN pour compter les opérateurs arithmétiques. Considérez l'exemple ci-dessous qui a une combinaison de chaîne et d'opérateur arithmétique.
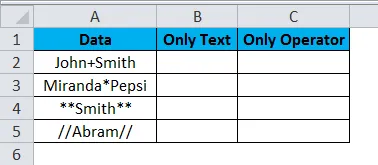
Dans l'exemple ci-dessus, nous pouvons voir que deux colonnes ont été créées, l'une pour compter le nombre de texte et l'autre pour ne compter que l'opérateur arithmétique. Afin de différencier le nombre de texte et d'opérateurs, nous allons travailler dans cet exemple
Comme nous l'avons vu dans l'exemple ci-dessus, la fonction LEN retourne et compte les caractères ainsi que les espaces. Tout d'abord, appliquons la même formule dans la colonne B qui est illustrée ci-dessous.

La capture d'écran ci-dessus montre le nombre de caractères que nous avons appliqués à l'aide de la fonction LEN. Supposons que nous devons compter uniquement les opérateurs arithmétiques. Dans ces cas, nous ne pouvons pas appliquer la fonction LEN car la fonction LEN comptera tout le texte, y compris les espaces, et renverra le numéro du compte pour les données spécifiques. Afin de trouver le nombre d'opérateurs dans une cellule spécifique, veuillez suivre la procédure ci-dessous
Considérez l'exemple ci-dessous qui est illustré ci-dessous.
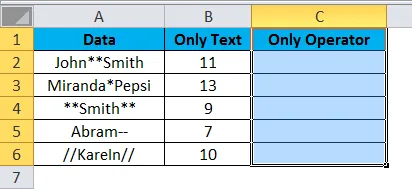
Utilisez d'abord la fonction LEN. Dans la colonne C, insérez la fonction LEN comme ci-dessous.
= LEN (A2) -LEN (SUBSTITUT (A2, ”*”, ””))
- Dans cette formule LEN, nous avons utilisé la fonction SUBSTITUTE qui remplace le texte par un nouveau texte dans une chaîne de texte
- Tout d'abord, nous avons utilisé la fonction LEN qui comptera les caractères - LEN (SUBSTITUTE (OLD TEXT, NEW TEXT) c'est-à-dire que l'ancien texte n'est rien mais la cellule A2 et le nouveau texte est "*". Ainsi, il remplacera le texte par une nouvelle chaîne ce que nous avons spécifié dans la formule et il renvoie la sortie comme 2, comme indiqué ci-dessous.
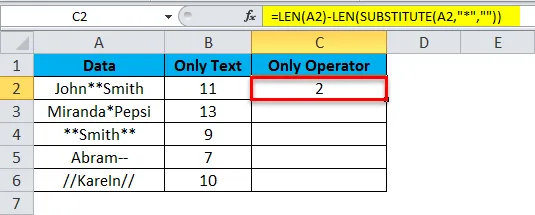
- Faites maintenant glisser la formule vers le bas en spécifiant la nouvelle chaîne.
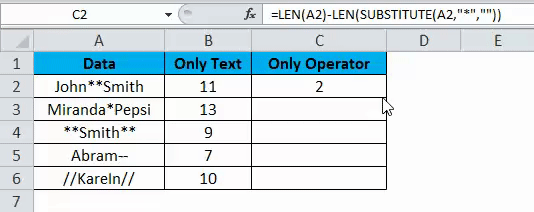
- Nous allons maintenant obtenir le résultat suivant.
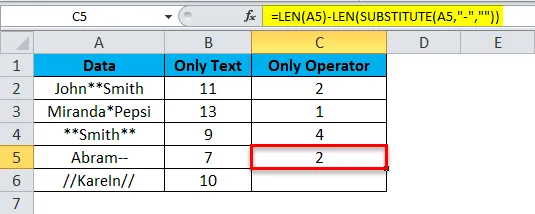
- Le résultat est comme ci-dessous.
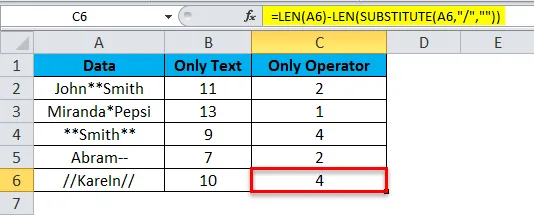
Exemple # 4 - Fonction LEN et SUBSTITUTE
Dans cet exemple, nous allons voir comment compter des caractères spécifiques en utilisant les mêmes fonctions LEN et SUBSTITUTE. Prenons l'exemple ci-dessous qui contient la phrase «Amazon Big Billion Days Started. Il est temps de magasiner en ligne ”

Dans la capture d'écran ci-dessus, nous avons utilisé la fonction LEN pour compter le nombre de caractères. Nous avons obtenu le nombre exact de caractères comme 53. Supposons que nous devons compter le nombre de «o» dans la phrase.
Nous pouvons utiliser la même formule LEN et SUBSTITUTE pour trouver le nombre exact en suivant les étapes ci-dessous
- Cliquez sur la colonne spécifique.
- Entrez ensuite la formule de fonction LEN comme ci-dessous
- = LEN (A9) -LEN (SUBSTITUT (A9, ”o”, ””))
- La formule ci-dessus décrit que nous avons appliqué la fonction LEN pour compter le caractère - LEN (SUBSTITUT (VIEUX TEXTE, NOUVEAU TEXTE) c'est-à-dire que l'ancien texte n'est rien mais la cellule A9 et le nouveau texte est «o» où il ne compte que le texte spécifique que nous avons mentionné et nous avons obtenu la sortie comme suit.

Choses à retenir sur le nombre de caractères dans Excel
- Lorsque vous utilisez la fonction LEN, assurez-vous que vos espaces vides ne sont pas utilisés pour éviter la confusion.
- La fonction LEN comptera et renverra tout le texte que nous ayons spécifié dans les données.
Articles recommandés
Ceci est un guide pour compter les caractères dans Excel. Nous expliquons ici comment utiliser le nombre de caractères dans Excel avec des exemples pratiques et un modèle Excel téléchargeable. Vous pouvez également consulter nos autres articles suggérés -
- Fonction COUNTIF Excel
- Fonction LEN dans Excel
- Formules Excel de base
- Tableau Excel