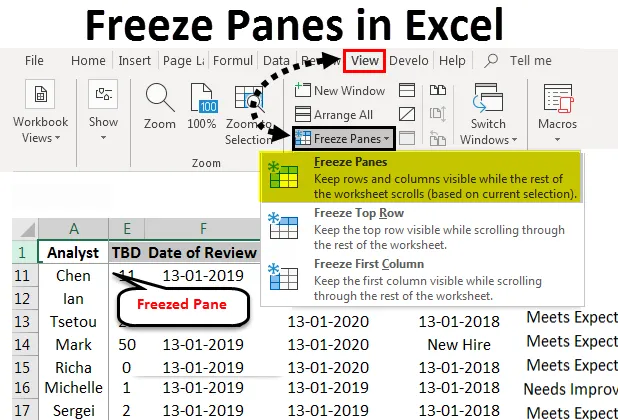
Pannes de gel d'Excel (Table des matières)
- Figer les volets dans Excel
- Comment figer les volets dans Excel?
Figer les volets dans Excel
Excel est l'un des tableurs les plus populaires depuis le milieu des années 90. Une partie de cette popularité est le support des fonctionnalités qui permettent une analyse rapide et le traitement de plusieurs ensembles de données en même temps. Excel possède de nombreuses fonctionnalités qui prennent en charge une analyse efficace des données. Une telle fonctionnalité qui différencie Excel de nombreux autres programmes de feuille de calcul est la possibilité de geler les volets tout en travaillant.
Le gel des volets facilite la comparaison des données tout en travaillant. Cela est particulièrement utile lorsque nous traitons une grande quantité de données typiques des ensembles de données d'entreprise. Les fonctionnalités de gel des volets nous permettent de diviser le classeur en plusieurs parties, ainsi que de geler des cellules, des lignes ou des colonnes individuelles pour nous permettre de comparer et d'analyser plus facilement les données.
- Une ligne supérieure gelée pour savoir quels paramètres nous examinons lors d'un examen:
Avant de geler la première rangée.
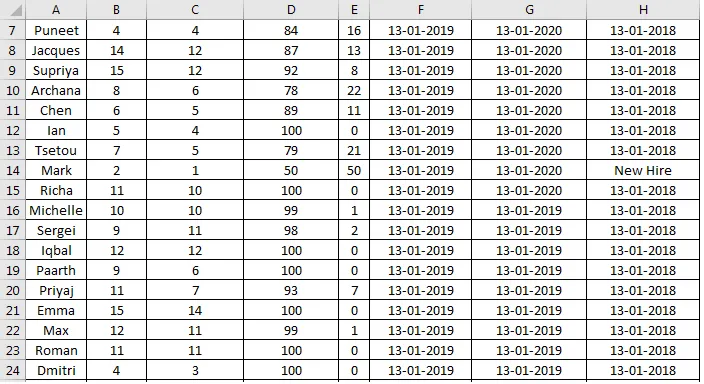
Après avoir gelé la première rangée.
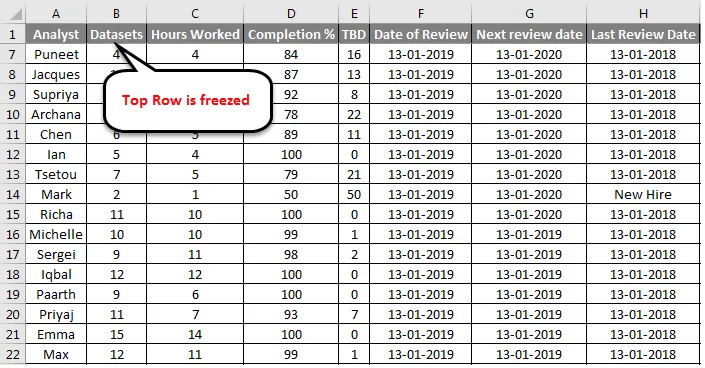
Cela montre à quoi ressemble le même ensemble de données avec une ligne figée. Cela permet de savoir facilement à quel paramètre nous nous référons lorsque nous essayons d'analyser des données au-delà des premiers enregistrements du classeur.
- Une première colonne figée pour savoir quel enregistrement nous évaluons pour un paramètre particulier.
Avant de congeler la première colonne:
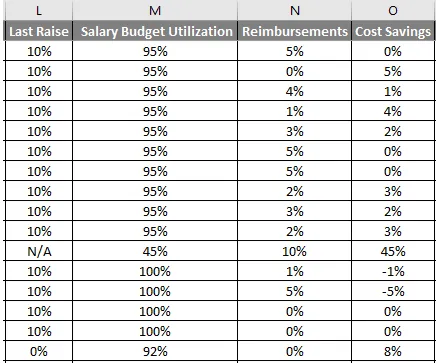
Après avoir gelé la première colonne:
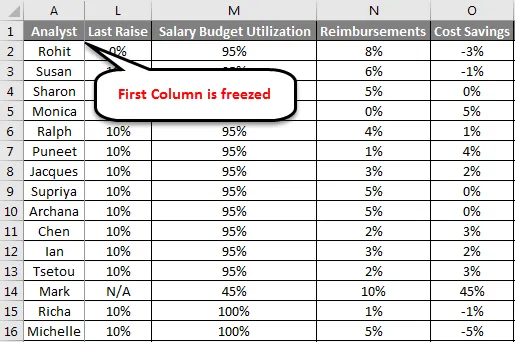
La figure ci-dessus compare le même ensemble de données avec et sans la première colonne figée sur place. Freezing Panes nous permet également de diviser l'ensemble de données en plusieurs parties pour faciliter l'analyse:
La feuille de calcul est divisée en différentes parties qui peuvent être consultées indépendamment. Les lignes grises au milieu de la feuille de calcul indiquent où les lignes et les colonnes ont été figées sur place.
Comment figer les volets dans Excel?
La fonctionnalité Freeze Panes n'est pas très compliquée à utiliser si nous connaissons la base de données avec laquelle nous travaillons. Dans les prochains paragraphes, nous apprendrons à utiliser les fonctionnalités associées au gel des volets et à les utiliser pour l'analyse.
Voici quelques exemples de gel des volets dans Excel:
Vous pouvez télécharger ce modèle Excel Freeze Panes ici - Modèle Excel Freeze PanesFiger les volets dans Excel - Exemple # 1
Geler la rangée du haut:
Pour ce faire, nous devons effectuer les étapes suivantes:
- Sélectionnez Afficher dans la barre d'outils Excel. Sélectionnez Figer les volets dans les options d'affichage, cela ouvrira un menu déroulant où il y a des options pour sélectionner les lignes ou les colonnes que nous voulons figer. Sélectionnez Figer la ligne supérieure, cela gèlera la ligne supérieure de la feuille de calcul active en place et nous permettra de parcourir le reste des données sans déranger la ligne supérieure.
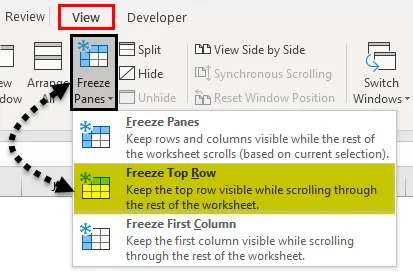
- Une petite ligne droite grise apparaîtra juste en dessous de la 1ère rangée. Cela signifie que la première ligne est verrouillée ou gelée.
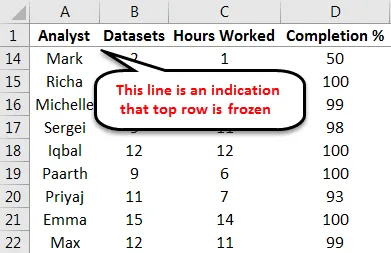
Geler les volets dans Excel - Exemple # 2
Geler la première colonne:
Ensuite, nous examinons la fonction suivante la plus utilisée dans la fonction Freeze Pane, gelant la première colonne. Cela peut être fait en utilisant les étapes suivantes:
- Sélectionnez Figer les volets dans les options d'affichage. Dans le menu déroulant, sélectionnez Figer la première colonne et cela gèlerait la première colonne en place, nous permettant de parcourir le reste des données sans déranger la première colonne.
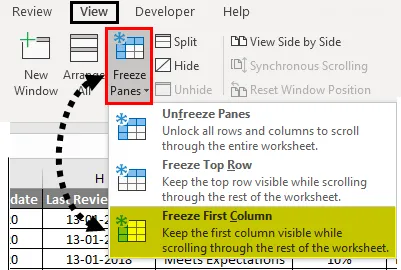
Une petite ligne droite grise apparaîtra juste en dessous de la 1ère colonne. Cela signifie que la première colonne est verrouillée ou gelée.
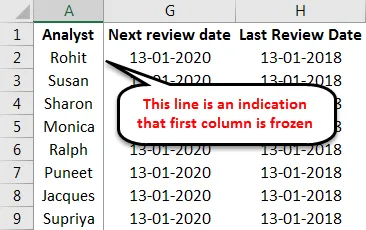
Ces deux fonctionnalités peuvent être utilisées simultanément et nous permettent d'analyser plus facilement les données. Comme nous l'avons vu dans les exemples, connaître la structure de base de la table nous aide à décider ce que nous voulons figer.
Figer les volets dans Excel - Exemple # 3
Geler la première ligne et la première colonne:
Voici un exemple de la table d'exercices avec la première ligne et la première colonne figées.
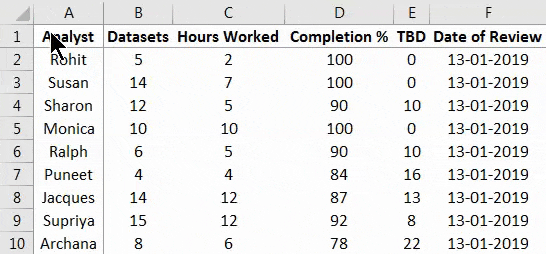
Maintenant, cela nous amène à la fonction la plus utile dans la fonction de gel des volets, qui gèle plusieurs colonnes et lignes en place.
C'est une fonction que j'aime le plus car elle permet à l'utilisateur de figer des lignes et de débloquer des lignes et des colonnes en fonction d'un certain nombre de paramètres en fonction de la structure des données dans la feuille de calcul.
Pour figer la première ligne et la première colonne, nous devons effectuer les étapes suivantes:
- Sélectionnez la cellule B2 dans la feuille de calcul
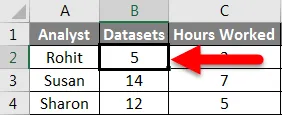
- Maintenant, dans les options d'affichage, sélectionnez Figer les volets. Dans la liste déroulante qui apparaît, sélectionnez la première option, Figer les volets
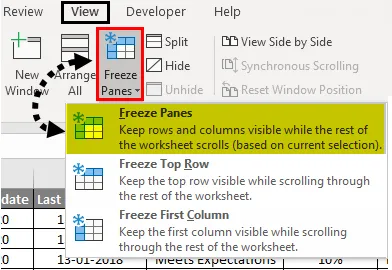
Ces actions gèlent la première ligne et la première colonne en place.
Figer les volets dans Excel - Exemple # 4
Geler plusieurs colonnes:
Nous pouvons utiliser des étapes similaires pour figer plusieurs lignes et colonnes. Les étapes suivantes illustrent cela:
- Sélectionnez une cellule au-dessus de laquelle les lignes et les colonnes doivent rester en place:

- Répétez les étapes 2 et 3 de l'illustration précédente pour figer toutes les lignes et colonnes au-dessus et à gauche de la cellule sélectionnée.
Les lignes grises pleines qui apparaissent indiquent que les lignes et les colonnes en haut à gauche de la feuille ont été gelées. Nous pouvons également choisir soit une ligne entière au-dessus de laquelle nous avons besoin de données pour rester en place, soit une colonne.
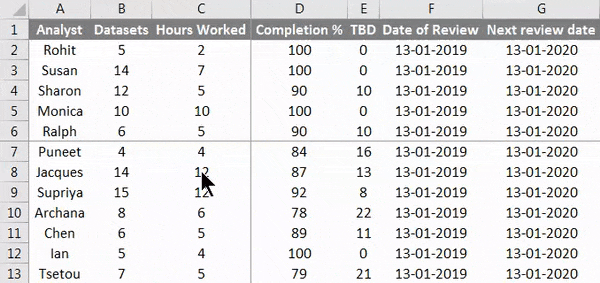
Libérer les lignes et les colonnes à leur état par défaut est très simple. Il nous suffit d'entrer dans la liste déroulante de gel des volets et de cliquer sur Dégeler les volets comme indiqué ci-dessous:
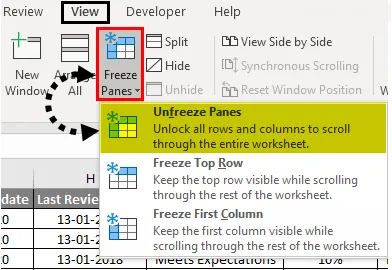
Geler les volets dans Excel est une option qui nous permet de comparer très facilement les données dans de grands ensembles de données. En fait, le gel des volets dans Excel est si utile qu'il existe des fournisseurs de logiciels qui fournissent des fonctionnalités supplémentaires entièrement basées sur le gel des volets dans Excel. Un tel exemple est la possibilité de figer et dégeler plusieurs feuilles de calcul et tables à la fois, qui est fourni en tant que produit par de nombreux éditeurs de logiciels.
Choses dont il faut se rappeler
- Freeze Panes ne fonctionne pas lorsque nous modifions quelque chose à l'intérieur d'une cellule, il faut donc être prudent lors de la sélection de la cellule que nous voulons comme limite des données gelées, ne double-cliquez jamais sur cette cellule avant de geler les données.
- Geler les volets dans Excel est une configuration par défaut qui peut geler les données à gauche de la colonne de limite ou au-dessus de la ligne de limite en fonction de ce que nous choisissons comme limite. Il existe des modules complémentaires disponibles auprès de divers fournisseurs de logiciels pour les améliorer.
Articles recommandés
Cela a été un guide pour figer les volets dans Excel. Ici, nous avons discuté de la procédure de gel des volets dans Excel et des différentes méthodes de gel des volets dans Excel, ainsi que des exemples pratiques et un modèle Excel téléchargeable. Vous pouvez également consulter nos autres articles suggérés -
- Figer les volets et fractionner les volets dans Excel
- Comment fusionner deux tables dans Excel?
- Guide pour annuler la fusion des cellules
- Comment déplacer des colonnes dans Excel?
- Comment figer des colonnes dans Excel?