
Comment installer WordPress?
L'installation de Word Press est vraiment facile et son installation prend beaucoup moins de temps. Il existe de nombreux autres sites qui sont utilisés pour l'installation automatique. Les instructions suivantes vous aideront à installer WordPress.
Avant d'installer WordPress, les choses ci-dessous que vous devez faire
- Accès au serveur Web
- Possibilité de créer une base de données
- Un éditeur de texte
- Un client FTP
- Navigateur Web
Instructions de base pour installer WordPress:
- Téléchargez et extrayez le package WordPress
- Créer une base de données pour WordPress sur un serveur Web
- Téléchargez les fichiers WordPress à l'emplacement souhaité.
- Exécutez le script d'installation de WordPress en parcourant l'URL dans un navigateur Web et où les fichiers doivent être téléchargés pour WordPress
Étapes pour installer WordPress:
Étape 1: télécharger et extraire
- Téléchargez et décompressez le package WordPress sur https://wordpress.org/download/
- Si l'utilisateur souhaite télécharger WordPress sur un autre serveur ou serveur Web distant, l'individu doit télécharger et installer le package WordPress sur l'ordinateur à l'aide d'un navigateur Web et décompresser le package.
- Si l'utilisateur doit utiliser FTP, veuillez passer à l'étape suivante car le téléchargement de fichiers sera discuté plus tard.
- Si l'utilisateur a accès au serveur Web et qu'il est à l'aise avec les outils basés sur la console, l'utilisateur peut télécharger WordPress directement sur un serveur Web en utilisant get (ou lynx ou un autre navigateur Web basé sur la console)
- Lorsque l'utilisateur doit éviter d'utiliser FTP: wget https://wordpress.org/latest.tar.gz
- Décompressez ensuite le package en utilisant:
tar -xzvf latest.tar.gz - Après l'installation, le package pour WordPress sera extrait dans un dossier nommé WordPress dans le même répertoire que vous avez téléchargé tar.gz.
Étape 2: créer la base de données et un utilisateur
Si l'utilisateur doit utiliser le fournisseur d'hébergement (https://codex.wordpress.org/), l'utilisateur doit s'assurer que la base de données WordPress doit également être configurée pour lui ou il existe une solution automatisée qui aide à y parvenir. L'un doit s'assurer que les pages de support du fournisseur d'hébergement. Le panneau de contrôle fournit des informations sur la prise en charge ou non, sinon vous devez en créer un manuellement.
Si l'utilisateur doit créer cela manuellement, veuillez suivre les étapes ci-dessous pour utiliser phpMyAdmin pour créer et installer le nouveau nom d'utilisateur et la nouvelle base de données WordPress. L'utilisateur peut installer WordPress où l'utilisateur doit travailler sur une seule base de données et qui est déjà en cours d'utilisation.
Utilisation de phpMyAdmin
Lorsque le serveur Web est déjà prêt pour l'installation de phpMyAdmin et doit créer le nom d'utilisateur et le mot de passe, l'utilisateur doit suivre les étapes ci-dessous. Si l'utilisateur travaille sur son propre ordinateur, et dans la plupart des distributions Linux, l'installation de PhpMyAdmin peut se faire automatiquement.
1. Si l'utilisateur n'est pas en mesure de trouver la base de données liée à WordPress ou qu'elle n'existe pas dans la liste déroulante Base de données lors de la vérification, alors il faut créer le nouveau, suivez les instructions pour créer le nouveau:
- L'utilisateur a le droit de sélectionner le nom de la base de données WordPress car `` wordpress '' serait bien, d'autres noms peuvent également être envisagés, mais en temps réel la plupart des services d'hébergement, principalement l'hébergement partagé, nécessitent le nom de la base de données commençant par votre nom d'utilisateur et un trait de soulignement. Si l'utilisateur travaille sur son propre ordinateur, il a été recommandé à l'utilisateur de vérifier les exigences du service d'hébergement afin qu'il puisse les suivre sur son propre serveur Web et que la base de données soit facilement transférée sans aucune modification. L'utilisateur doit entrer le nom de base de données sélectionné dans le champ Créer une base de données et doit sélectionner le meilleur classement pour utiliser la langue et l'encodage. Dans la plupart des cas, il est recommandé de sélectionner dans la série «utf8_» et, si l'utilisateur n'est pas en mesure de trouver sa langue, l'utilisateur peut sélectionner «utf8mb4_general_ci»

2. L'utilisateur doit cliquer sur l'icône phpMyAdmin en haut à gauche pour revenir à la page principale, puis cliquer sur l'onglet Utilisateurs. Si une liste d'utilisateurs n'a pas d'utilisateurs liés à WordPress, il faut créer le nouvel utilisateur:
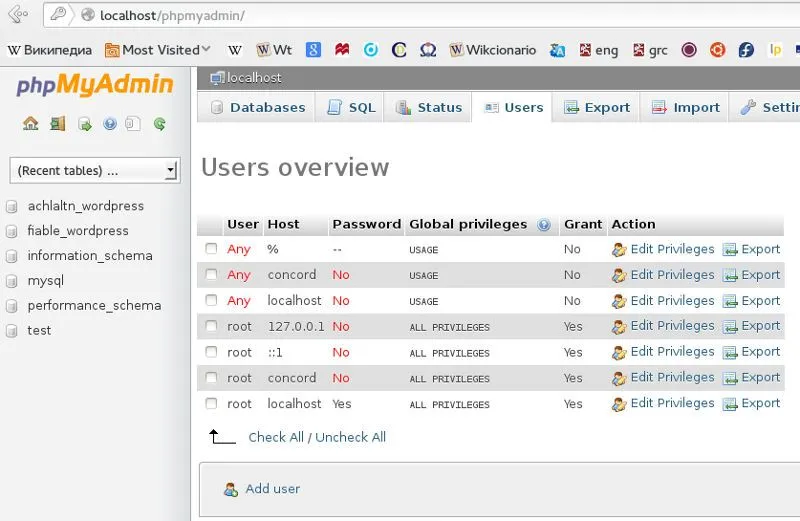
- Cliquez sur Ajouter un utilisateur.
- L'utilisateur doit sélectionner le nom d'utilisateur pour WordPress (selon ce qui est confortable) et le saisir dans le champ Nom d'utilisateur.
- L'utilisateur doit mettre le mot de passe sécurisé et cela devrait être un mot de passe fort contenant des caractères comme alphanumériques, des chiffres et des mots et le mettre dans le champ Mot de passe. Entrez à nouveau le mot de passe dans le champ Re-type.
- L'utilisateur doit saisir le nom d'utilisateur et le mot de passe qui ont été sélectionnés
- L'utilisateur peut ignorer toutes les options sous privilèges globaux à leurs valeurs par défaut.
- Après cela, cliquez sur Go.
- L'utilisateur reviendra à l'écran Utilisateurs et cliquera sur l'icône Modifier les privilèges de l'utilisateur qui vient d'être créé pour WordPress.
- L'utilisateur doit sélectionner la section Privilèges spécifiques à la base de données qui vient d'être créée pour WordPress sous la liste déroulante Ajouter des privilèges à la base de données suivante, puis cliquer sur Aller.
- L'utilisateur obtiendra la page actualisée avec des privilèges pour cette base de données. L'utilisateur doit sélectionner tous les privilèges puis cliquer sur Go.
- L'utilisateur doit noter le nom d'hôte répertorié après le serveur en haut de la page sur la page résultante.

Étape 3: configurer wp-config.php
L'utilisateur peut créer ou modifier le fichier wp-config.php pour son propre système, ou l'utilisateur peut ignorer cette étape. WordPress essaiera de faire cette étape lorsque l'utilisateur exécutera le script d'installation pour WordPress. Vous devez fournir les détails comme DB_name, DB_Host, DB_User, DB_password, DB_Charset, DB_Collate
Étape 4: Téléchargez les fichiers WordPress
L'utilisateur doit télécharger les fichiers WordPress où l'utilisateur a sélectionné le domaine sur lequel le site WordPress de l'utilisateur apparaîtra, que ce soit dans le répertoire racine ou dans un sous-répertoire
Étape 5: besoin d'exécuter le script d'installation
- Si l'utilisateur souhaite placer les fichiers WordPress dans le répertoire racine, il doit visiter: http://example.com/wp-admin/install.php
- Si l'utilisateur souhaite placer les fichiers WordPress dans un sous-répertoire appelé blog, l'utilisateur doit visiter: http://example.com/blog/wp-admin/install.php
Étape 6: pour installer le fichier de configuration
Si l'utilisateur doit créer le fichier de configuration, suivez les instructions.

Fin de l'installation
Dans la capture d'écran suivante, vous devez mettre le nom d'utilisateur et le mot de passe requis.
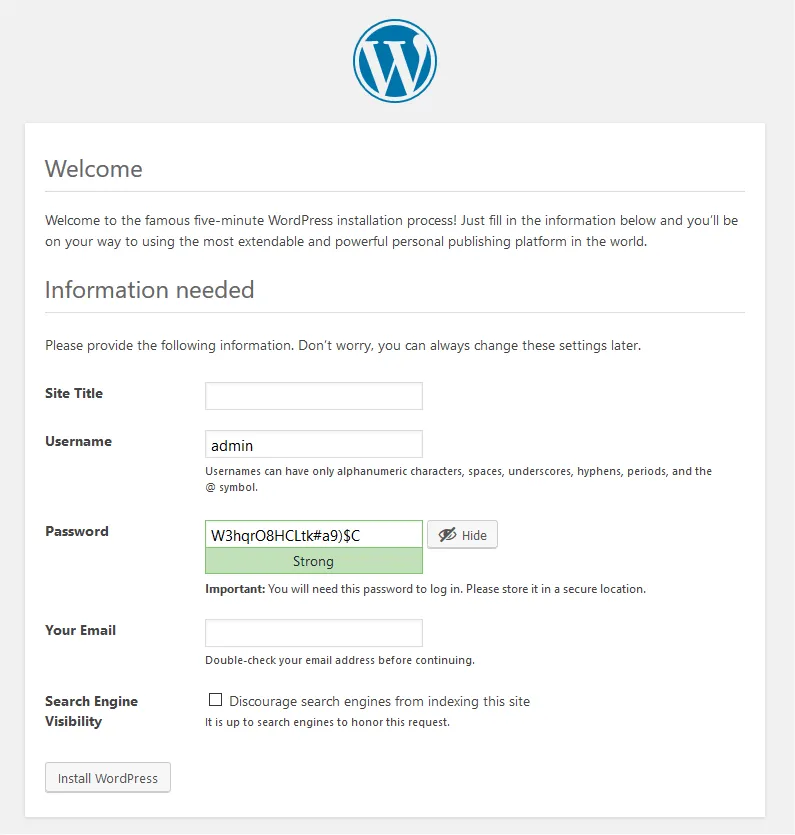
Si vous avez correctement installé WordPress, la connexion vous demandera.
Articles recommandés
Ceci a été un guide sur la façon d'installer WordPress Ici, nous avons discuté des instructions et des étapes pour installer WordPress. Vous pouvez également consulter l'article suivant pour en savoir plus -
- Carrière dans WordPress - Vous devez essayer
- Questions et réponses d'entrevue WordPress
- Utilisations de WordPress dans les sites Web