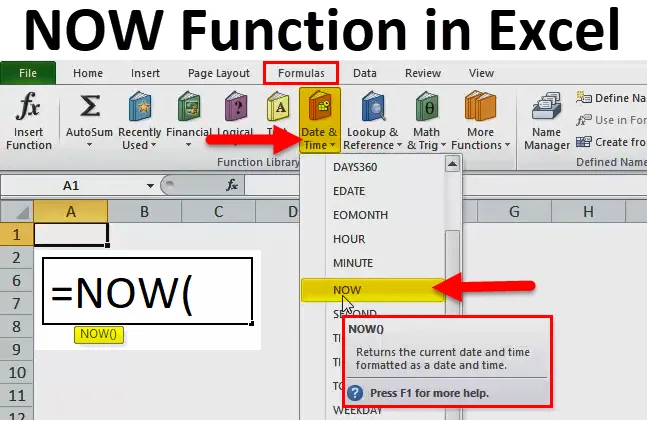
MAINTENANT dans Excel (Table des matières)
- Fonction NOW dans Excel
- MAINTENANT la formule dans Excel
- Comment utiliser la fonction NOW dans Excel?
Fonction NOW dans Excel
Il y a tellement de situations où nous devons trouver l'heure ou la date actuelle ou nous pouvons dire la date future liée à une date spécifique, puis, dans ce cas, la fonction MAINTENANT aide dans Microsoft Excel à calculer la même chose.
Dans Microsoft Excel, la fonction MAINTENANT est classée sous le titre Formules, puis nous devons aller à la date et l'heure.
Nous pouvons affirmer que la fonction NOW renvoie la date et l'heure actuelles au format date et heure, qui se trouve dans le système.
MAINTENANT la formule dans Excel
Voici la formule MAINTENANT dans Excel:
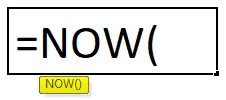
Explication de la fonction NOW dans Excel
Cette fonction n'a pas d'argument ou de paramètre particulier. La valeur que nous obtenons de la fonction NOW est la date et l'heure actuelles.
La fonction NOW recalcule toujours la formule chaque fois que nous rouvrons le fichier Excel, il fait donc partie des fonctions volatiles. Peu importe que nous ayons effectué les modifications ou non dans la formule MAINTENANT, il demandera toujours d'enregistrer le fichier ou de le recalculer automatiquement. En conséquence, même si nous faisons simplement défiler le classeur après l'avoir ouvert, tout en le fermant, il vous sera demandé de sauvegarder à chaque fois en raison de la fonction volatile.
Par exemple , si nous appliquons la formule aujourd'hui sur classeur = MAINTENANT (), elle s'affichera comme la date d'aujourd'hui, soit le 17/11/2018 à 15h00. Après avoir appliqué la formule MAINTENANT, si nous fermons le classeur, puis l'ouvrons après cinq jours, il affichera la date après cinq jours, le 22/11/2018 et l'heure à laquelle nous ouvrirons après cinq jours. Pas besoin de changer la formule actuelle de NOW (). Il est volatil, calcule donc automatiquement.
Si nous voulons que l'heure soit affichée dans la cellule particulière, le raccourci pour cela est Ctrl + Shift +: et si nous devons afficher la seule date, la touche de raccourci est Ctrl +: dans Microsoft Excel.
Comment utiliser la fonction NOW dans Excel?
Cette fonction est très simple et facile par rapport aux autres fonctions de Microsoft Excel qui contient de nombreux arguments ou paramètres. Il est utilisé là où la date et l'heure actuelles sont nécessaires.
Vous pouvez télécharger ce modèle Excel de fonction NOW ici - modèle Excel de fonction NOWExemple 1
Étape 1: accédez à la cellule du classeur dans laquelle cette formule doit être calculée et à la section Aller aux formules en haut. Ci-dessous l'image pour référence.

Étape 2: Ensuite, cliquez sur l'option Date et heure comme l'image ci-dessous:

Étape 3: Maintenant, recherchez l'option MAINTENANT disponible dans la boîte ci-dessus et cliquez dessus. Ci-dessous l'image pour référence:
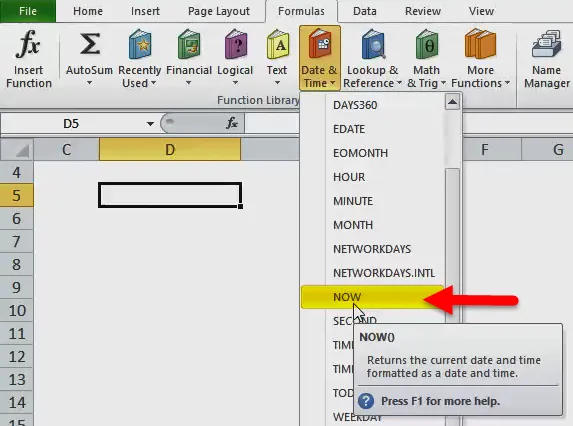
Après avoir cliqué, nous avons un affichage comme ci-dessous:
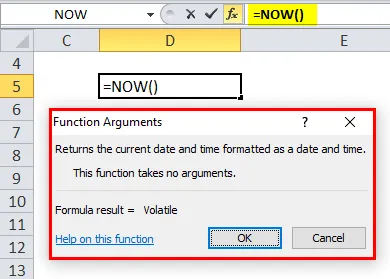
Étape 4: Comme nous pouvons le voir, la formule est automatiquement remplie après avoir cliqué sur MAINTENANT, nous devons donc cliquer sur OK ou appuyer sur Entrée via un clavier.
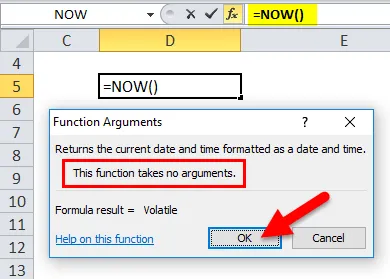
Comme nous pouvons le voir dans l'encadré ci-dessus, il est écrit que «Cette fonction ne prend aucun argument». Donc, rien n'est requis ici en tant que paramètre, dont nous avons discuté ci-dessus.
Voici le résultat:

Par conséquent, nous pouvons voir que la date et l'heure sont remplies respectivement dans l'adresse de cellule D5 où nous avons entré la formule. Donc, si nous l'enregistrons et le rouvrons à nouveau, la date et l'heure changeront également automatiquement selon le système, car cette formule est volatile. Comme je viens d'Inde, l'heure indiquée ici est IST.
Exemple # 2
Comme nous l'avons vu dans l'exemple ci-dessus pour utiliser la fonction MAINTENANT manuellement. Maintenant, nous allons voir utiliser la fonction NOW en entrant une formule dans la cellule requise.
Étape 1: Entrez = MAINTENANT dans la cellule requise. Veuillez voir ci-dessous:
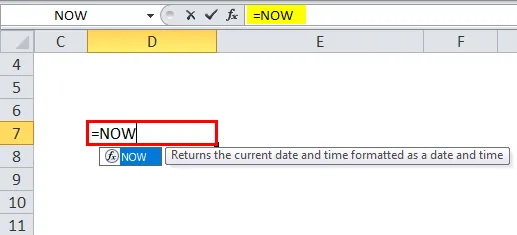
Étape 2: Maintenant, nous devons cliquer sur l'onglet. Ci-dessous l'image pour référence:
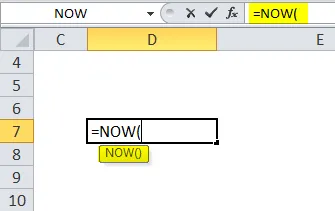
Étape 3: Nous avons fermé la formule en entrant simplement), afin qu'elle soit terminée. Veuillez vous référer à l'image ci-dessous:
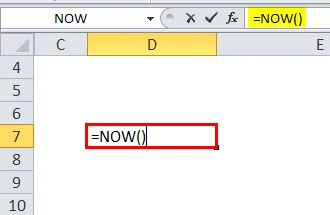
Et appuyez simplement sur Entrée après cela et le résultat sera affiché comme l'image ci-dessous:
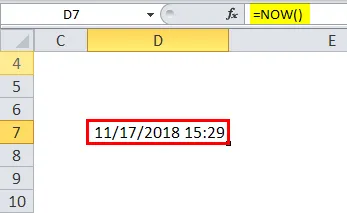
Exemple # 3
Si nous devons calculer le temps en fonction d'autres zones, nous pouvons calculer en utilisant quelques combinaisons dans la fonction NOW.
Pour EST, nous pouvons écrire la formule comme = NOW () - TIME (9, 30, ), car nous savons que l'heure standard indienne est en avance de 9 heures et 30 minutes.
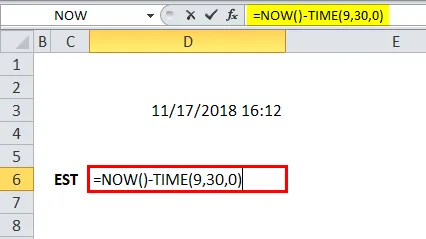
Le résultat sera donc:
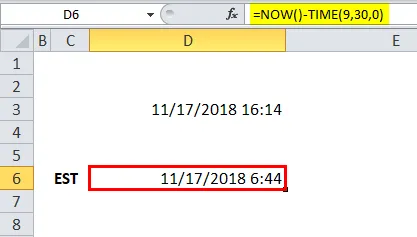
Comme IST est en avance, c'est pourquoi nous avons soustrait 9 heures et 30 minutes de la fonction NOW en utilisant la fonction TIME.
Voici l'argument requis:
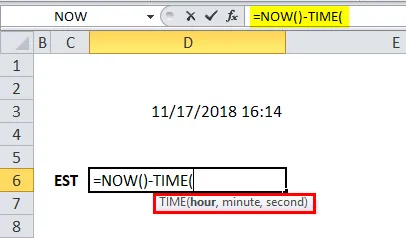
Ainsi, nous pouvons également calculer pour un autre fuseau horaire, si nous savons combien il est en avance.
Pour le CST (Central Standard Time), il est en avance de 10 heures et 30 minutes.

Le résultat est:
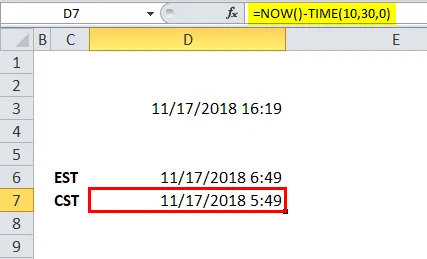
Pour MST (Mountain Standard Time), IST est en avance de 11 heures et 30 minutes.
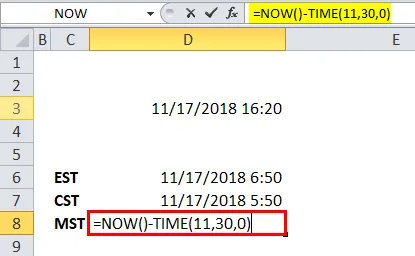
Le résultat est:

Pour PST (Pacific Standard Time), IST est en avance de 12 heures et 30 minutes.
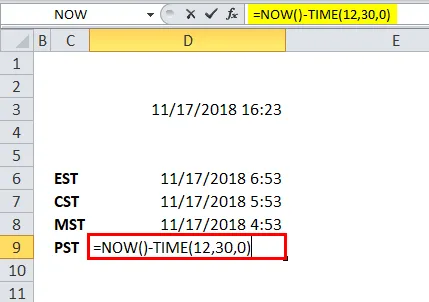
Le résultat est:
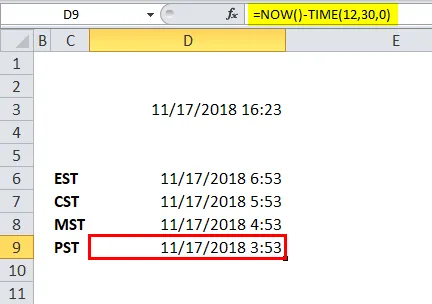
Au lieu d'une heure, minute, seconde dans la formule TIME, changez simplement l'heure qui est comme ci-dessus et selon les besoins. Dans le deuxième argument, nous pouvons mettre 0.
Assurez-vous simplement d'utiliser le délai approprié lors de l'application de cette formule, afin que le résultat soit correct.
L'exemple ci-dessus est la combinaison de la formule NOW et TIME pour obtenir le résultat correct des autres fuseaux horaires standard.
Choses à retenir sur la fonction MAINTENANT dans Excel
- La fonction NOW est classée sous la fonction volatile, donc à chaque fois elle sera recalculée et elle peut affecter le calcul.
- Il affiche la date et l'heure actuelles selon le système.
- Le format de sortie sera mm / jj / aaaa hh: mm.
Articles recommandés
Cela a été un guide pour la fonction NOW dans Excel. Ici, nous discutons de la formule NOW dans Excel et comment utiliser la fonction NOW dans Excel avec des exemples pratiques et des modèles Excel téléchargeables. Vous pouvez également consulter nos autres articles suggérés -
- Comment utiliser la fonction de recherche dans Excel?
- Comment utiliser la fonction TRUE dans Excel?
- Comment utiliser la fonction OU dans Excel?
- Comment utiliser la fonction LOG dans Excel?