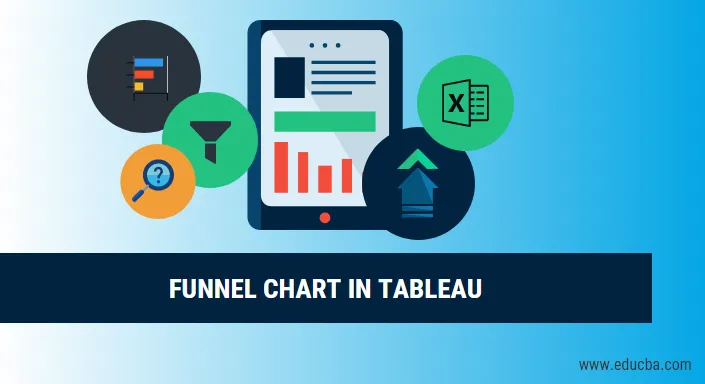
Introduction au graphique en entonnoir dans Tableau
Avant de commencer à entrer dans les détails sur la façon dont le graphique en entonnoir est tracé dans le tableau, commençons par savoir ce qu'est le graphique en entonnoir? Ainsi, le graphique en entonnoir comme son nom l'indique lorsqu'il est tracé représente comme un entonnoir. Il montre des valeurs qui diminuent progressivement des ratios s'élevant à 100%. La partie supérieure est appelée la tête et la partie inférieure est appelée un cou. Ils peuvent être utilisés pour montrer tout ce qui diminue en taille. Nous pouvons dire que le graphique en entonnoir est une sorte d'alternative au graphique à secteurs, car la zone totale couverte par les deux est de 100 pour cent et la seule différence est que dans le graphique en entonnoir, nous avons une taille de zone décroissante, par exemple:
- Une barre d'une superficie de 60%
- Le deuxième avec une superficie de 20 pour cent
- Puis le suivant avec 15 pour cent
- Et le dernier avec une superficie de 5 pour cent
Ainsi, par exemple, si nous avons un total de 500 employés dans un bureau de compétences différentes et que nous voulons tracer le nombre d'employés d'une compétence particulière dans un ordre décroissant, nous pouvons choisir le graphique en entonnoir. Supposons donc que nous ayons 300 employés avec Python, 150 avec une connaissance de R et 50 avec une connaissance de SPSS. La tête du graphique en entonnoir peut être de 300 employés avec Python et le cou peut être de 50 avec SPSS et la couche intermédiaire appartient à 150 avec la connaissance de R.
Ainsi, après l'introduction du graphique en entonnoir, nous allons maintenant porter notre attention sur Tableau qui sera utilisé pour visualiser le graphique en entonnoir.
Un tableau est un outil utilisé pour la visualisation. Il est utilisé pour analyser visuellement les données. Une personne peut créer un tableau de bord interactif partageable à l'aide de Tableau et ce tableau de bord peut être utilisé pour représenter les tendances, les variations de données à l'aide de graphiques et de graphiques. Ce n'est pas open source mais une version étudiante est disponible. La partie intéressante à ce sujet est qu'il permet une analyse des données en temps réel. Il peut être utilisé pour se connecter à des fichiers, des sources de Big Data. Il est utilisé dans les universités, les entreprises et de nombreuses organisations gouvernementales.
Construction de tableaux
Commençons donc maintenant à construire les tableaux. Donc, nous aurons deux approches pour construire les graphiques en entonnoir dans le tableau
Approche 1 - (Graphique en entonnoir étagé)
1. Ouvrez Tableau et vous trouverez l'écran ci-dessous.
2. Connectez-vous à un fichier à l'aide d'une option de connexion présente dans une page de destination Tableau. Dans mon cas, j'ai un fichier Excel à connecter. Sélectionnez l'option Excel et parcourez votre fichier pour vous connecter 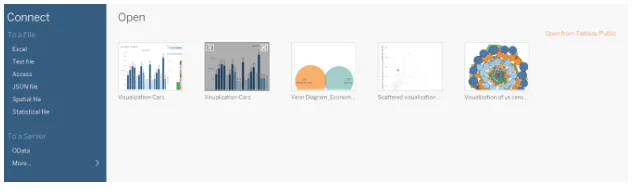
3. J'utilise un ensemble de données sur les fournitures de bureau qui comporte six attributs et comprend des valeurs numériques et catégorielles. La capture d'écran ci-dessous montre à quoi cela ressemble dans le tableau une fois que vous vous connectez à votre feuille. Si vous regardez attentivement, il existe deux attributs (Unités et Prix unitaire) dans la région de mesure et quatre (Région, Représentant, Article, Date) dans la région de dimension.

4. Cliquez sur la feuille1 affichée avec l'info-bulle «Aller à la feuille de calcul». C'est ici que vous préparerez vos visualisations. La capture d'écran ci-dessous montre à quoi cela ressemble. 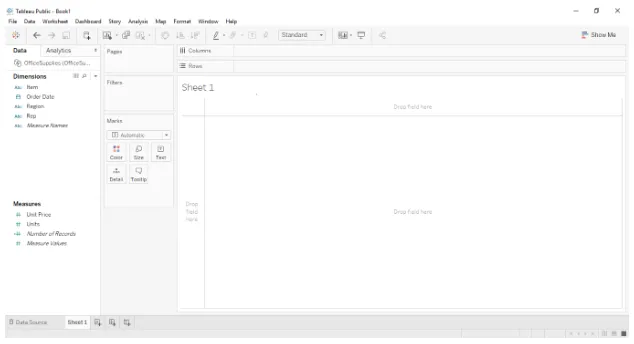
5. Comme nous devons maintenant préparer un graphique en entonnoir, nous devons donc faire glisser et déposer toute valeur mesurée dans les lignes. Rappelez-vous une chose qui, avant de le faire, aurait dû sélectionner la fonction d'agrégation comme «Nombre» ou «Nombre (distinct)». Une fois que vous faites glisser et déposez les lignes, vous verrez une seule barre reflétant les nombres comme indiqué dans la capture d'écran ci-dessous.
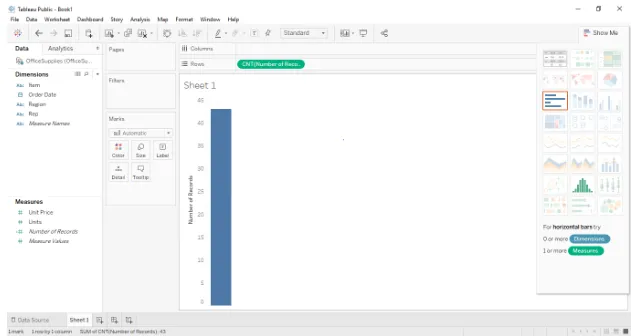
6. Maintenant, après cela, nous pouvons faire glisser le champ dimensionnel dans la région "couleur" de la fiche "marques" de la feuille de calcul du tableau qui dans ce cas région car cela nous permettra de diviser la barre en groupes. Ici, nous avons trois groupes dans la source de données qui sont l'est, le centre et l'ouest. La même chose est montrée dans la capture d'écran ci-dessous. 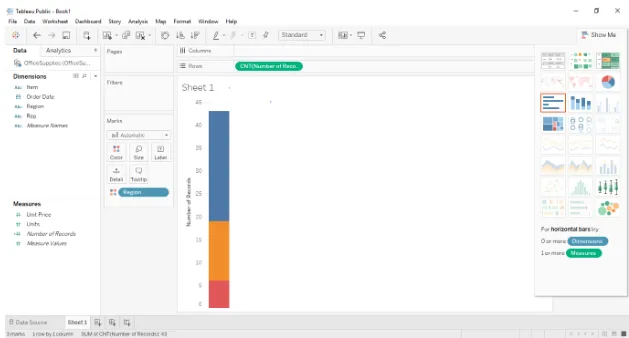
7. Maintenant, l'étape suivante consiste à appuyer simplement sur ctrl et à faire glisser la valeur mesurée présente dans les lignes pour dimensionner la section dans la carte des marques. N'oubliez pas d'appuyer sur la touche Ctrl et de la maintenir enfoncée tout en faisant glisser le nombre d'enregistrements présents dans la section des lignes, car cela créera une nouvelle copie de la valeur mesurée et distinguera les sections de la barre en fonction de leur taille. Ainsi, le graphique à barres a maintenant été divisé en fonction de la région et de la taille. La capture d'écran ci-dessous montre la même chose. 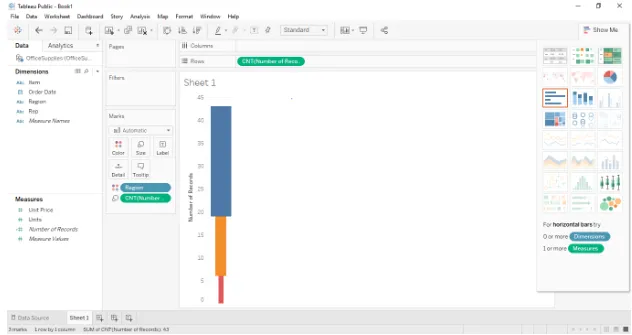
8. Maintenant, convertissez ce qui précède en graphique en entonnoir. Changez simplement la barre de vue présente dans la barre d'outils de «standard» à «Vue entière» et elle sera convertie en un graphique en entonnoir comme indiqué dans la capture d'écran ci-dessous. 
Approche 2 - (Carte d'entonnoir lisse)
1. Les quatre premières étapes resteront les mêmes et à partir de l'étape 5, l'approche changera. Pour cette approche, nous devons d'abord trier la région du champ de dimension en cliquant avec le bouton droit sur la région> propriétés par défaut> trier, puis en faisant glisser et en déposant la région du champ de dimension dans l'étagère des lignes. La capture d'écran ci-dessous illustre la même chose. 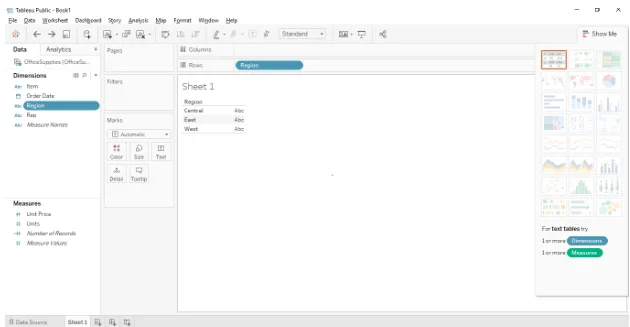
2. L'étape suivante consistera à faire glisser et déposer le champ de mesure «Nombre d'enregistrements» dans l'étagère des colonnes. N'oubliez pas de modifier les propriétés par défaut en nombres ou en nombres (distincts). La capture d'écran ci-dessous montre la même chose. 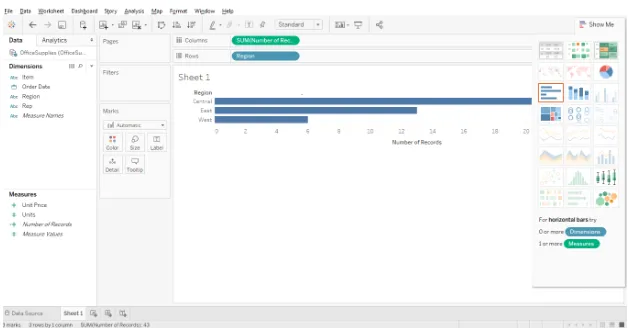
3. Une fois que vous avez fait cela, changez maintenant l'étagère Marks en "Area" de "Automatic" en utilisant le menu déroulant présent. La capture d'écran ci-dessous montre la même chose. 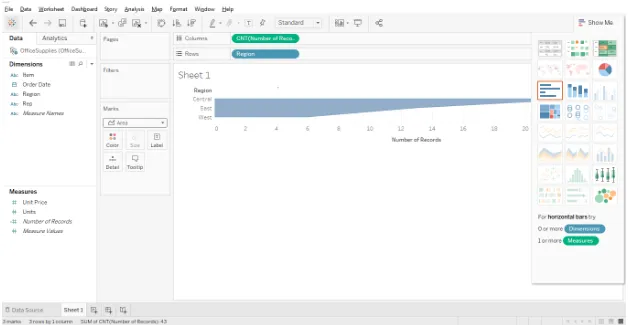
4. L'étape suivante consiste à créer un champ calculé ou l'inverse du champ de comptage (nombre d'enregistrements) et à faire glisser et déposer le champ calculé dans l'étagère des colonnes. Pour créer un champ calculé: cliquez avec le bouton droit sur le champ (Nombre d'enregistrements)> créer> champ calculé. Les captures d'écran ci-dessous montrent la boîte de dialogue du champ calculé. 
5. La dernière étape consiste à faire glisser et déposer le fichier dans l'étagère des colonnes. La capture d'écran ci-dessous montre la même chose. 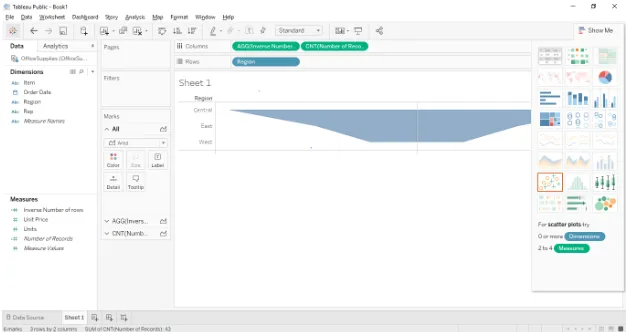
Conclusion
Les graphiques en entonnoir sont généralement utilisés lorsque nous montrons quelque chose de taille décroissante. Voici quelques domaines où ils peuvent être utilisés.
- Pour visualiser le processus d'exécution des commandes.
- Visualiser le processus de vente du début à la fin.
- Visualiser le flux d'informations en fonction de la priorité.
Articles recommandés:
Cela a été un guide pour le graphique en entonnoir dans Tableau. Ici, nous avons discuté des différentes approches pour construire les graphiques en entonnoir dans le tableau. Vous pouvez également consulter les articles suivants pour en savoir plus -
- Carte graphique dans Excel
- Types de graphiques Excel
- Introduction au graphique à barres empilées dans Tableau
- Vue d'ensemble du graphique linéaire dans Tableau