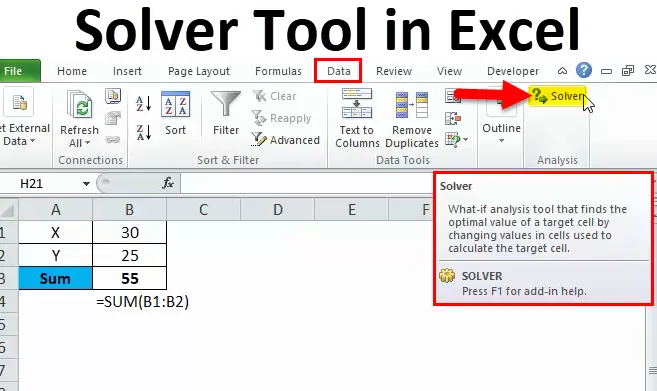
Outil de résolution dans Excel (Table des matières)
- Solveur dans Excel
- Où trouver le solveur dans Excel?
- Comment utiliser l'outil Solveur dans Excel?
Solveur dans Excel
Avez-vous déjà entendu parler du mot SOLVEUR dans Excel?
Si votre réponse est NON, c'est l'article parfait pour vous d'apprendre le concept de SOLVEUR dans Excel.
Un solveur n'est rien d'autre que l'outil qui résout le problème pour vous. SOLVER peut effectuer une modélisation complexe à laquelle nous avons du mal à manuellement.
Par exemple, si vous avez une équation X + Y = 50. Nous devons identifier ce qui est X et ce qui est Y.
Dans ce cas, X pourrait être 25 et Y pourrait être 25. C'est simple. Cependant, que se passe-t-il si X doit être un entier positif, X doit être supérieur ou égal à 30, Y doit être un entier positif et Y doit être supérieur ou égal à 25.
Pouvons-nous résoudre cette équation manuellement? Je pense que cela prendra beaucoup de temps pour faire des permutations et des combinaisons.
Cependant, l'outil SOLVER d'Excel peut résoudre cette équation en quelques secondes.
Où trouver SOLVER dans Excel?
L'outil Excel SOLVER se trouve sous l'onglet Données> Pack d'analyse> Solveur.
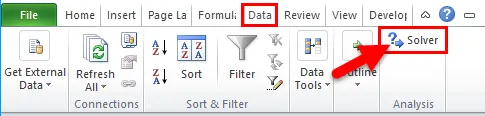
Si vous ne pouvez pas voir l'outil SOLVEUR dans votre Excel, suivez les étapes ci-dessous pour activer cette option dans votre Excel.
Étape 1: Allez d'abord dans Fichier et Options sur le côté gauche de l'Excel.

Étape 2: Sélectionnez les compléments après les options
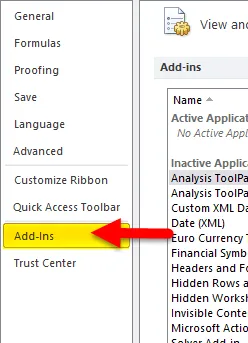
Étape 3: En bas, vous verrez les compléments Excel , sélectionnez-le et cliquez sur Aller…
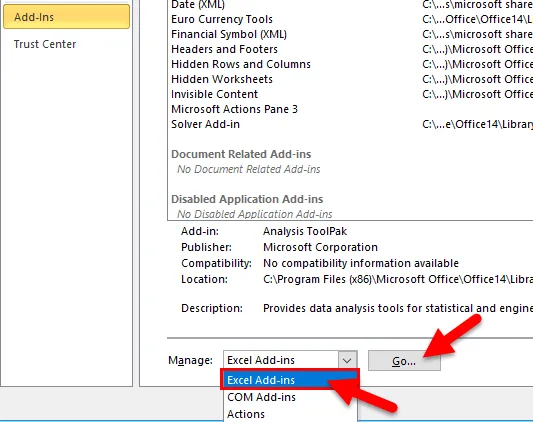
Étape 4: Sélectionnez Complément Solver et cliquez sur OK.
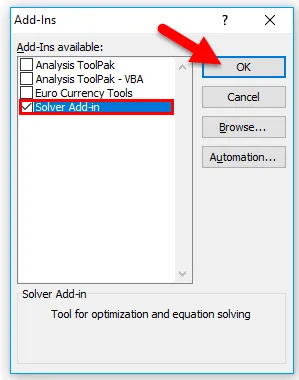
Étape 5: Cela activera l'option de complément SOLVER pour vous .

Comment utiliser le solveur dans Excel?
Un outil de résolution est très simple à utiliser. Voyons maintenant comment utiliser l'outil Solveur dans Excel à l'aide de quelques exemples.
Vous pouvez télécharger ce modèle Excel d'outil de résolution ici - Modèle Excel d'outil de résolutionExemple 1
Comme je l'ai expliqué au début, nous ferons le calcul X + Y = 50 pour commencer notre voyage SOLVER dans Excel.
Objectif: X + Y = 50
Conditions:
- X doit être une valeur entière positive
- X doit être> = 30
- Y doit être une valeur entière positive
- Y devrait être> = 25
Étape 1: Écrivez une équation simple dans la feuille Excel.
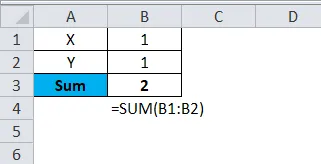
J'ai mentionné X & Y comme variables. En tant que données fictives, j'ai mentionné 1 pour les deux variables X et Y. La fonction SUM ajoute ces deux valeurs de cellule et donne la somme.
Étape 2: Accédez à l'onglet Données> Solveur
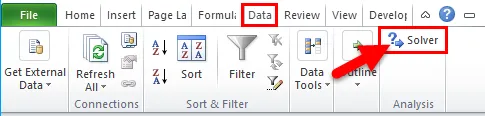
Étape 3: Une fois que vous cliquez sur Solver, il ouvrira la boîte de dialogue ci-dessous. Ici, nous devons définir notre objectif, donner de nombreux critères et résoudre le problème.

Étape 4: Dans l' objectif fixé, donnez un lien vers la cellule que nous voulons modifier. Dans cet exemple, la cellule que nous voulons changer est la cellule B3
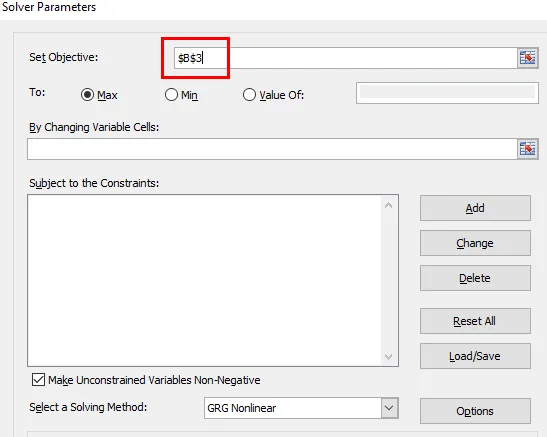
Étape 5: Dans la section À :, sélectionnez Valeur de: et tapez 50 comme valeur. Dans ce cas, X + Y doit être égal à 50.

Étape 6: maintenant dans En changeant les cellules variables: sélectionnez les cellules dont vous souhaitez modifier les valeurs pour obtenir la somme de 50. Dans cet exemple, nous devons modifier les variables X et Y et ces valeurs de cellules sont en B1: B2.
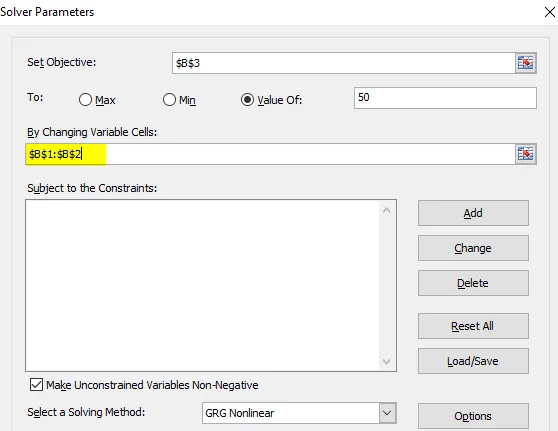
Étape 7: vient maintenant la partie critères. Souvenez-vous de nos critères au départ, nous l'avons indiqué. Cliquez sur l'option AJOUTER dans la boîte de dialogue Solveur.
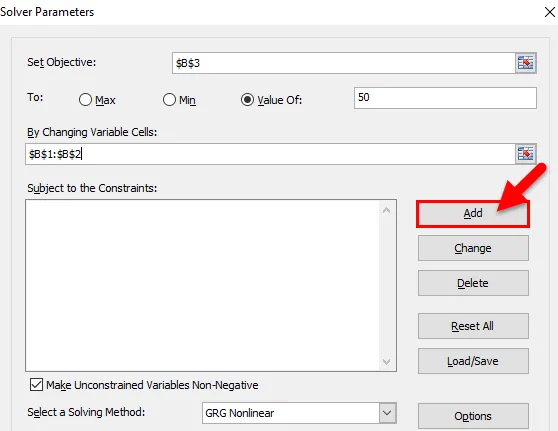
Étape 8: Une fois que vous cliquez sur l'élément AJOUTER, il ouvrira la boîte de dialogue ci-dessous. Dans cette case, nous devons mentionner nos premiers critères.
Notre premier critère est que X doit être supérieur ou égal à 30.
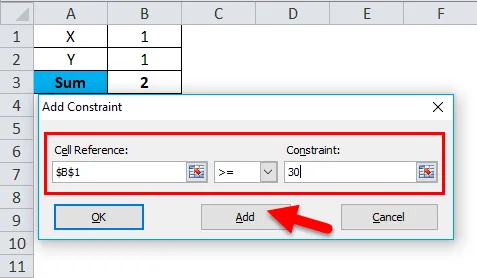
Une fois que vous avez défini les critères, cliquez sur Ajouter. Il ajoutera le critère à la boîte de résolution, les valeurs actuelles seront stockées et la même boîte s'affichera à nouveau sans valeurs.
Étape 9: Dans la même case, donnez le deuxième critère. Le deuxième critère est que X doit être une valeur entière. Cliquez sur le bouton Ajouter.
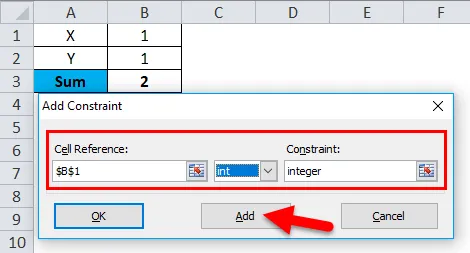
Étape 10: De même, attribuez des critères à la deuxième variable Y. Pour cette variable, les critères doivent être supérieurs à 25 et doivent être un entier. cliquez sur le bouton Ajouter .
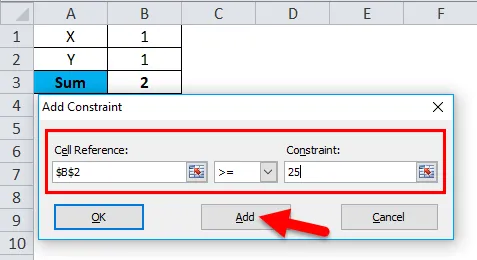
Étape 11: Donnez le deuxième critère pour la variable Y.
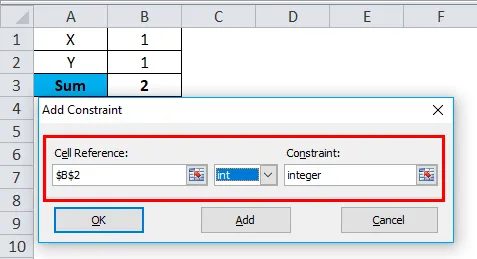
Étape 12: Cliquez sur le bouton OK.
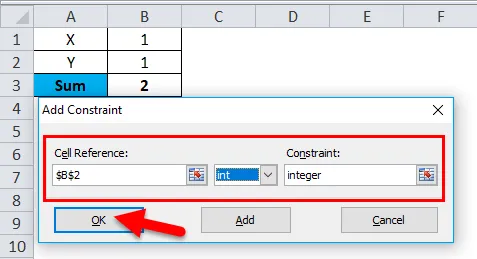
Vous verrez toutes les variables dans la boîte SOLVEUR.
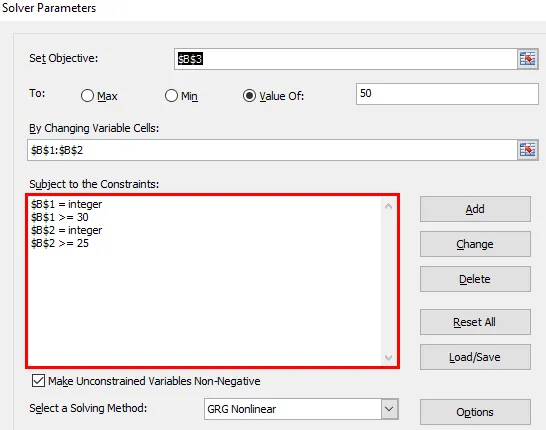
Étape 13: Maintenant, cliquez sur le bouton RÉSOUDRE, qui se trouve au bas de la boîte.
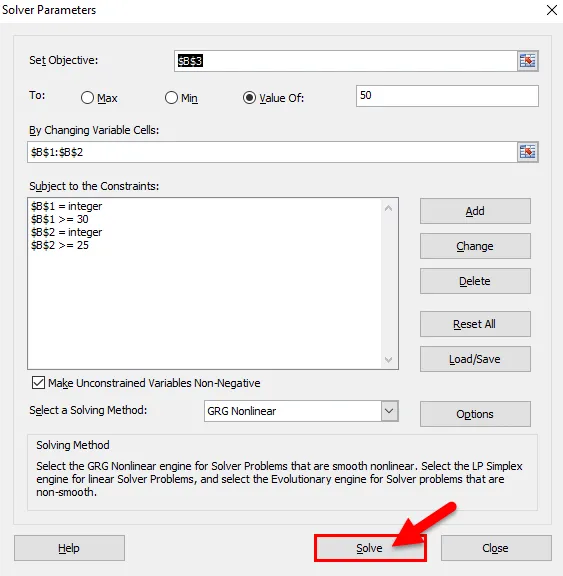
Étape 14: Une fois que le bouton SOLVE a cliqué, Excel résoudra le problème, en fonction du critère que vous avez donné. (Excel prendra environ 15 secondes pour l'exécuter).
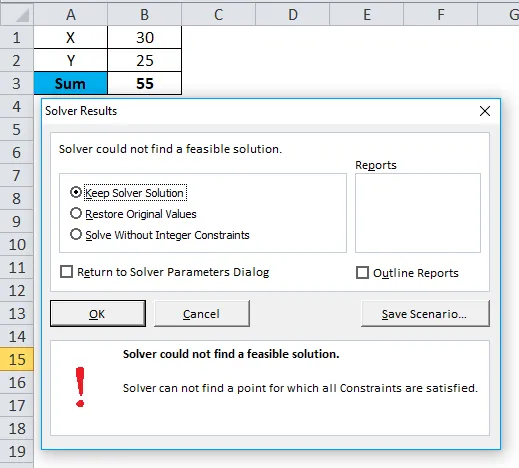
Étape 15: Cliquez sur OK. Cette boîte de dialogue sera supprimée.
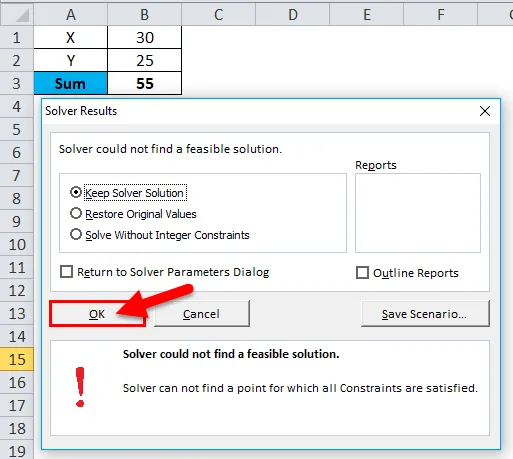
Par conséquent, la valeur X est 30 et la valeur Y est 25 pour obtenir un total de 55.
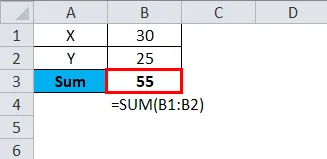
De cette façon, nous utilisons SOLVER pour résoudre nos problèmes.
Exemple # 2
Je vais vous montrer un autre exemple pour mieux comprendre.
J'ai produit des unités, l'unité de base par prix, le coût total impliqué et la valeur des bénéfices.

En vendant 1500 unités au taux de base de 15 unités, je gagnerai 2150 en tant que profit. Cependant, je veux réaliser un bénéfice minimum de 7500 en augmentant le prix unitaire.
Problème: combien dois-je augmenter le prix unitaire pour réaliser le profit de 7500?
Étape 1: Ouvrez l'outil Excel SOLVER.
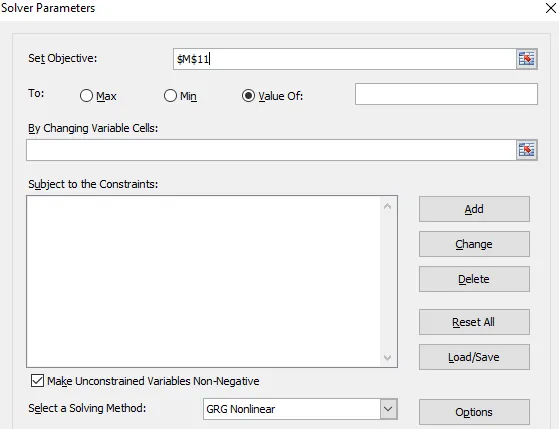
Étape 2: définissez la cellule d'objectif sur B8 et la valeur de 7500 et en modifiant la cellule sur B3 .
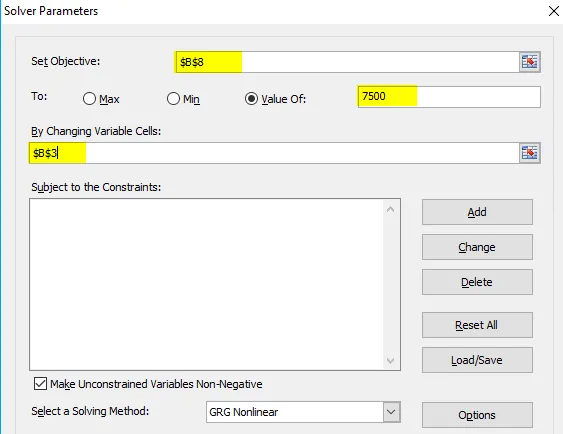
Étape 3: Je n'ai pas de tels critères à remplir pour augmenter le prix unitaire. Donc, je ne donne aucun type de critères. Cliquez sur le bouton SOLVE.
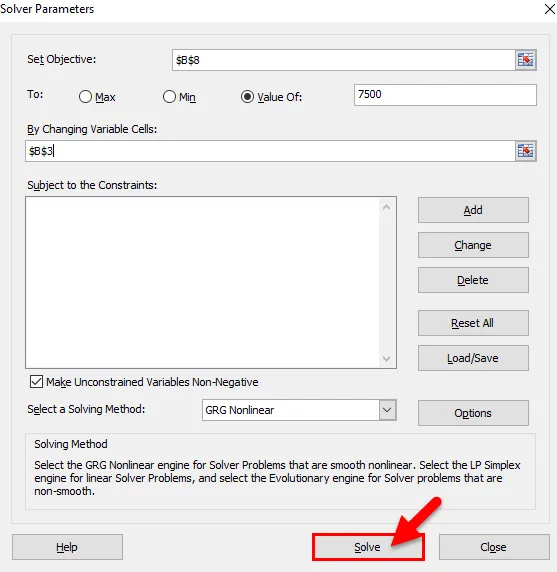
Étape 4: Afin de réaliser un bénéfice de 7500 je dois vendre à 19 par unité au lieu de 15 par unité.
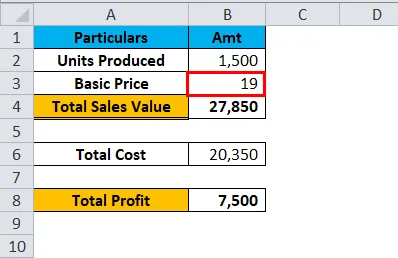
Choses à retenir sur le solveur dans Excel
- SOLVER est l'outil pour résoudre votre problème.
- Il fonctionne de manière similaire à l'outil Goal Seek dans Excel.
- Vous pouvez donner 6 types de critères. > =, <=, =, entier, binaire, différence
- Tout d'abord, vous devez identifier le problème et les critères qui lui sont associés.
Articles recommandés
Cela a été un guide pour l'outil Solveur Excel. Ici, nous discutons de la façon d'utiliser l'outil Solver dans Excel avec des exemples pratiques et un modèle Excel téléchargeable. Vous pouvez également consulter nos autres articles suggérés -
- Comment créer une barre de défilement dans Excel
- Utilisation de la fonction ODD Excel
- Guide de la fonction de comptage dans Excel
- FRÉQUENCE Excel avec des exemples