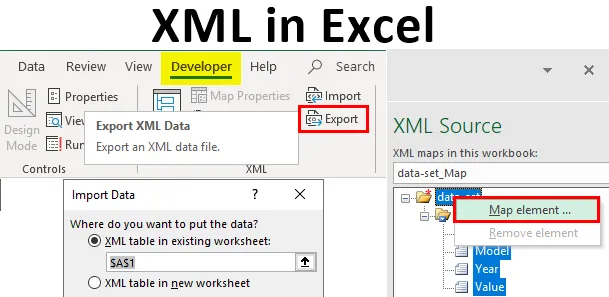
XML dans Excel (Table des matières)
- Définition de XML et XSD
- Comment importer un fichier XML dans Excel?
Introduction au langage de balisage extensible (.XML)
Conçu pour stocker et transporter des données. Il s'agit d'un langage de balisage similaire au HTML. Le fichier XML apparaît comme indiqué ci-dessous, où il s'agit d'une note à John de Craig.
Le type et la structure du fichier XML apparaissent comme indiqué ci-dessous:
John
Craig
Rappel
Ne m'oublie pas ce week-end!
- XML n'est qu'un élément d'information enveloppé dans des balises, tout comme la note mentionnée ci-dessus.
- Habituellement, la plupart des applications XML fonctionnent comme prévu, même si vous ajoutez de nouvelles données (ou si elles sont supprimées).
- XML Simplifie les tâches telles que le transport de données, le partage de données, la disponibilité des données et les changements de plate-forme.
- La norme XML est un moyen flexible et facile de créer des formats d'informations.
- XML aide à partager électroniquement des données structurées via Internet public ou via un réseau d'entreprise.
- XML est une structure hiérarchique.
Définition de XML et XSD
- Le langage de schéma XML est également appelé définition de schéma XML (XSD).
- XSD définit la structure du fichier XML qui doit être créé et indique également où les colonnes doivent être mappées dans les données Excel tabulaires.
- Il est également appelé transformation de langage de feuille de style extensible (XSLT) ou (fichier .xslt).
- XSD implémente le type de données et la validation dans un fichier.
- XSD vous permet de créer des éléments, les relations de données et la validation des données sont définies en XML.
- Fichiers de données XML (.xml), qui contiennent des balises personnalisées et des données structurées.
Comment importer un fichier XML dans Excel?
Vous pouvez importer le fichier XML dans Excel à partir de l'option source dans l'onglet Développeur . Si l'onglet Développeur n'est pas disponible dans le ruban, vous devez ajouter l'onglet Développeur, avec les étapes ou la procédure mentionnées.
Allez dans "Fichier" et sélectionnez "Options" et sélectionnez "Personnaliser le ruban" ou vous pouvez cliquer avec le bouton droit sur l'onglet Accueil et sélectionner "Personnaliser le ruban" comme indiqué ci-dessous.
Dans les options Excel -

Lorsque vous revenez à la page principale d'Excel, vous verrez l'onglet Développeur à côté de l'onglet Affichage en haut. En cela, si vous devez sélectionner l'outil source pour mapper les éléments de votre XML à votre feuille de calcul.
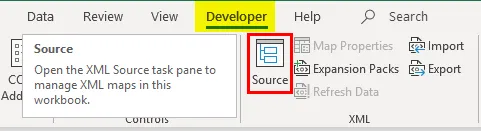
Voyons les étapes disponibles pour convertir un fichier Excel en un fichier de données XML et vice versa.
Étape 1 - Pour convertir votre feuille de calcul en XML, vous avez besoin d'un schéma de balisage
Ce schéma de balisage définit chaque champ que vous utiliserez dans votre fichier XML, c'est-à-dire la structure du fichier XML. Nous devons le faire en dehors d'Excel, dans l'autre type de fichier.
Dans la feuille de calcul ci-dessous, j'ai quatre types de colonnes et d'informations, à savoir la marque de voiture, le modèle de voiture, son année de fabrication et, enfin, le coût ou la valeur de la voiture. Ainsi, dans notre schéma Excel, il y aura quatre balises différentes et nous devons le créer.
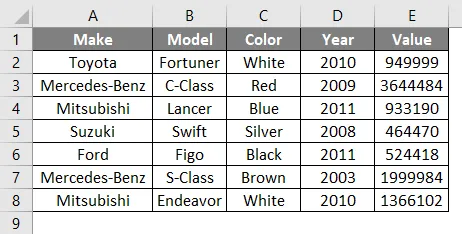
Dans la feuille de calcul ci-dessus, il contient quatre colonnes, chacune devenant un élément . Les données de voiture dans les cellules d'Excel ci-dessus ne sont pas indépendantes. Par exemple, j'ai quatre cellules d'affilée toutes les données de cette ligne sont liées les unes aux autres, elles fournissent des détails sur un type de voiture et ses informations, c'est-à-dire le nom de la marque, le nom du modèle et l'année d'achat et son coût ou sa valeur actuellement.
Ouvrez le Bloc-notes et ajoutez les deux lignes suivantes, ce sont les informations standard dont les fichiers XML ont besoin au début. (Remarque: il est facultatif).
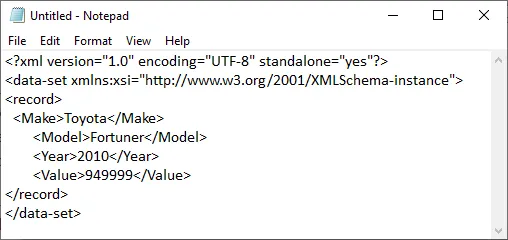
L'élément est déclaré à partir de la ligne trois. Les étiquettes d'enregistrement c.-à-d. définit un seul enregistrement décrit dans notre feuille de calcul. tandis que d'autres balises définissent les informations pertinentes sous celle de cet enregistrement. c'est à dire
Toyota
Fortuner
2010
949999
Enfin, ajoutez la fermeture balise à la fin du fichier dans le bloc-notes.
REMARQUE: les balises () dans le bloc-notes ci-dessous sous l'enregistrement se réfèrent aux noms de colonne, vous avez la possibilité de leur donner tout nom que vous souhaitez, à l'exception du nom d'origine mentionné dans les données tabulaires Excel! Par exemple, au lieu de « Valeur», vous pouvez utiliser «Coût» .Je viens d'ajouter les données de la première ligne à des fins d'explication. Vous pouvez ajouter autant de lignes, selon votre choix. Encore une fois, vous pouvez commencer par, après la balise. Une fois que vous avez entré les données dans le bloc-notes, vous pouvez les enregistrer en tant que test.xml dans le nom de fichier et les enregistrer sur le bureau.
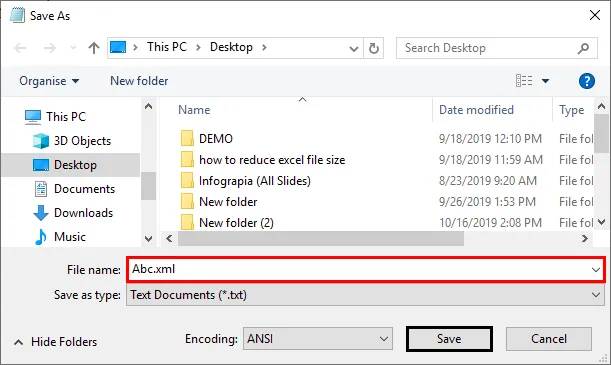
Plus tard, vous pouvez créer un nouveau fichier Excel avec le nom de fichier XML.xlsx
Comme vous l'avez remarqué, nous avons entré un détail de voiture (un enregistrement) dans le fichier XML (NOTEPAD). Maintenant, vous avez créé un schéma de balisage et enregistré sur votre bureau.
Étape 2 - Comment ajouter ce schéma de balisage au nouveau fichier Excel
Dans l'onglet Développeur, cliquez sur Source dans la section XML .
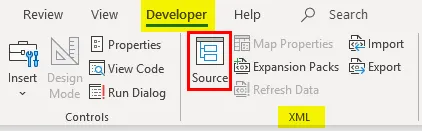
Le volet de la fenêtre XML apparaît, cliquez sur XML Maps.
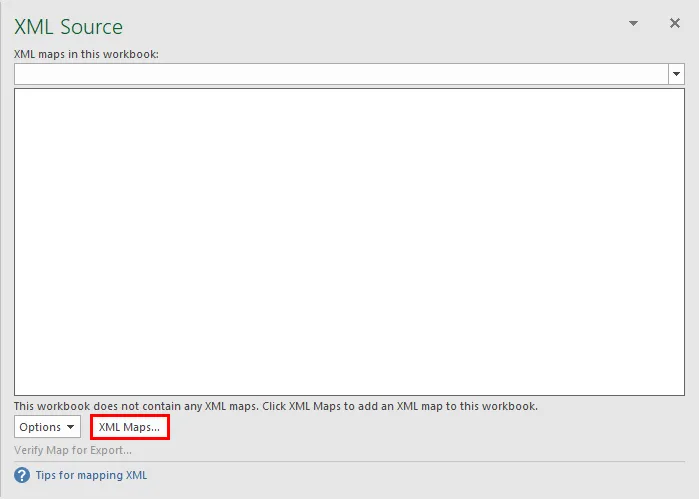
La fenêtre XML Maps apparaît, en ce que, cliquez sur Ajouter dans la fenêtre résultante.
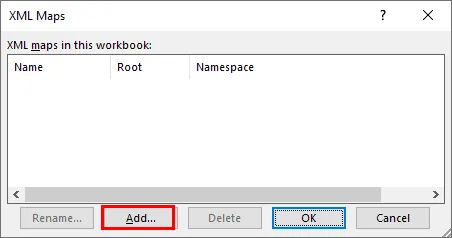
Ensuite, vous pouvez naviguer vers votre fichier XML sur le bureau que vous avez enregistré en tant que Abc.xml et vous pouvez le sélectionner.
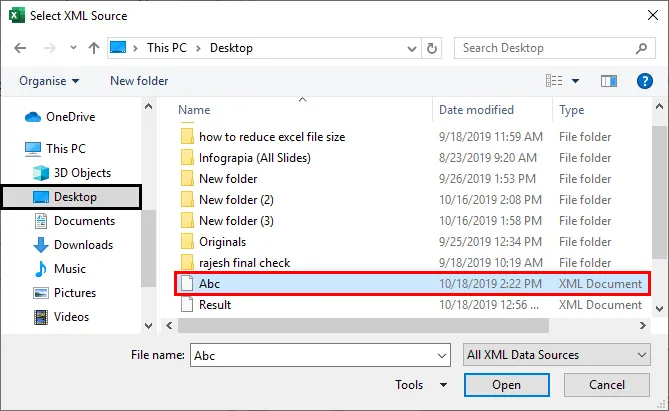
En raison de problèmes de version Excel dans mon système, je télécharge un autre fichier .xml avec une autre option. L'autre option dans l'onglet développeur consiste à sélectionner Importer dans l'onglet Accueil.
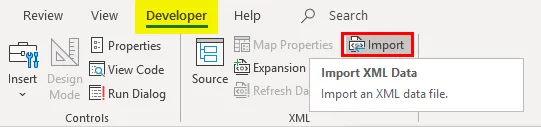
Une fois que vous avez sélectionné un fichier .xml sur le bureau, une fenêtre contextuelle apparaît, cliquez sur OK.
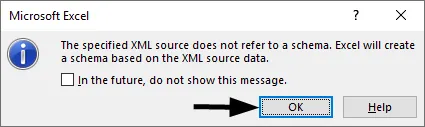
Maintenant, pour importer ces données Excel, cliquez avec le bouton droit sur le nom du fichier XML et sélectionnez l'option MAP Element .
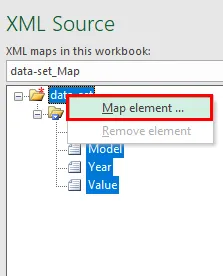
Ensuite, vous verrez la fenêtre suivante, sélectionnez l'emplacement où vous souhaitez que vos données.
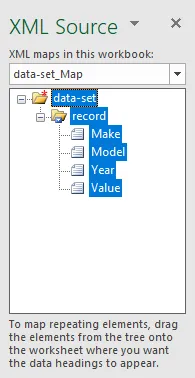
Ensuite, vous verrez les en-têtes de tableau dans votre feuille Excel.

Maintenant, sous l'onglet développeur, cliquez sur Importer.

Il ouvrira une fenêtre pour sélectionner le fichier.
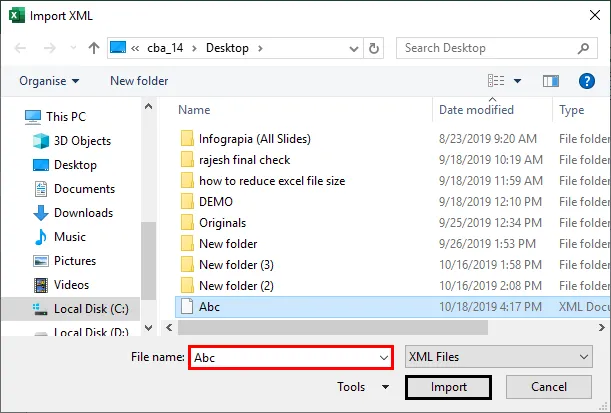
Production:
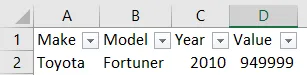
Une autre fenêtre contextuelle apparaît, vous demandant la référence de la cellule, où vous souhaitez placer les données.
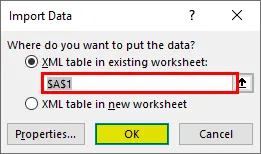
Le type de fichier d'importation .xml apparaît comme indiqué précédemment. De même, la fonction d'exportation dans l'option développeur sera disponible si votre feuille de calcul contient des données de fichier XML, sinon, l'option d'exportation sera grisée.
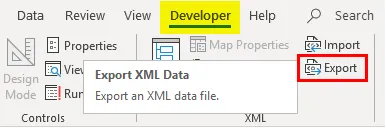
Ici, j'ai ouvert un fichier Excel contenant des données de fichier XML, je peux l'exporter et l'enregistrer en tant que type de fichier .xml n'importe où avec l'option d'exportation dans l'onglet développeur.
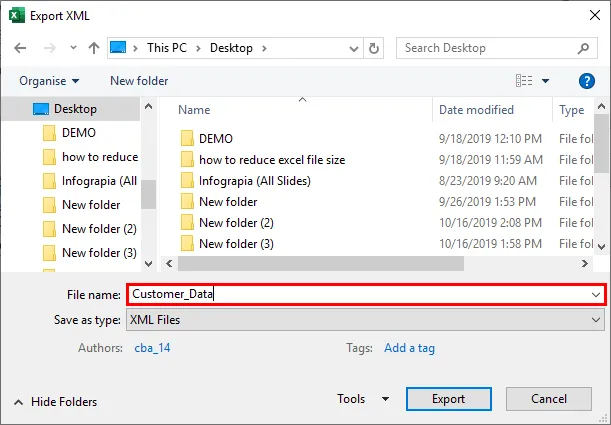
Choses à retenir sur XML dans Excel
- Chaque bit de données que vous entrez doit commencer et se terminer par une balise identique, c'est-à-dire commencer par les données (terminer par).
- Les noms de balises sont sensibles à la casse, c'est-à-dire que la capitalisation dans la balise de fin doit être identique à la balise de début.
- Le fichier XML doit toujours commencer et se terminer par une balise racine. Il ne peut y avoir qu'une seule balise racine dans un fichier. Dans l'exemple ci-dessus, la balise racine est.
- Vous pouvez avoir une balise vide, c'est-à-dire que vous pouvez mentionner ou mettre la barre oblique à la fin de la balise au lieu du début:.
Articles recommandés
Ceci est un guide pour XML dans Excel. Ici, nous discutons Comment importer et exporter un fichier de données XML avec des exemples pratiques et un modèle Excel téléchargeable. Vous pouvez également consulter nos autres articles suggérés -
- Guide de gestion de la fonction de base de données dans Excel
- Fonction Excel pour plage avec exemples
- Hack Excel pour gagner du temps pour les professionnels
- Comment effectuer des calculs dans Excel?