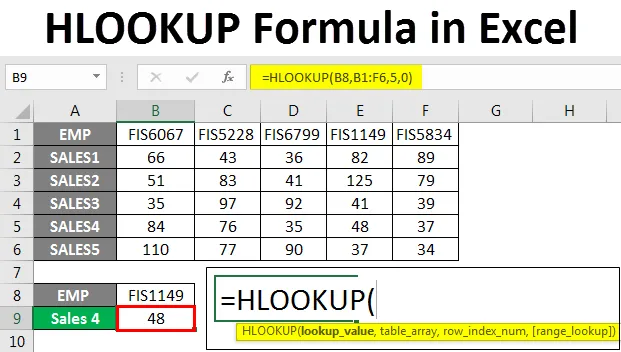
Formule HLOOKUP dans Excel (Table des matières)
- Formule de RECHERCHE dans Excel
- Syntaxe de la formule HLOOKUP
- Comment utiliser la formule HLOOKUP dans Excel?
Formule de RECHERCHE dans Excel
RECHERCHEV et RECHERCHEH sont des formules très couramment utilisées dans Excel. Ils sont utilisés pour rechercher des valeurs verticalement ou horizontalement, en fonction de l'exigence.
La fonction RECHERCHEH est une fonction intégrée et est présente dans toutes les versions d'Excel. Il peut être trouvé dans la catégorie de fonctions « Recherche et référence» . Cette fonction est une fonction de feuille de calcul et peut être écrite sous forme de formule.
HLOOKUP est une formule qui effectue une recherche horizontale en recherchant la valeur dans la première ligne d'une table de données sélectionnée, puis donne la valeur dans le même numéro d'index de colonne. Contrairement à cela, la formule RECHERCHEV recherche verticalement la valeur, c'est-à-dire dans la première colonne du tableau sélectionné.
Syntaxe de la formule HLOOKUP dans Excel

= HLOOKUP (valeur de recherche, table, row_index, (vrai ou faux))
Explication de la syntaxe:
Valeur: valeur que nous voulons rechercher.
Table: table de données ou plage dans laquelle vous souhaitez rechercher la valeur.
row_index: numéro de ligne contenant la valeur.
Vrai ou faux: 0 ou faux pour une correspondance exacte et 1 ou vrai pour une correspondance approximative.
Nous utilisons généralement 0 ou false pour obtenir la valeur de recherche exacte et non la plus proche. Dans certaines situations, nous utilisons 1 ou True Match, comme la recherche de la température, du pourcentage de vente, etc.
Comment utiliser la formule HLOOKUP dans Excel?
Nous allons maintenant apprendre à écrire cette formule pour obtenir la valeur de recherche. Comprenons cette formule avec quelques exemples.
Vous pouvez télécharger ce modèle de formule Excel de RECHERCHE ici - Modèle de formule Excel de RECHERCHEHExemple 1
Voici les ventes pour 6 mois. Nous voulons connaître les ventes du mois d'avril dans le tableau de données ci-dessous.

Nous allons maintenant écrire la formule dans la cellule B5 comme ci-dessous:
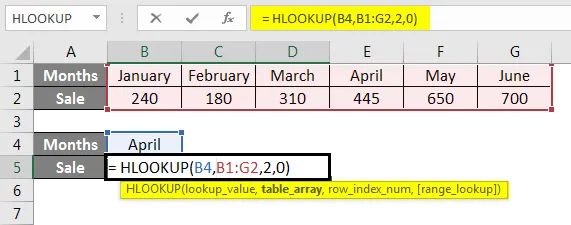
Appuyez sur Entrée pour voir le résultat.
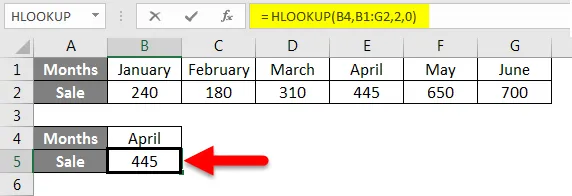
L'explication de l'exemple est donnée étape par étape.
La formule est = RECHERCHEH (B4, B1: G2, 2, 0)
Ici, B4 est la valeur de recherche. Nous voulons rechercher les ventes du mois d'avril.
B1: G2 est la table ou la plage de données à partir de laquelle la formule recherchera la valeur.
2 est le numéro de ligne, pour obtenir un résultat.
0 correspond exactement à la recherche.
Exemple # 2
Disons que nous avons obtenu des notes par sujet de certains étudiants dans un tableau de données.
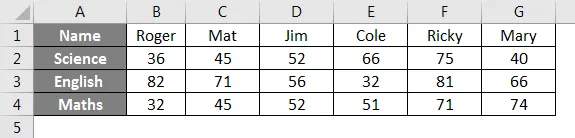
À l'aide de ce tableau, découvrez les notes en anglais pour Cole.
Nous allons écrire la formule pour cela comme ci-dessous:
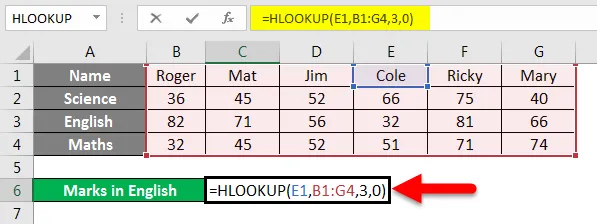
Appuyez sur Entrée pour obtenir le résultat.
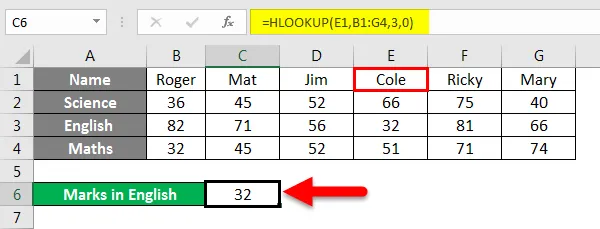
Nous découvrons que Cole a obtenu 32 points en anglais.
Explication de la formule:
= RECHERCHE (E1, B1: G4, 3, 0)
Ici, E1 (Cole) est la valeur de recherche car nous voulons trouver les marques de Cole.
B1: G4 est le tableau, d'où la formule recherchera la valeur.
3 est la ligne dont la formule renverra la valeur.
0 ou faux, pour une correspondance exacte.
Exemple # 3
En prenant l'exemple ci-dessus, nous voulons trouver les notes en mathématiques pour un élève qui a obtenu 75 notes en sciences.
Nous écrirons la formule comme ci-dessous:
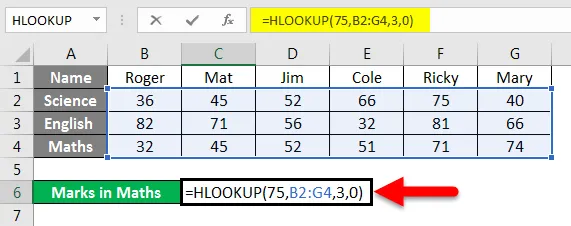
Appuyez sur Entrée pour afficher le résultat.
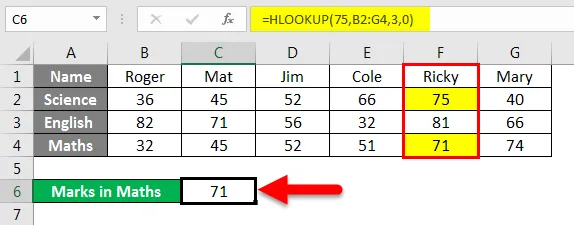
Nous avons obtenu le résultat avec 71 points. Ricky a obtenu 75 points en sciences et 71 en mathématiques.
Explication de la formule:
La formule utilisée est = HLOOKUP (75, B2: G4, 3, 0)
75 est ici la valeur de recherche.
B2: G4 est la table de recherche.
3 est le numéro de ligne.
0 correspond à une correspondance exacte.
Exemple # 4
Nous avons un échantillon de données sur les ventes réalisées par les employés. Les identifiants des employés du directeur des ventes sont indiqués dans les données ci-dessous.

Supposons que nous voulons connaître les ventes 4 pour Emp id FIS1149 du tableau ci-dessus. Pour cela, nous écrirons la formule comme indiqué.

Appuyez sur Entrée pour voir le résultat.
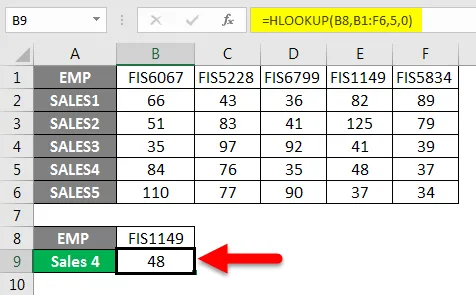
Explication de la formule:
La formule utilisée est = HLOOKUP (B8, B1: F6, 5, 0)
B8 est la valeur de recherche.
B1: F6 est la plage de cellules ou le tableau dans lequel la formule recherchera la valeur.
5 est le numéro de ligne.
0 pour une correspondance exacte de la valeur de recherche.
Et nous avons donc obtenu le résultat 48.
Exemple # 5
Nous examinerons un exemple où nous utilisons une correspondance approximative vraie ou 1.
Dans le tableau ci-dessous, nous avons une température de différentes villes. Vous devez trouver quelle ville a une certaine température mentionnée dans la cellule B5.
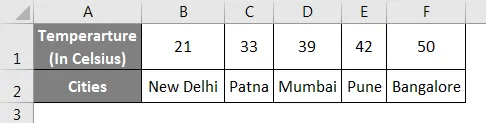
Nous écrirons la formule dans la cellule B5.
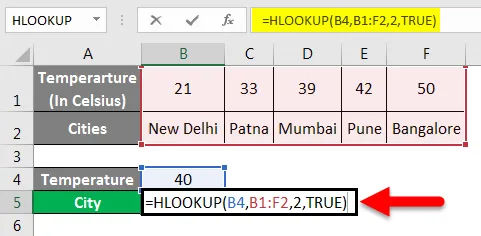
Appuyez sur Entrée pour voir le résultat.
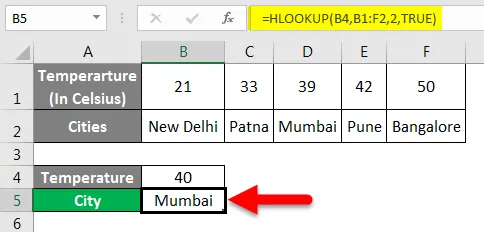
Mumbai a une température approximative de 40 degrés Celsius.
Explication de la formule:
La formule utilisée est = HLOOKUP (B4, B1: F2, 2, TRUE)
B4 est la valeur de recherche.
B1: F2 est la plage ou le tableau où la formule recherchera la valeur.
2 est le numéro de ligne.
Vrai pour une correspondance approximative.
Une correspondance approximative est utilisée pour obtenir la valeur approximative ou une valeur comprise dans certaines limites, par exemple un pourcentage de 25% à 30%.
Exemple # 6
Nous pouvons également utiliser des caractères génériques avec la fonction RECHERCHEH, selon les besoins. Nous utilisons '?' pour correspondre à un seul caractère
'*' pour faire correspondre plusieurs caractères en séquence.
Nous avons des exemples de données contenant les ventes de différents employés.

Supposons que nous voulons connaître les ventes d'un employé mais que nous ne puissions pas nous souvenir du nom exact de cet employé.
Comme nous voulons connaître les ventes de Cathy, mais nous ne pouvons que rappeler Cat.
Dans ce cas, nous utiliserons un caractère générique conjointement avec la formule RECHERCHEH.
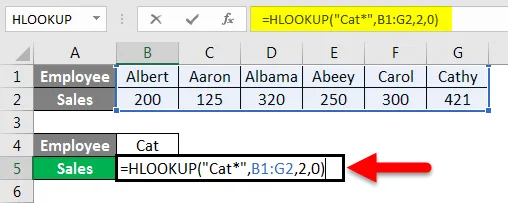
Appuyez sur Entrée pour voir les ventes de Cathy.
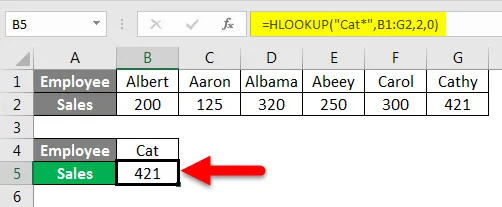
Explication de la formule:
La formule utilisée est = HLOOKUP («Cat *», B1: G2, 2, 0)
Ici cat * est la valeur de recherche. Nous mettons le caractère générique «*» après Cat afin qu'il puisse correspondre aux caractères restants du nom complet.
B1: G2 est le tableau à partir duquel la formule recherchera la valeur.
2 est le numéro de ligne.
0 correspond à une correspondance exacte.
C'est ainsi que nous pouvons utiliser la formule HLOOKUP en conjonction avec des caractères génériques.
À partir des exemples ci-dessus, nous avons maintenant une bonne compréhension de la manière et du moment d'utiliser la formule HLOOKUP dans Excel.
Choses à retenir sur la formule de RECHERCHE dans Excel
- Nous pouvons parfois obtenir un message d'erreur # N / A lors de l'utilisation de cette fonction. Cela se produit car la recherche de plage est définie sur la correspondance exacte et la formule ne parvient pas à trouver la valeur de recherche dans la table / plage.
- L'erreur REF se produit lorsque le numéro d'index de ligne est inférieur au nombre de colonnes dans le tableau de table.
- Cette formule ne renvoie qu'une seule valeur. Il peut s'agir de la première valeur correspondant à la valeur de recherche.
- Cette formule peut également être utilisée avec des caractères génériques pour correspondre à la valeur de recherche.
- Cette formule n'est pas sensible à la casse.
- La formule renverra #VALUE! erreur si le numéro d'index de ligne est inférieur à 1.
Articles recommandés
Cela a été un guide pour la formule HLOOKUP dans Excel. Ici, nous avons discuté de la façon d'utiliser la formule HLOOKUP dans Excel avec des exemples pratiques et un modèle Excel téléchargeable. Vous pouvez également consulter nos autres articles suggérés -
- Comment encapsuler du texte dans Excel?
- Guide simple pour trier dans Excel
- Fonction LOOKUP dans Excel
- Comment utiliser la fonction FIND dans Excel?