Dans ce didacticiel de retouche photo, nous examinons Field Blur, le premier des trois nouveaux filtres de flou dans Photoshop CS6! Field Blur, ainsi que Iris Blur et Tilt-Shift (les autres nouveaux filtres de flou) se trouvent dans la galerie Blur, également nouvelle dans CS6.
Chacun de ces filtres nous donne une façon différente d'ajouter un effet de flou à une photo, mais comme nous le verrons dans ces tutoriels, Field Blur, Iris Blur et Tilt-Shift ont un gros avantage en commun - ils nous donnent un contrôle incroyable sur l'effet car ils n'appliquent pas simplement un flou uniforme sur toute l'image. Au lieu de cela, ils nous permettent d'ajuster et d'affiner facilement la quantité de flou dans des zones spécifiques, et ils le font sans avoir besoin de masques de calque!
Dans ce premier tutoriel, nous apprendrons tout sur Field Blur. Voici la photo avec laquelle je vais travailler:

L'image originale.
Avant d'aller plus loin, jetons un coup d'œil à mon panneau Calques où nous voyons que je travaille actuellement sur une copie de mon image d'origine. J'ai créé la copie en appuyant sur Crtl + J (Win) / Commande + J (Mac) sur mon clavier, ce qui a dupliqué le calque d'arrière-plan. De cette façon, la photo d'origine, assise en toute sécurité sur le calque d'arrière-plan, restera intacte et indemne pendant que j'applique l'effet de flou à la copie sur le calque 1:
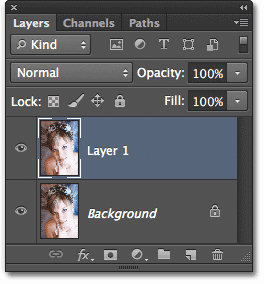
Travailler sur une copie de l'image (calque 1) pour éviter de changer l'original (calque d'arrière-plan).
Sélection du filtre de flou de champ
Pour accéder au filtre Field Blur, accédez au menu Filtre dans la barre de menus en haut de l'écran, choisissez Blur dans la liste, puis choisissez Field Blur :
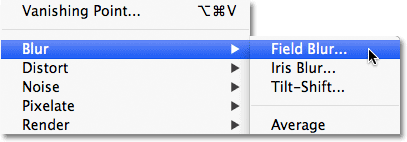
Accédez à Filtre> Flou> Flou de champ.
The Blur Gallery
Cela ouvre la galerie de flou qui remplace temporairement l'interface standard dans Photoshop CS6. La galerie de flou se compose principalement d'une grande zone d'aperçu où nous travaillons sur notre image, et si vous regardez le long de la droite, vous trouverez quelques panneaux. Le premier est le panneau principal Blur Tools où nous trouvons les commandes et les options pour les filtres Field Blur, Iris Blur et Tilt-Shift. En dessous se trouve le panneau Effets de flou qui nous donne quelques options supplémentaires pour ajouter des effets de bokeh au flou. Nous allons ignorer le panneau Effets de flou pour l'instant car nous n'en avons pas besoin pour ajouter notre effet de flou principal.
Puisque j'ai sélectionné Field Blur dans le menu Filtre, le panneau Outils de flou s'ouvre automatiquement aux options Field Blur:

Galerie de flous dans Photoshop CS6, avec le panneau Outils de flou ouvert aux options de flou de champ.
Travailler avec des épingles
Si nous regardons mon image dans la zone d'aperçu, nous remarquons deux choses. Tout d'abord, la photo entière a un effet de flou initial qui lui est appliqué, et il est appliqué uniformément sur toute l'image, similaire à ce que nous obtiendrions avec l'un des filtres de flou les plus traditionnels de Photoshop comme Gaussian Blur. La deuxième chose et plus intéressante que nous remarquons est une icône circulaire d'aspect étrange. Cette icône est connue comme une épingle . Cela s'appelle une épingle parce que nous «l'épinglons» sur l'image. Photoshop ajoute automatiquement une épingle initiale pour nous, mais nous pouvons épingler plusieurs copies de cette icône dans différentes zones de l'image. Pourquoi ferions nous cela? Nous y reviendrons dans un instant:

Photoshop place une première broche sur l'image pour nous.
Cette broche initiale que Photoshop ajoute contrôle en fait la quantité de flou appliqué à l'image. Comment ça marche? Eh bien, l'anneau extérieur de la broche agit comme un bouton de volume sur une chaîne stéréo ou un amplificateur. Pour augmenter le volume de la musique, nous tournerions le cadran dans le sens des aiguilles d'une montre, et pour baisser la musique, nous tournerions le cadran dans le sens inverse des aiguilles d'une montre. Dans ce cas, au lieu de régler le volume sonore, nous contrôlons la quantité de flou, mais cela fonctionne de la même manière. Nous avons juste besoin de tourner le cadran. Déplacez simplement le curseur de votre souris sur l'anneau extérieur, puis cliquez et avec le bouton de la souris enfoncé, faites glisser votre souris dans le sens horaire ou antihoraire pour tourner le cadran. Faire glisser dans le sens horaire augmentera la quantité de flou, tandis que faire glisser dans le sens antihoraire la diminuera. Photoshop vous montrera un aperçu en direct du résultat lorsque vous faites glisser:
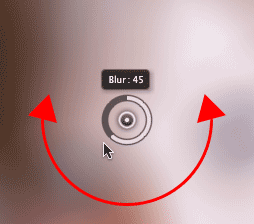
Cliquez et faites glisser pour faire tourner la bague extérieure et ajustez la quantité de flou.
Le curseur de flou
Si le contrôle de la "molette de volume" ne vous plaît pas, vous pouvez également régler la quantité de flou à l'aide du curseur Flou plus traditionnel dans la section Flou de champ du panneau Outils de flou. Le curseur Flou et la broche sont liés l'un à l'autre, le réglage de l'un ajuste automatiquement l'autre. Peu importe celui que vous utilisez. Comme avec la broche, Photoshop vous donnera un aperçu en direct du résultat lorsque vous faites glisser le curseur Flou vers la gauche ou la droite:
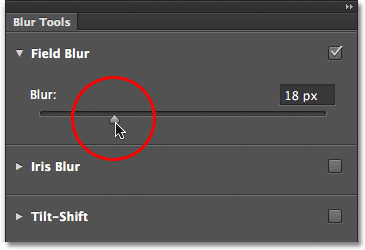
Vous pouvez utiliser la broche ou le curseur Flou pour contrôler la quantité de flou.
Voici à quoi ressemble mon image dans la zone d'aperçu avec mon flou réglé sur 18 pixels:
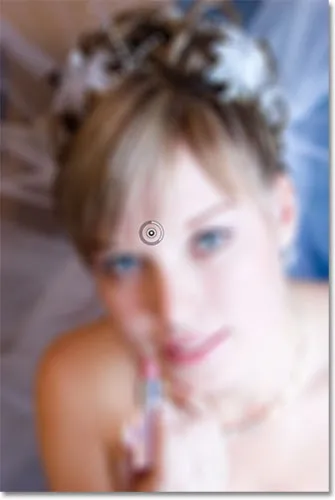
L'effet flou initial.
Déplacer les épingles
Jusqu'à présent, tout va bien, sauf que tout ce que j'ai réussi à faire jusqu'à présent est d'appliquer la même quantité de flou à la photo entière. Que faire si je souhaite modifier la quantité de flou dans une zone spécifique? Par exemple, les yeux de la femme ne doivent pas être flous. Ils doivent rester nets, alors comment puis-je réduire la quantité de flou uniquement sur ses yeux? Avec le nouveau filtre Field Blur, c'est facile. J'ai juste besoin d'ajouter une autre épingle!
Avant de faire cela, cependant, je vais d'abord retirer ma broche initiale. Nous pouvons déplacer les épingles en cliquant simplement au centre de celles-ci et, en maintenant le bouton de la souris enfoncé, en les faisant glisser à un endroit différent de l'image. Je vais tirer la goupille plus haut pour qu'elle soit loin de ses yeux:
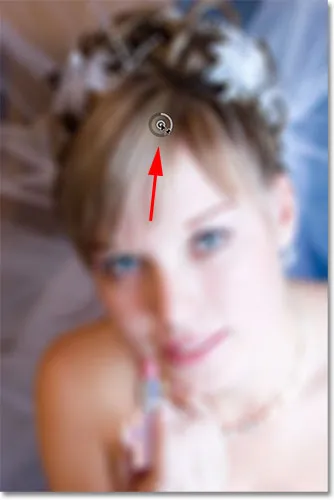
Cliquez et faites glisser les épingles pour les déplacer.
Ajout de plus de broches
Pour ajouter une nouvelle épingle, déplacez le curseur de votre souris sur l'endroit où vous souhaitez le placer. Votre curseur se transformera en une icône d'épingle avec un signe plus ( + ) à côté, vous permettant de savoir que vous êtes sur le point d'ajouter une nouvelle épingle. Dans mon cas, puisque je veux ajuster la quantité de flou sur les yeux de la femme, je vais déplacer mon curseur sur l'œil à gauche:
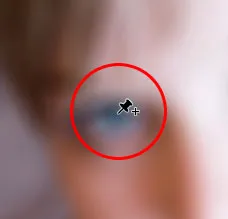
Déplacez le curseur de votre souris en place.
Ensuite, cliquez simplement et la nouvelle épingle apparaît! Notez que la broche initiale est toujours là mais n'affiche plus l'anneau extérieur autour d'elle. En effet, même si les deux broches ont un effet sur l'image, nous ne pouvons régler qu'une seule broche à la fois, donc seule la broche actuellement active (la nouvelle broche que je viens d'ajouter) affiche le cadran extérieur:
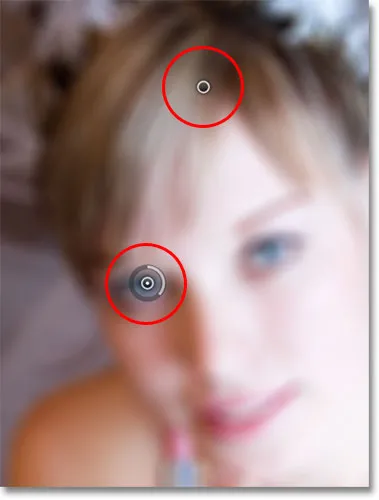
Lorsque deux broches ou plus sont ajoutées, seule la broche active affiche le cadran de commande externe.
Avec ma nouvelle épingle sur l'œil de la femme, je peux supprimer le flou dans cette zone de l'image en faisant glisser l'anneau extérieur de l'épingle dans le sens antihoraire ou en faisant glisser le curseur Flou dans le panneau Outils de flou vers la gauche jusqu'à ce que la quantité de flou soit à 0. Ici, je fais glisser le cadran extérieur de la broche. L'effet de flou sous et autour de cette deuxième broche a maintenant été supprimé, tandis que la zone plus proche de la broche initiale plus haut dans l'image a toujours l'effet de flou appliqué:
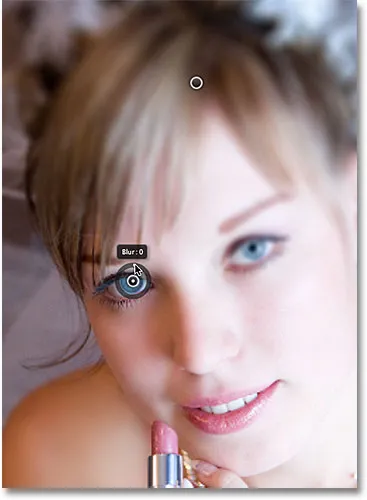
Chaque broche contrôle la quantité de flou dans une partie différente de l'image.
Je ferai la même chose avec l'autre œil, en cliquant dessus pour ajouter une troisième broche à l'image, puis en faisant glisser le cadran extérieur dans le sens antihoraire pour régler la quantité de flou à 0. Les deux yeux sont à nouveau beaux et nets, tout comme ils étaient à l'origine, tandis que l'effet de flou reste autour de la broche en haut de l'image. Avec chaque nouvelle broche que nous ajoutons, nous gagnons plus de contrôle sur la force du flou dans différentes zones de la photo:
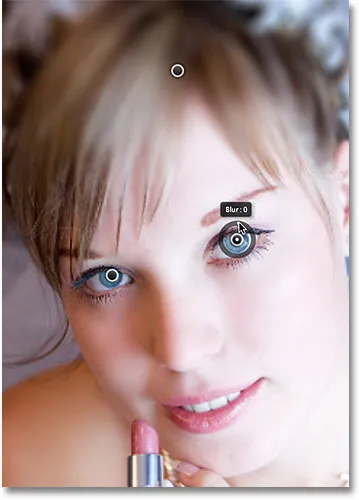
Chaque nouvelle épingle contrôle la quantité de flou de la zone sous et autour d'elle.
Que faire si je veux revenir en arrière et réajuster la broche initiale? Aucun problème! J'ai juste besoin de cliquer dessus pour le réactiver, ce qui affichera à nouveau son anneau de contrôle externe, puis je pourrai faire glisser l'anneau (ou le curseur Flou dans le panneau Outils de flou) pour augmenter ou diminuer la quantité de flou dans ce une partie de la photo. Il est important de noter qu'à ce stade, nous n'apportons aucun changement physique permanent à l'image. Photoshop nous donne simplement un aperçu en direct de l'effet de flou:
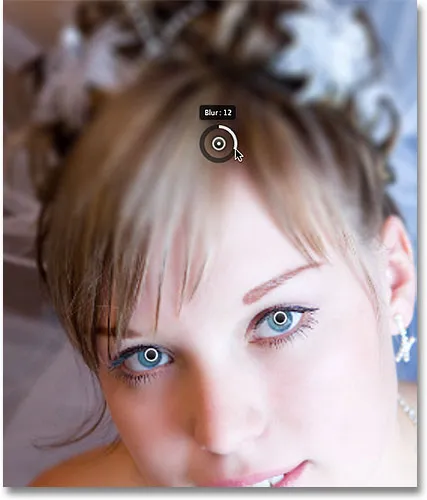
Cliquez sur n'importe quelle épingle pour la réactiver et apporter d'autres modifications.
Ici, j'ajoute une quatrième broche juste en dessous de son épaule pour ajouter un peu de flou et d'adoucissement dans cette zone, en tournant le cadran extérieur dans le sens horaire pour augmenter le flou. Vous pouvez ajouter autant de broches que vous le souhaitez pour obtenir autant de contrôle précis de l'effet de flou que vous le souhaitez:
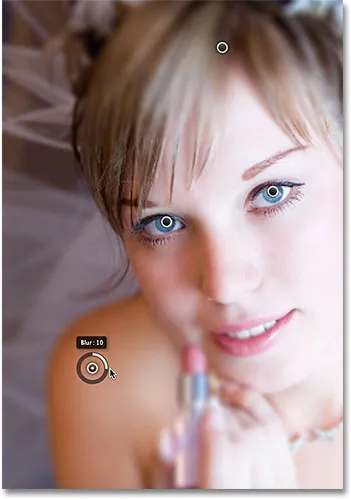
Ajuster l'effet de flou dans le coin inférieur gauche de la photo en ajoutant une autre nouvelle épingle.
Et comme autre exemple, je vais cliquer et ajouter une cinquième épingle juste au-dessus de sa bouche, puis je vais faire tourner son anneau extérieur dans le sens antihoraire pour ramener une partie de la netteté d'origine dans la partie inférieure de son visage:
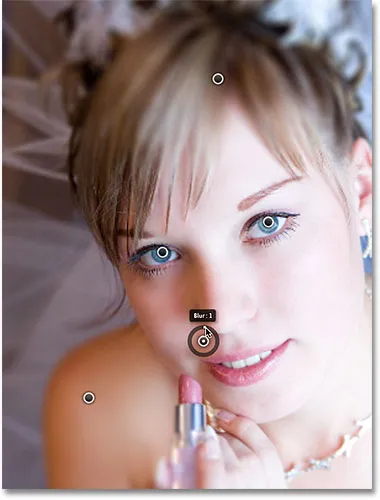
Le filtre Field Blur permet des ajustements fins comme celui-ci à la fois rapides et faciles.
Cacher temporairement les épingles
Le seul problème avec ces broches est qu'elles ont tendance à encombrer l'image, ce qui rend difficile de voir l'effet en dessous. Nous pouvons masquer temporairement les broches en appuyant sur la touche H du clavier et en la maintenant enfoncée (pensez «H» pour «Masquer»). Avec la touche enfoncée, les broches disparaissent. Relâchez la touche et elles réapparaissent:

Appuyez et maintenez la touche H pour masquer les broches et juger les résultats.
Vous pouvez également comparer votre travail en cours avec la version originale non floue à tout moment en décochant l'option Aperçu en haut de la galerie de flou. Lorsque l'option Aperçu n'est pas cochée, l'image d'origine apparaît. Cliquez à nouveau dans sa case pour réactiver l'aperçu et revenir à la version floue. Ou, vous pouvez appuyer sur la lettre P de votre clavier pour activer et désactiver rapidement l'option Aperçu:

Comparez les versions originales et floues en activant et désactivant l'aperçu.
Retrait des broches
Pour supprimer une épingle indésirable, cliquez dessus pour la rendre active, puis appuyez sur Retour arrière (Win) / Supprimer (Mac) sur votre clavier. Ou, si vous souhaitez effacer toutes les broches en même temps et recommencer, cliquez sur l'icône Supprimer toutes les broches en haut de la galerie de flou (directement à droite de l'option Aperçu):

Utilisez les options Supprimer toutes les broches pour supprimer toutes les broches à la fois.
Application de l'effet de flou à l'image
Enfin, lorsque vous avez terminé d'ajouter, d'ajuster et de déplacer les épingles et que vous êtes satisfait des résultats, cliquez sur le bouton OK en haut de la galerie de flou ou appuyez sur Entrée (Win) / Retour (Mac) sur votre clavier. Cela appliquera l'effet de flou à l'image et vous quittera de la galerie de flou:

Cliquez sur le bouton OK pour valider l'effet de flou.
Et c'est tout ce qu'il y a à faire! Voici, à titre de comparaison, ma photo originale encore une fois:

L'image originale.
Et voici, après avoir ajouté quelques épingles supplémentaires autour de l'image, voici mon résultat final:

L'effet final.
Et nous l'avons là! Voilà comment appliquer facilement différentes quantités de flou à des zones spécifiques d'une image à l'aide du nouveau filtre de flou de champ dans Photoshop CS6! Consultez notre section Retouche photo pour plus de tutoriels d'édition d'images Photoshop!