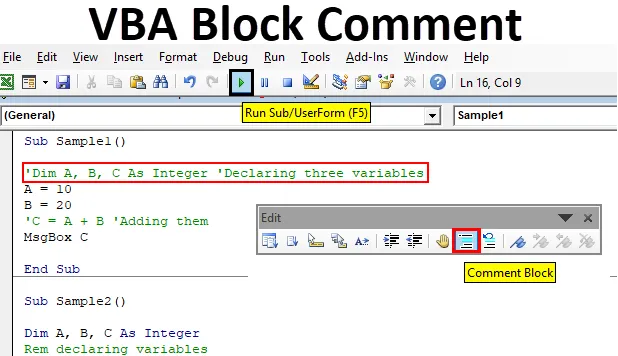
Commentaire de bloc VBA Excel
Lorsque nous écrivons des codes dans VBA, ces codes sont parfois destinés à d'autres personnes ou à d'autres développeurs. Un simple coup d'œil ne fournira pas une attention immédiate sur la fonction utilisée pour quoi. Ce n'est pas le seul cas pour VBA que ce soit n'importe quel langage de programmation. Commenter un bloc de codes qui est une caractéristique fondamentale de tout langage de programmation. Eh bien dans VBA, le bloc de commentaires n'est pas activé par défaut, nous devons le faire nous-mêmes.
Maintenant que nous savons ce que signifie un commentaire de bloc, dans cet article, nous allons découvrir différentes façons de commenter n'importe quel bloc de codes dans VBA. Les commentaires dans VBA ne seront pas exécutés ou compilés avec les autres codes. Les commentaires ne sont là que pour aider tout autre utilisateur ou soi-même lors du débogage pour se rappeler quel code est pour quoi. Par exemple, si j'écris une fonction pour ajouter deux nombres, je peux écrire un commentaire «Addition de deux nombres» qui m'aidera dans un avenir proche lorsque je devrai réévaluer le code ou que tout autre programmeur regarde mon code. Cela l'aidera également à comprendre ce que fait une certaine fonction ou un bloc de code.
Maintenant, il y a trois options dans VBA pour mettre des commentaires dans des blocs de codes. Nous apprendrons chaque option par des exemples. Mais d'abord, permettez-moi d'expliquer quelles sont ces options et comment elles fonctionnent.
- La première option est la plus simple, nous écrivons toute déclaration entre guillemets simples ('), elle devient automatiquement un commentaire dans VBA.
- La deuxième option est une fonctionnalité intégrée dans VBA qui doit être activée pour commenter ou décommenter un bloc de mots.
- La troisième option est également une option très simple, c'est d'utiliser le mot-clé REM. Le mot clé REM transforme toute déclaration en commentaire dans VBA.
Maintenant, j'ai expliqué les méthodes pour bloquer les commentaires dans VBA maintenant, utilisons-les dans des exemples et essayons-les.
Mais d'abord, assurez-vous que vous avez activé un onglet de développeur afin d'utiliser VBA. L'onglet Développeur peut être activé à partir de l'onglet Fichiers dans la section des options.
Commenter un bloc de code dans Excel VBA
Voici les trois processus pour commenter un bloc de code dans Excel VBA et ils sont les suivants:
- Utilisation d'un guillemet simple (')
- Utilisation d'une fonction intégrée dans l'onglet Affichage
- Utilisation du mot clé Rem
Commentaire de bloc VBA - Exemple # 1
Maintenant, utilisons la première méthode qui est très simple en utilisant le guillemet simple.
Étape 1: Comme nous l'avons vu ci-dessus, pour entrer dans VBA, nous devons accéder à l'onglet Développeur et cliquer sur Visual Basic pour ouvrir l'éditeur VBA.
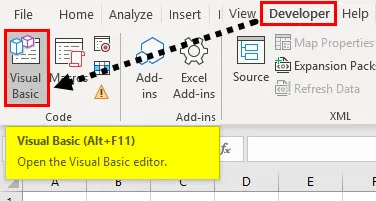
Étape 2: Maintenant que nous sommes en VBA, nous devons insérer un module. Le module en VBA est l'endroit où nous écrivons nos blocs de codes.
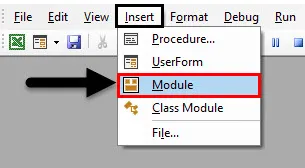
Étape 3: Une fois que nous avons double-cliqué sur le module, nous pouvons voir la fenêtre de code. Commencez par déclarer le nom de la macro pour démarrer le code.
Code:
Sous-échantillon () End Sub
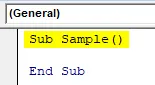
Étape 4: Écrivons un exemple de code, puis nous y insérerons des commentaires. Jetez un œil ci-dessous à l'exemple de code que j'ai écrit.
Code:
Sous-échantillon () Feuilles de travail ("Sheet1"). Activer la plage ("A1"). Valeur = 20 plage ("B1"). Valeur = 30 plage ("C1"). Valeur = plage ("A1"). Valeur + Plage ("B1"). Value End Sub
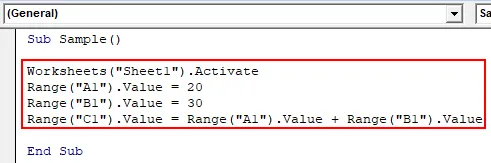
Étape 5: Maintenant, après chaque ligne de code, utilisez un guillemet simple et écrivez des commentaires comme la capture d'écran ci-dessous.
Code:
Sous-échantillon () Feuilles de calcul ("Sheet1"). Activer 'Pour activer la plage de calcul ("A1"). Valeur = 20 Plage ("B1"). Valeur = 30 Plage ("C1"). Valeur = Plage ("A1" ) .Valeur + Plage ("B1"). Valeur Fin Sous
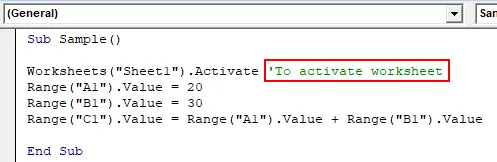
Étape 6: Nous pouvons voir que le commentaire que nous avons écrit est de couleur verte et nous n'avons pas besoin de le terminer par une seule citation. Nous pouvons maintenant insérer plusieurs commentaires comme suit.
Code:
Sous-échantillon () Feuilles de calcul ("Sheet1"). Activer "Pour activer la plage de feuille de calcul (" A1 "). Valeur = 20 'Valeur de la plage A1 (" B1 "). Valeur = 30' Valeur de la plage B1 (" C1 ") .Value = Range ("A1"). Value + Range ("B1"). Value 'Addition de A1 et B1 End Sub
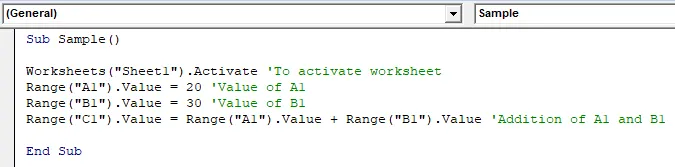
Étape 7: Nous pouvons exécuter le code ci-dessus et voir que seul le bloc de code est exécuté, pas les commentaires. Appuyez sur F5 pour voir le résultat.
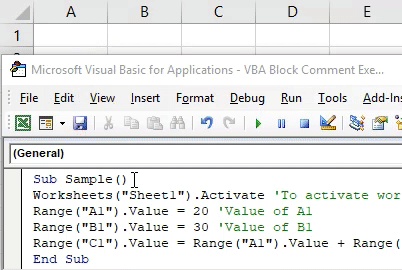
C'était le moyen le plus simple d'insérer des commentaires dans VBA.
Commentaire de bloc VBA - Exemple # 2
Maintenant, nous allons utiliser la deuxième option qui consiste à commenter et à décommenter la fonctionnalité intégrée de la barre d'affichage dans VBA.
Étape 1: Comme nous l'avons vu ci-dessus, pour entrer dans VBA, nous devons cliquer sur l'onglet Développeur.
Étape 2: Maintenant que nous avons déjà inséré notre module, nous n'avons pas besoin d'insérer un nouveau module. Nous pouvons travailler sur le même module.
Étape 3: Commencez par nommer la macro afin que nous puissions écrire le code.
Code:
Sub Sample1 () End Sub
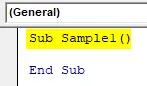
Étape 4: Maintenant, écrivez un exemple de code comme ci-dessous, puis nous le commenterons.
Code:
Sous-échantillon1 () Dim A, B, C En entier A = 10 B = 20 C = A + B MsgBox C End Sub
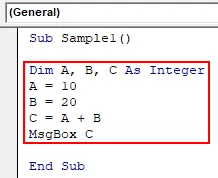
Étape 5: Maintenant, écrivez les commentaires sur les codes comme suit.
Code:
Sub Sample1 () Dim A, B, C As Integer 'Déclaration de trois variables A = 10 B = 20 C = A + B' Ajout de MsgBox C End Sub
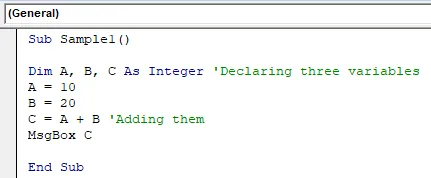
Étape 6: Maintenant, allez dans l'onglet Affichage, puis dans les barres d' outils comme suit,
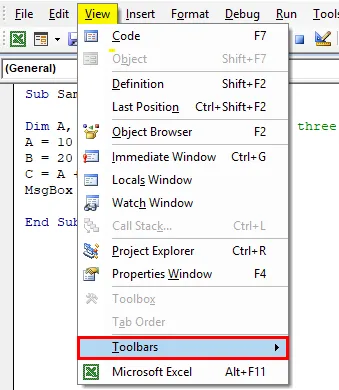
Étape 7: Dans la section des barres d'outils, nous pouvons trouver l'option pour éditer comme suit, cochez l'option pour éditer.
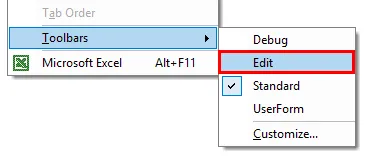
Étape 8: Lorsque nous cliquons dessus, nous obtenons une boîte d'assistant rectangulaire comme suit qui, en option, permet de faire une ligne en tant que commentaire,
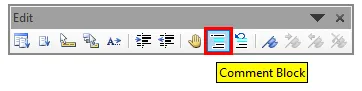
Étape 9: Sélectionnez le code que nous voulons faire en tant que commentaire, puis cliquez sur le bloc de commentaires comme suit,
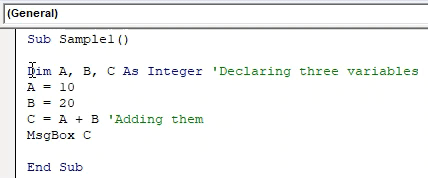
Étape 10: Maintenant, exécutez le code en appuyant sur la touche F5 et nous pouvons voir que le code n'est pas exécuté.

Nous obtiendrons un résultat vide car la ligne qui avait des valeurs et a déclaré les variables n'est pas qualifiée de commentaires. Afin d'exécuter le code, nous devons décommenter les instructions.
Commentaire de bloc VBA - Exemple # 3
Nous allons maintenant utiliser la troisième option qui est le mot clé REM.
Étape 1: Comme nous l'avons vu ci-dessus, pour entrer dans VBA, nous devons cliquer sur l'onglet Développeur.
Étape 2: Maintenant que nous avons déjà inséré notre module, nous n'avons pas besoin d'insérer un nouveau module. Nous pouvons travailler sur le même module.
Étape 3: Commencez par nommer la macro afin que nous puissions écrire le code.
Code:
Sub Sample2 () End Sub
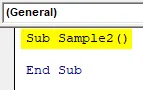
Étape 4: Écrivez un exemple de code comme suit.
Code:
Sous-échantillon2 () Dim A, B, C Comme entier A = 10 B = 20 C = A + B MsgBox C End Sub
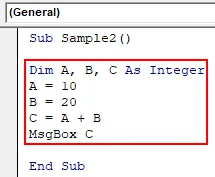
Étape 5: Utilisez maintenant le mot-clé REM pour insérer des commentaires comme suit.
Code:
Sub Sample2 () Dim A, B, C As Integer Rem déclarant les variables A = 10 B = 20 C = A + B Rem en les ajoutant MsgBox C End Sub
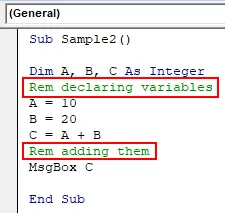
Étape 6: Appuyez maintenant sur F5 pour exécuter le code et voir le résultat.

Nous pouvons voir que les commentaires n'ont pas été exécutés mais les codes l'ont été.
Choses dont il faut se rappeler
- Commencer par un guillemet simple ajoute le commentaire et cela ne signifie pas que nous devons le terminer par un guillemet simple.
- Les commentaires ne sont pas exécutés dans VBA.
- Les codes transformés en commentaires ne sont pas non plus exécutés.
Articles recommandés
Ceci est un guide des commentaires de bloc VBA. Nous discutons ici de trois processus pour commenter un bloc de code dans Excel VBA ainsi que des exemples pratiques et un modèle Excel téléchargeable. Vous pouvez également consulter nos autres articles suggérés -
- Changer la couleur de la police dans VBA
- Imprimer les commentaires dans Excel
- Insérer un commentaire dans Excel
- VBA en boucle | Macros Excel