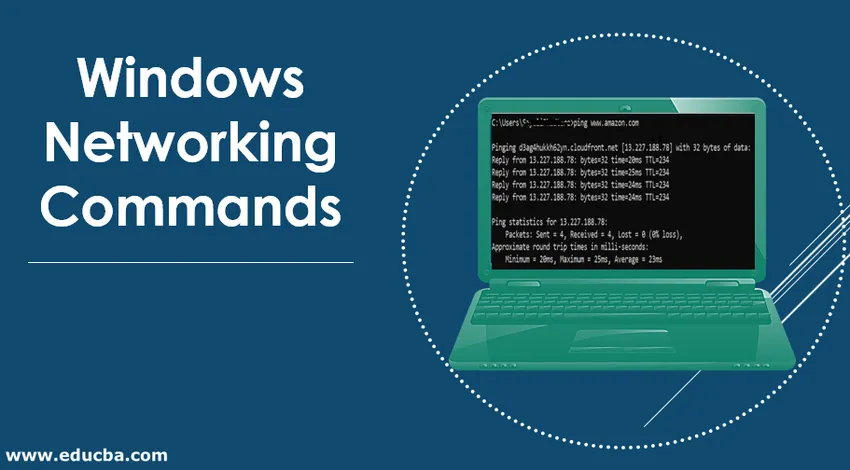
Introduction aux commandes de mise en réseau Windows
Le système Windows fournit de nombreuses commandes de mise en réseau pour résoudre les problèmes de réseau en l'exécutant dans CMD (invite de commande ou console de commande). Accédez à la recherche sur ordinateur-> recherchez cmd.
Supposons que vous soyez nouveau sur l'ordinateur et que vous soyez bloqué avec le problème système ou réseau. Vous pouvez demander à d'autres personnes de vous aider grâce à l'accès à distance. Cela se fait en partageant l'adresse IP de votre système, permettant à d'autres personnes de gérer à distance votre ordinateur et de résoudre le problème.
Il existe deux protocoles réseau TCP et UDP. TCP nécessite une adresse IP car cela vous aidera si un problème survient. UDP ne nécessite pas d'adresse IP. Ceux-ci sont requis lors de la connexion aux appareils.
Types de commandes de mise en réseau Windows avec des exemples
Voici quelques commandes de mise en réseau Windows qui sont expliquées ci-dessous avec des exemples:
1. Ping
Il est utilisé pour détecter les périphériques sur le réseau et résoudre les problèmes de réseau. Cela vous aidera à voir la connexion entre votre appareil et un autre appareil sur le réseau. Si nous recevons une réponse de l'appareil, alors l'appareil fonctionne correctement. Nous pouvons utiliser cette commande avec une adresse IP et un nom d'hôte. Nous avons recherché le site Web d'Amazon. 0% de perte de données lors de l'envoi du nombre de colis. Le résultat de réussite est présent n temps aller-retour en millisecondes.
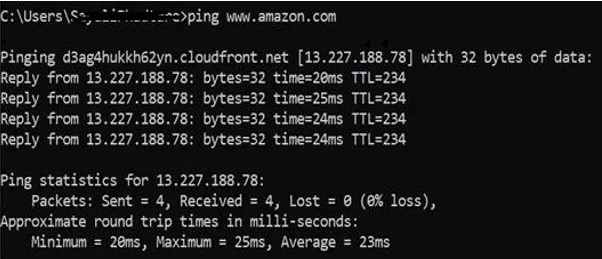
2. Ipconfig
Il trouvera les informations locales sur le réseau comme l'adresse IP et la passerelle par défaut.
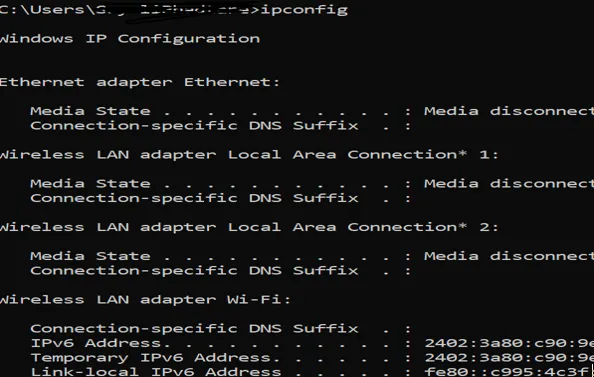
Nous pouvons voir les informations ci-dessus. Vous pouvez voir l'état du média comme média déconnecté car Bluetooth n'est pas activé.
3. Ipconfig / release
Donne l'adresse IP actuelle, mais si nous ne sommes pas connectés au Wi-Fi et que le média est déconnecté, cette commande ne fonctionnera pas.
4. Ipconfig /? - affichera les options d'aide
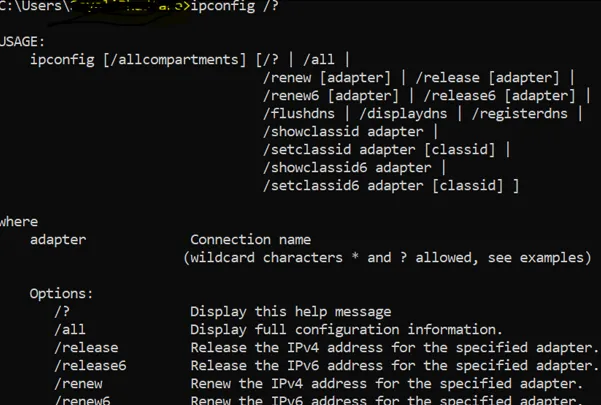
5. Nom d'hôte
Il nous montrera le nom d'hôte de la machine.

6. getmac
Il vous donnera l'adresse MAC de l'interface réseau. Les gens peuvent l'utiliser pour contrôler quel appareil peut se connecter au réseau. Chaque appareil a une adresse MAC unique et elle est attribuée par le fabricant, stockée dans le matériel de l'appareil. Vous pouvez observer dans l'image ci-dessous 3 différentes adresses mac attribuées aux différents supports.
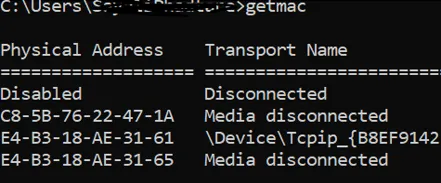
7. Tracert
lorsque nous rencontrons un problème de réseau et pour résoudre ce problème, Traceroute enverra comme c'est l'espoir la route du paquet de serveur à serveur. Il montrera un délai entre l'utilisateur et le saut. L'adresse IP du saut sera affichée.
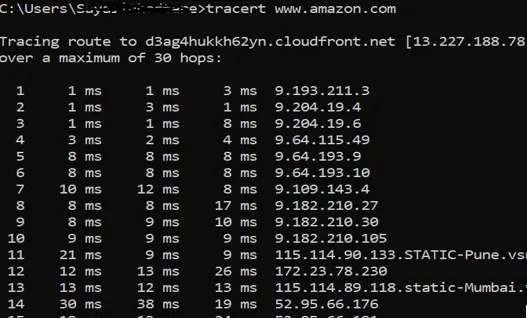
Vous pouvez voir que trois lectures de latence par saut sont là car tracert enverra 3 paquets par saut, mais si l'une des latences est perdue, elle n'affichera pas une latence correcte. Une meilleure pratique consiste à avoir une latence moyenne de 3. Reportez-vous à l'image ci-dessous. Vous pouvez voir que la latence du chapeau n'est pas indiquée, c'est la raison pour laquelle le délai d'expiration de la demande.

8. nslookup
Il signifie recherche de serveur de noms. Lorsque nous voulons connaître l'adresse IP du domaine, nous pouvons utiliser cette commande. Le fait est que si nous exécutons cette commande encore et encore, nous obtiendrons des adresses IP différentes pour un site Web comme google, yahoo, Flipkart car ces domaines se sont propagés sur différentes machines. Vous pouvez voir dans l'image ci-dessous que l'adresse IP est différente pour le même nom de domaine.
la première adresse IP est: 13.227.188.78
la deuxième adresse IP est: 184.31.213.84
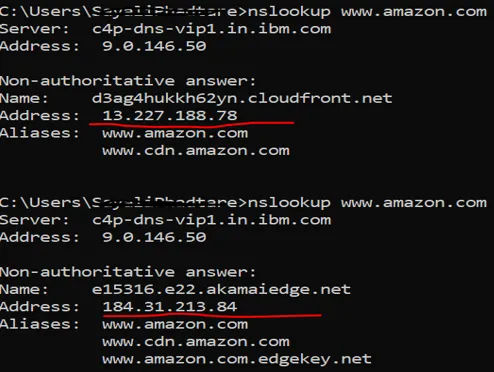
nous pouvons trouver le nom de domaine à l'aide de l'adresse IP en entrant l'adresse IP dans le navigateur Web et voir où il mène. Le taux de réussite n'est pas de 100% car toutes les adresses IP n'indiqueront pas le nom de domaine et elles pourraient ne pas être accessibles.
9. netstat
Il est utilisé pour la statique du réseau, les diagnostics et l'analyse. Si nous gérons un énorme réseau de campus universitaire, cet outil est utile car il fournit un aspect avancé du réseau.
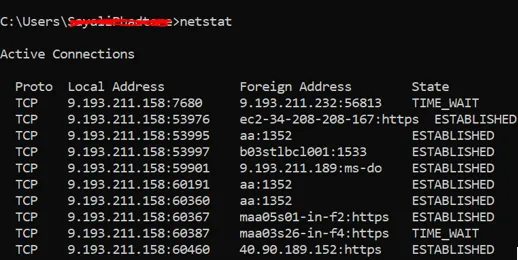
En exécutant cette commande, affichera le nombre de connexions actives sur le système. La connexion active concerne le port (TCP) est ouvert et prêt à accepter la demande de connexion.
TIME_WAIT (peut voir dans l'image ci-dessus) - le point de terminaison local (votre système) a fermé la connexion.
10. netsh
Il représente un shell réseau. Il aidera l'utilisateur à visualiser et à configurer chaque adaptateur du système car il fournit beaucoup de contexte dans la commande liée au routage de type shell, la commande de diagnostic, etc. Reportez-vous à l'image ci-dessous. En exécutant cette invite de commande est déplacée vers le shell réseau.
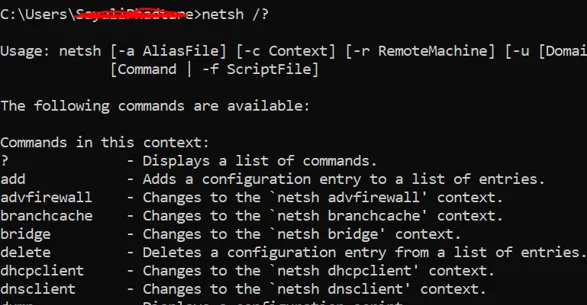
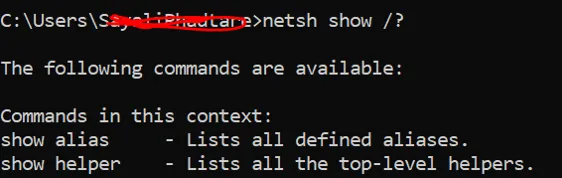
11. arp
Il signifie protocole de résolution d'adresse. Il trouvera l'adresse MAC et l'adresse matérielle de l'hôte à partir de l'adresse IP.
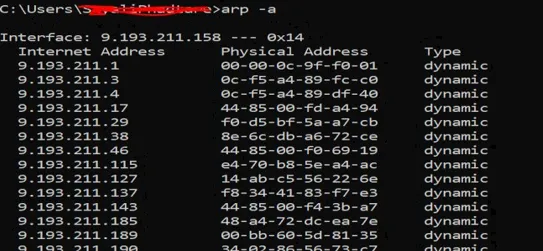
Conclusion
Nous avons étudié comment travailler avec les problèmes de mise en réseau, pour comprendre quand le port réseau est ouvert pour traiter la demande. Ces commandes afficheront également de nombreuses options d'aide différentes pour répondre à différentes demandes. Grâce à cela, nous avons compris le protocole TCP et UDP. TCP est un protocole orienté connexion et a la capacité de gérer les erreurs. UDP est un protocole sans connexion et ne peut pas gérer les erreurs.
Articles recommandés
Ceci est un guide des commandes de mise en réseau Windows. Nous discutons ici de divers types de commandes de mise en réseau Windows ainsi que des exemples. Vous pouvez également consulter les articles suivants pour en savoir plus-
- Types de protocoles de mise en réseau
- Mise en réseau cloud
- Qu'est-ce que les protocoles de mise en réseau
- Types de topologie de réseau
- Guide des différents types de réseaux