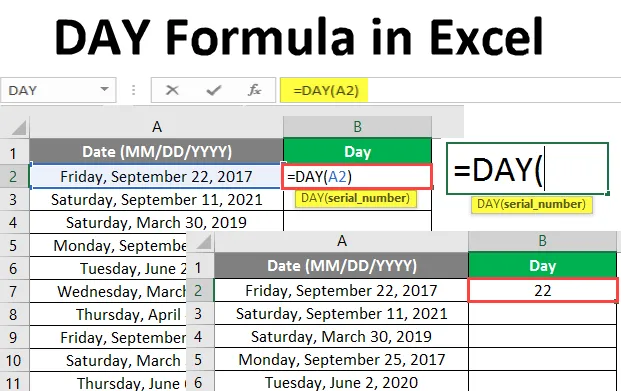
Formule JOUR dans Excel (Table des matières)
- Formule JOUR dans Excel
- Comment utiliser la formule DAY dans Excel?
Introduction à DAY Formula dans Excel
MS Excel fournit plusieurs fonctions intégrées, l'une d'entre elles est la formule DAY, qui est utilisée pour trouver le jour du mois ou la date donnée par l'utilisateur. Il renverra une valeur entière de 1 à 31. Il appartient à la catégorie de fonction de date et d'heure dans MS Excel. Un utilisateur peut utiliser cette fonction avec d'autres formules et fonctions. Il peut être utilisé dans la formule de feuille de calcul ainsi que le VBA.
Par exemple, si un utilisateur se voit attribuer une date le 22 mai 2019 en entrée dans le JOUR, il retournera le 22, soit le 22 mai du mois de mai.
Syntaxe
- DAY () - Il renverra une valeur entière de 1 à 31, qui représente le jour du mois. Il n'y a qu'un seul paramètre - numéro_série.
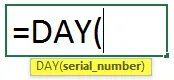
L'argument dans la fonction JOUR:
- serial_number : C'est un paramètre obligatoire, d'où un utilisateur veut obtenir le jour du mois.
Comment utiliser la formule DAY dans Excel?
La formule JOUR est très simple et facile à utiliser dans Excel. Voyons quelques exemples d'utilisation de la formule DAY dans Excel.
Vous pouvez télécharger ce modèle Excel de formule jour ici - modèle Excel de formule jourExemple # 1 - Formule DAY de base dans Excel
Un commerçant a peu de dates, il veut avoir le jour du mois. Voyons comment la formule JOUR peut résoudre son problème.
Ouvrez MS Excel, accédez à la feuille Sheet1 où l'utilisateur souhaite afficher le jour du mois.
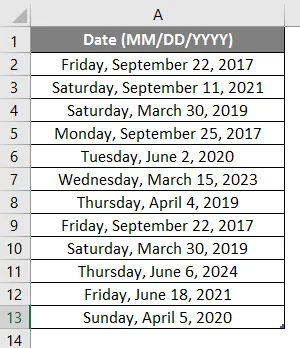
Créez un en-tête de colonne pour le jour du mois pour afficher le résultat de la fonction dans la colonne B.
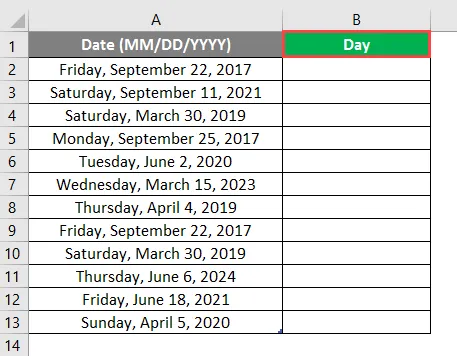
Cliquez sur la cellule B2 et appliquez la formule JOUR.
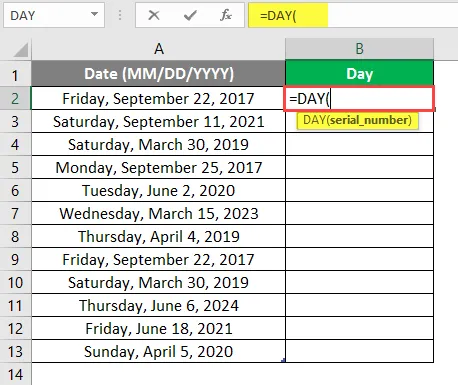
Maintenant, il demandera le numéro de série, sélectionnez la date à partir de laquelle l'utilisateur veut voir le jour du mois qui est disponible dans A2.
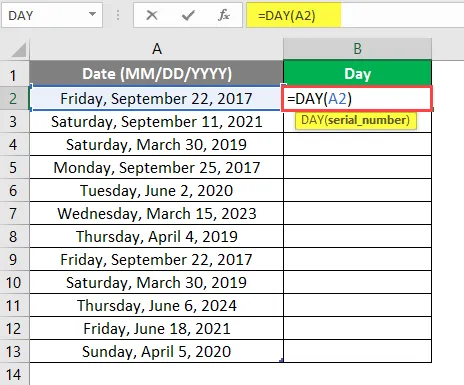
Appuyez sur la touche Entrée.

Faites glisser la même formule vers les autres cellules de la colonne B pour connaître le jour du mois.
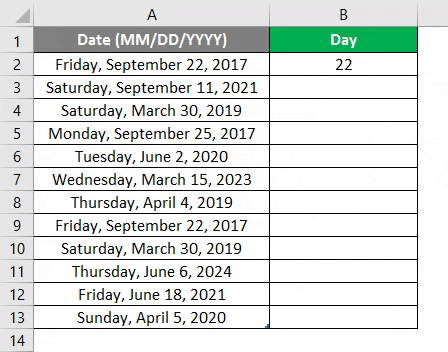
Résumé de l'exemple 1: Comme l'utilisateur souhaite connaître le jour du mois à partir de la date à l'aide de la formule JOUR, nous avons obtenu la sortie. qui s'affiche dans la colonne C.
Exemple # 2 - Jour du mois à partir d'une donnée de colonne
Un propriétaire d'entreprise a des informations personnelles sur son employé, où le nom de l'employé, la ville de l'aéroport, la date et l'heure de départ sont indiqués. Il veut obtenir le jour de ce mois pour la date de départ.
Voyons comment la fonction JOUR peut résoudre son problème.
Ouvrez MS Excel, accédez à la feuille2 où l'utilisateur souhaite afficher le jour du mois à partir de la date de départ.
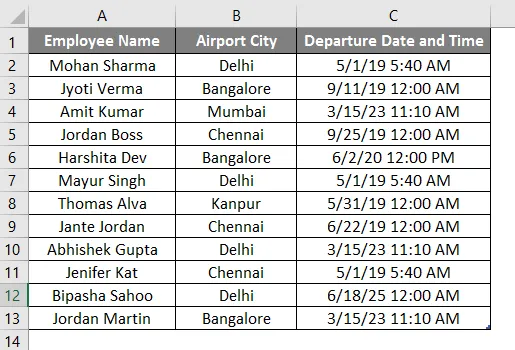
Créez un en-tête de colonne pour le jour du mois pour afficher le résultat de la fonction dans la colonne D.
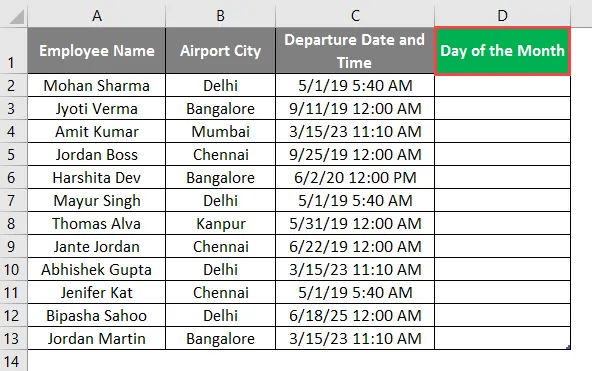
Cliquez sur la cellule D2 et appliquez la formule JOUR.
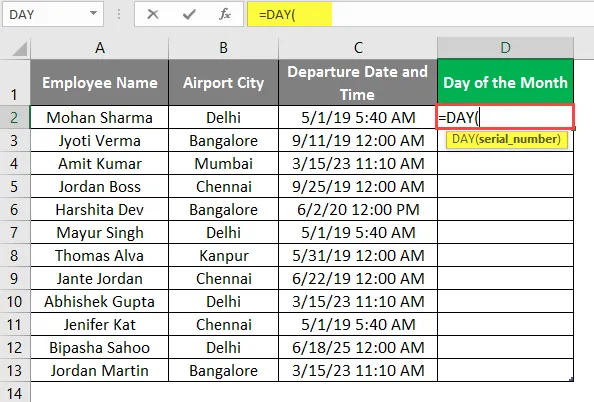
Maintenant, il vous demandera numéro de série, sélectionnez la date de départ à partir de laquelle un propriétaire d'entreprise souhaite voir le jour du mois qui est disponible dans la cellule D2.
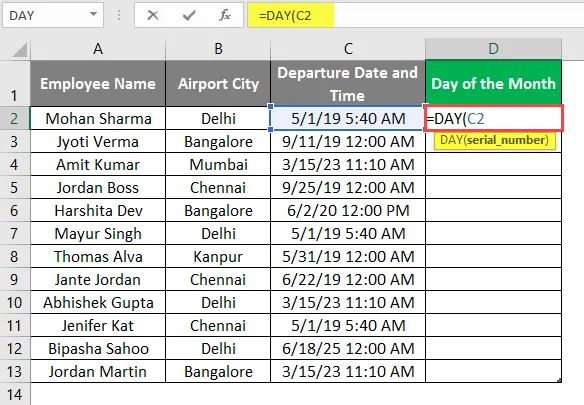
Appuyez sur la touche Entrée.
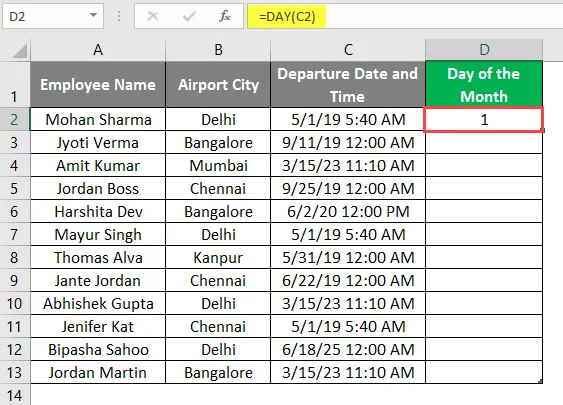
Faites glisser la même formule vers les autres cellules de la colonne D pour connaître le jour du mois.
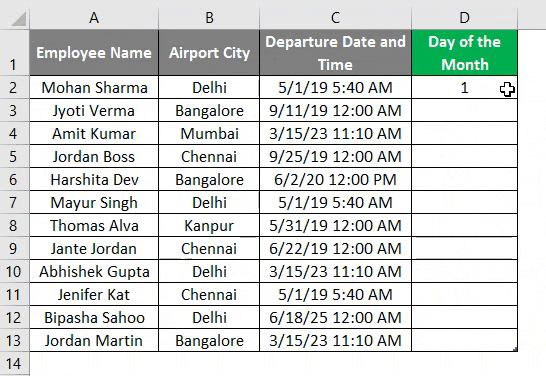
Résumé de l'exemple 2: Comme le propriétaire de l'entreprise souhaite connaître le jour du mois à partir de la date de départ en utilisant la fonction JOUR, nous avons obtenu la sortie. Ici, nous pouvons voir que le résultat est disponible entre 1 et 31 dans la colonne F.
Exemple # 3 - Une autre formule pour les détails des employés
Un propriétaire d'entreprise a les détails personnels de son employé où le nom de l'employé, la date de retraite actuelle et l'année prolongée de la retraite sont indiqués. Il veut obtenir la nouvelle date de retraite.
Voyons comment la fonction JOUR peut résoudre son problème. Ouvrez MS Excel, accédez à la feuille3 où l'utilisateur souhaite afficher obtenir la nouvelle date de retraite.
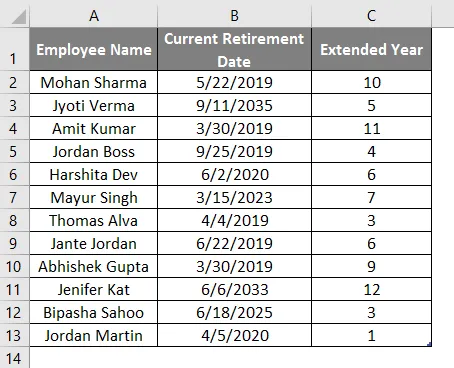
Créez un en-tête de colonne pour le jour du mois pour afficher le résultat de la fonction dans la colonne D.
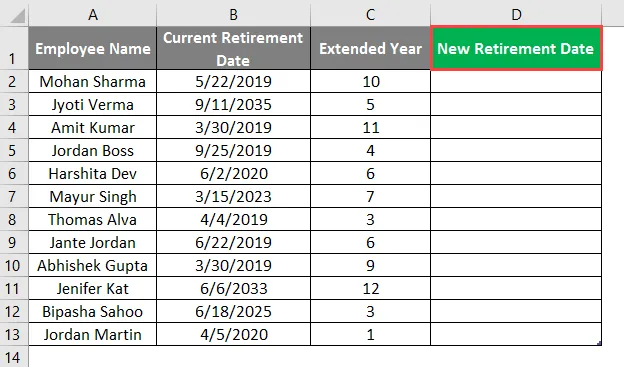
Cliquez sur la cellule D2 et appliquez la formule DATE.
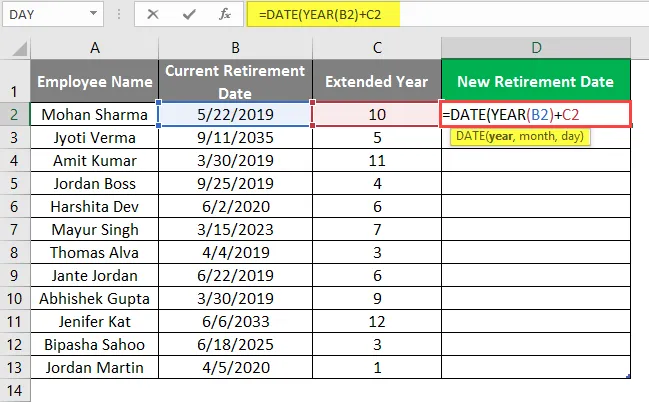
Maintenant, il demandera le mois et le jour.
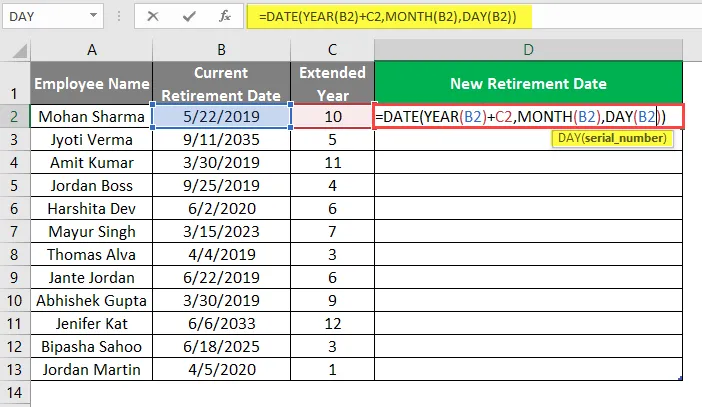
Appuyez sur la touche Entrée.

Appliquez la même formule à la colonne D pour connaître la nouvelle date de retraite.
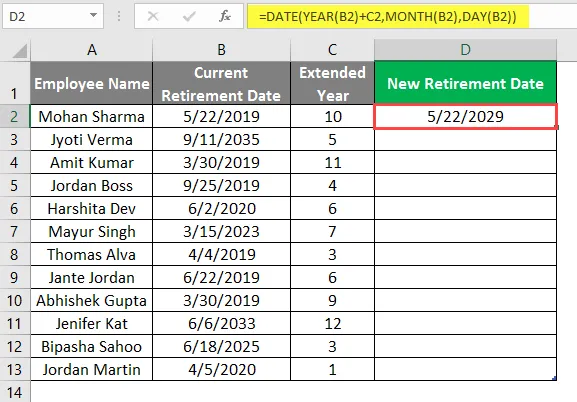
Faites glisser la même formule vers les autres cellules de la colonne D pour connaître la nouvelle date de retraite.
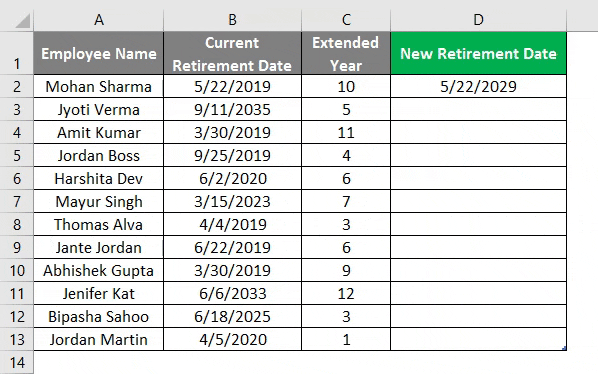
Résumé de l'exemple 3: le propriétaire de l'entreprise souhaitant connaître la nouvelle date de départ à la retraite après des années prolongées dans la date de départ à la retraite antérieure, l'utilisateur a été atteint en utilisant ensemble la formule de date, année, mois et jour.
Choses à retenir sur la formule JOUR dans Excel
- La fonction JOUR renverra une valeur entière de 1 à 31. Un utilisateur peut utiliser cette fonction avec d'autres formules et fonctions.
- Dans MS Excel, les données sont utilisées pour enregistrer en tant que numéros de série séquentiels afin de pouvoir être utilisées dans les calculs à titre d'exemple, le 1er janvier 1900 enregistré sous le numéro de série 1er et 3 janvier 2008 enregistré sous le numéro de série 39 450 dans MS Excel, soit 39 448 jours après le 1er janvier 1900.
- La fonction Jour appartient à la catégorie de fonction date et heure dans MS Excel
- L'entrée donnée dans la formule JOUR doit être une date valide. Il peut être utilisé dans la formule de la feuille de calcul ainsi que dans le VBA.
- Si le numéro de série est une valeur de texte, il lancera une valeur # #!
- Plusieurs fois, un utilisateur fait face à une erreur en raison du problème de mise en forme dans MS Excel, alors préférez toujours sélectionner Général dans le paramètre d'accueil.
Articles recommandés
Cela a été un guide pour la formule du jour dans Excel. Ici, nous discutons Comment utiliser la formule DAY dans Excel avec des exemples pratiques et un modèle Excel téléchargeable. Vous pouvez également consulter nos autres articles suggérés -
- CHOISIR la formule dans Excel
- Décalage horaire dans Excel
- Comment modifier la liste déroulante dans Excel?
- Formule IRR Excel