Le redimensionnement d'une image est l'une des compétences les plus couramment utilisées dans Photoshop. Il est si courant, en fait, que même les personnes qui ne connaissent pratiquement rien à Photoshop parviennent toujours à l'utiliser pour redimensionner leurs images, ce qui devrait vous donner une idée de la facilité d'utilisation.
Dans ce didacticiel, nous allons apprendre à redimensionner les images, ainsi qu'une règle générale à garder à l'esprit pour que vos photos redimensionnées restent nettes et nettes. J'utiliserai Photoshop CS5 ici, mais les étapes sont les mêmes avec n'importe quelle version récente du programme.
Voici une image que j'ai ouverte sur mon écran:

La photo originale.
Ceci est une photo prise lors d'un voyage au Mexique. Bien sûr, la version originale de la photo était beaucoup plus grande que ce que nous voyons ici, mais je l'ai redimensionnée et rendue plus petite pour qu'elle tienne mieux sur la page. Comment ai-je fait ça? C'est facile. Pour redimensionner une image dans Photoshop, nous utilisons la commande Taille de l' image à laquelle nous pouvons accéder en allant dans le menu Image dans la barre de menus en haut de l'écran et en choisissant Taille de l'image :
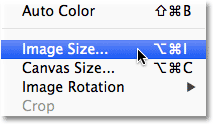
Allez dans Image> Taille de l'image.
Cela fera apparaître la boîte de dialogue Taille de l'image, comme illustré ci-dessous:

La boîte de dialogue Taille d'image.
Cette capture d'écran de la boîte de dialogue Taille de l'image a été prise immédiatement après avoir ouvert la photo d'origine, avant de la redimensionner en une version plus petite pour l'afficher sur la page. Si vous regardez attentivement, vous remarquerez que la boîte de dialogue est divisée en deux sections principales - Dimensions des pixels et Taille du document - chacune affichant des mesures différentes. Étant donné que ce didacticiel porte sur la façon de redimensionner une image, nous n'avons qu'à nous préoccuper de la section supérieure, Dimensions en pixels, car c'est celle qui contrôle les dimensions physiques réelles (en pixels) de la photo.
Examinons donc de plus près la section Dimensions en pixels, qui nous apprend deux choses sur notre image. Premièrement, si nous regardons directement à droite des mots "Dimensions en pixels", nous pouvons voir la taille actuelle du fichier de l'image. Dans mon cas, cela me dit que ma photo est de 14, 6 M (le "M" signifie mégaoctets, ou "millions d'octets"):
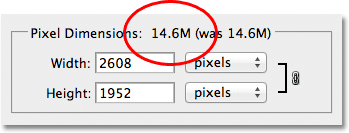
La taille actuelle du fichier est affichée à droite des mots "Pixel Dimensions".
Connaître la taille du fichier de l'image peut être utile si vous souhaitez comparer la taille de la version originale avec la version redimensionnée, mais cela ne nous aide pas à redimensionner réellement notre image. Pour cela, nous avons besoin de l'autre bit d'information que la section Dimensions en pixels nous dit - la largeur et la hauteur actuelles de notre image:
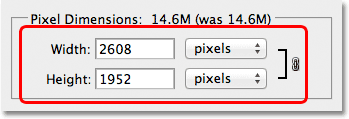
Largeur et hauteur actuelles de l'image, en pixels.
Ici, nous voyons que ma photo d'origine mesurait 2608 pixels de large sur 1952 pixels de haut. À cette taille, je n'aurais aucun problème à imprimer un superbe 8 x 10, mais j'avais besoin d'une version plus petite, qui conviendrait mieux à ces pages. Alors, comment l'ai-je rendu plus petit? J'ai simplement changé les nombres dans les cases Largeur et Hauteur pour ce dont j'avais besoin! Je vais définir la nouvelle largeur de mon image à 900 pixels et la hauteur à 647 pixels (bien sûr, ce n'est qu'un exemple, vous pouvez entrer la taille dont vous avez besoin):
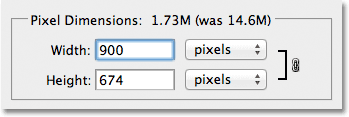
Saisie de nouvelles valeurs de largeur et de hauteur pour l'image.
Pour modifier les valeurs de largeur et de hauteur, double-cliquez simplement à l'intérieur de l'une des deux zones (largeur ou hauteur), ce qui mettra en surbrillance le nombre actuellement affiché dans la zone, puis tapez une nouvelle valeur. Lorsque vous avez terminé, cliquez sur le bouton OK et Photoshop redimensionnera votre image aux nouvelles dimensions que vous avez spécifiées.
Vous pouvez également redimensionner votre image d'un pourcentage de la taille de l'image d'origine plutôt que de saisir une valeur de pixel spécifique. Si vous regardez à droite des zones de valeur Largeur et Hauteur, vous remarquerez que le type de mesure est actuellement défini sur pixels, mais si vous cliquez sur le mot "pixels" ou sur la flèche à droite du mot, un un menu déroulant apparaîtra qui vous permet de changer le type de mesure en pourcentage :
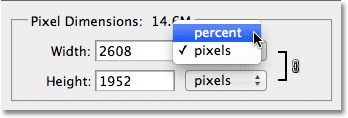
Modification du type de mesure de pixels en pourcentage.
Une fois que vous avez choisi le pourcentage comme type de mesure, la section Dimensions en pixels affiche la largeur et la hauteur de votre image en pourcentage plutôt qu'en valeur de pixel. Le redimensionnement de l'image à l'aide d'un pourcentage se fait de la même manière que si vous utilisiez des valeurs de pixels. Double-cliquez simplement à l'intérieur de la zone de valeur Largeur ou Hauteur et saisissez un nouveau pourcentage. Lorsque vous avez terminé, cliquez sur le bouton OK et Photoshop redimensionnera l'image à la valeur de pourcentage que vous avez entrée.
Vous remarquerez, sauf si vous avez modifié les paramètres par défaut, que lorsque vous entrez une nouvelle valeur de largeur ou de hauteur, l'autre valeur change automatiquement. En d'autres termes, si vous essayez de modifier la valeur de la largeur de votre image, la hauteur changera avec elle. En effet, par défaut, Photoshop conserve intact le rapport hauteur / largeur d'origine de l'image lorsque vous la redimensionnez, ce qui est généralement ce que vous voulez. Normalement, vous ne changeriez pas la largeur d'une photo sans changer la hauteur également, sinon les choses sembleront déformées. Photoshop nous fait savoir que les valeurs de largeur et de hauteur de l'image sont actuellement liées entre elles en affichant une icône liée à droite des valeurs:
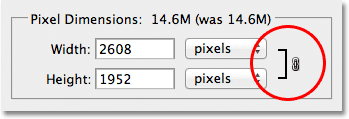
Cette icône nous indique que les valeurs Largeur et Hauteur sont actuellement liées entre elles.
Si vous regardez près du bas de la boîte de dialogue Taille d'image, vous verrez l'option Contraindre les proportions qui contrôle si la largeur et la hauteur sont liées. Par défaut, l'option est sélectionnée, mais si vous devez modifier la largeur et la hauteur séparément, décochez simplement cette option:
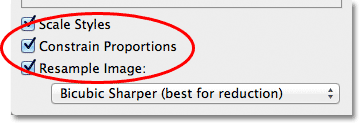
L'option Contraindre les proportions conserve le rapport d'aspect intact mais peut être désactivée si nécessaire.
Redimensionnement et qualité d'image
Le redimensionnement des images dans Photoshop peut être facile, mais il y a quelque chose de très important à garder à l'esprit lorsqu'il s'agit de maintenir la qualité de l'image. En général, il est acceptable de rendre une photo plus petite que sa taille d'origine, mais vous devez éviter de l'agrandir autant que possible. Regardons un exemple.
Disons que je dois réduire la largeur et la hauteur de ma photo de 50%. Pour ce faire, dans la boîte de dialogue Taille d'image, je vais simplement changer les valeurs de largeur et de hauteur à 50%:
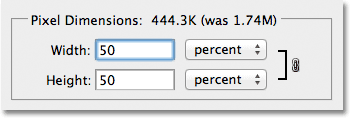
Réduire la taille de l'image.
Je clique sur OK dans le coin supérieur droit de la boîte de dialogue Taille de l'image, point auquel Photoshop ferme la boîte de dialogue et redimensionne mon image. Comme j'ai réduit la largeur et la hauteur de 50%, la photo a maintenant un quart de sa taille d'origine:

L'image après avoir redimensionné la largeur et la hauteur de 50%.
Comme nous pouvons le voir, la photo est maintenant beaucoup plus petite mais la qualité globale de l'image reste assez constante. Voyons ce qui se passe, cependant, si je prends cette petite image et essaie de l'agrandir à sa taille d'origine. Pour ce faire, je vais rouvrir la boîte de dialogue Taille d'image en allant dans le menu Image en haut de l'écran et en choisissant Taille d'image, puis je définirai les valeurs de largeur et de hauteur à 200 pour cent:
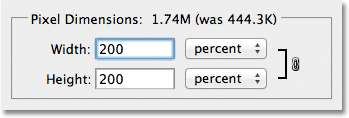
Modification des valeurs de largeur et de hauteur à 200%.
Je clique sur OK pour accepter les valeurs et fermer la boîte de dialogue Taille d'image, à quel point Photoshop agrandit l'image, ce qui la rend quatre fois plus grande qu'il y a un instant:

L'image après avoir augmenté sa taille de 200%.
Comparons la qualité d'image de la version agrandie avec celle de la version originale:

La photo originale.
En agrandissant l'image, j'ai réussi à la ramener à sa taille d'origine, mais lorsque nous comparons la qualité avec celle de l'original, la version agrandie n'est clairement pas aussi bonne. Nous avons perdu beaucoup de détails dans l'image, et elle commence à paraître douce et floue. Si je devais l'agrandir encore plus, la qualité d'image s'aggraverait progressivement.
Voici pourquoi. Lorsque vous utilisez la commande Taille d'image pour réduire la taille d'une photo, Photoshop la réduit essentiellement en jetant les pixels. Il prend juste certains pixels de l'image et les jette par la fenêtre virtuelle. Heureusement, Photoshop est vraiment bon pour savoir quels pixels jeter sans sacrifier la qualité de l'image, donc rendre nos images plus petites n'est généralement pas un problème.
Le problème survient lorsque nous demandons à Photoshop d'agrandir nos images. Si Photoshop les rend plus petits en jetant les pixels, comment pensez-vous que cela les rend plus grands? Si vous répondiez "en ajoutant des pixels à l'image", vous auriez raison! Mais voici la plus grande question. D'où Photoshop tire-t-il ces nouveaux pixels qu'il ajoute à l'image? Si vous répondiez: "Euh, je ne suis pas sûr. Je suppose que cela les fait juste sortir de l'air", vous auriez à nouveau raison!
Et c'est là que réside le problème. Lorsque Photoshop agrandit une image, il doit ajouter des pixels qui n'étaient pas là auparavant, et puisque Photoshop n'était pas sur la scène lorsque vous avez pris la photo, il n'a aucune idée de ce à quoi devrait ressembler une version plus grande et plus détaillée de l'image. comme, ce qui signifie qu'il doit deviner. Bien sûr, Photoshop est un programme très puissant et ses suppositions sont basées sur des mathématiques très compliquées et avancées, mais en fin de compte, ce n'est encore qu'une supposition, et il ne va pas deviner correctement. En bout de ligne, plus vous essayez d'agrandir votre image, pire sera votre image. Au lieu de la version nette et très détaillée que vous espériez, vous obtiendrez quelque chose qui semble terne, doux et flou.
Encore une fois, lors du redimensionnement de votre image, il est normal de réduire la taille de vos images, mais vous devez éviter de les agrandir à tout prix, sauf si vous ne vous souciez absolument pas de la qualité de l'image. Et vraiment, qui se fiche de la qualité de l'image? C'est juste un non-sens.