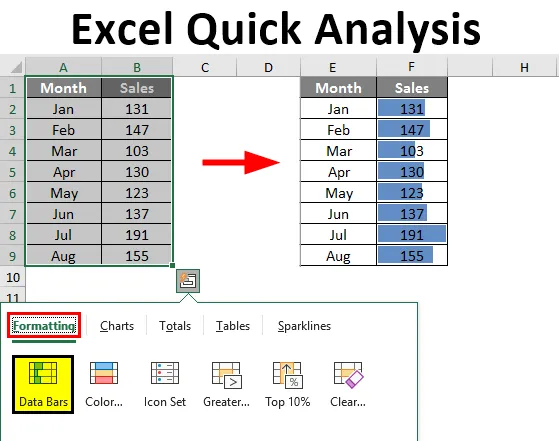
Analyse rapide Excel (Table des matières)
- Présentation de l'analyse rapide Excel
- Comment utiliser les outils d'analyse rapide dans Excel?
Présentation de l'analyse rapide Excel
Excel est formidable lors de l'analyse des données, à cette fin, Excel uniquement dispose de différents types de formules, d'outils, de graphiques de visualisation et de nombreux autres types de choses. Sur une période de temps, Microsoft a fait des mises à jour très utiles avec ses nouveaux produits de version et de même, dans sa version d'Excel 2013, il a fourni un outil plus utile, à savoir "Quick Analysis".
Vous devez avoir recherché cet outil dans Excel 2013, mais il est toujours avec vous chaque fois que vous sélectionnez les données. Oui, c'est avec vous mais cela ne vous intéresse pas du tout, donc dans cet article, nous avons décidé de vous guider dans l'option "Analyse rapide" avec Excel.
Remarque: cette fonctionnalité est disponible à partir d'Excel 2013.Qu'est-ce que les outils d'analyse rapide dans Excel?
Lorsque nous analysons les données au lieu de passer par différents onglets, nous pouvons utiliser l'outil d'analyse rapide pour insérer des graphiques, des visualisations, diverses techniques de formatage, des formules, des tableaux, un tableau croisé dynamique, des graphiques sparkline.
Cela peut être fait en quelques secondes.
Comment utiliser les outils d'analyse rapide dans Excel?
Voici quelques façons suivantes d'utiliser les outils d'analyse rapide dans Excel
Vous pouvez télécharger ce modèle d'analyse rapide Excel ici - Modèle d'analyse rapide ExcelOù sont les outils d'analyse rapide dans Excel?
Maintenant, toute question importante où est cet outil. Cet outil apparaît lorsque nous sélectionnons la plage de données dans Excel. Pour un exemple, regardez les données ci-dessous.
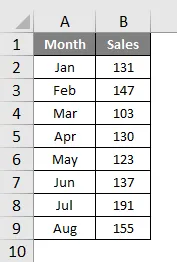
Une fois que nous avons sélectionné les données, nous pouvons voir une petite icône en bas à droite de la sélection.
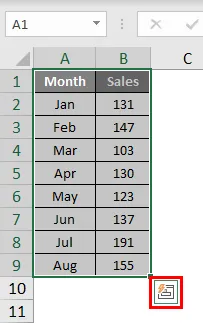
Je sais que vous avez déjà vu cette icône mais vous ne vous en êtes pas inquiété. Peu d'utilisateurs Excel utilisent ce merveilleux outil. Nous montrerons quels sont les différents types d'outils d'analyse dont il dispose.
Insérez rapidement le formatage dans les données
Une fois que vous avez sélectionné les données, nous pouvons voir l'icône de l'outil Analyse rapide au bas de la sélection. Cliquez sur cette icône pour explorer toutes les options possibles.
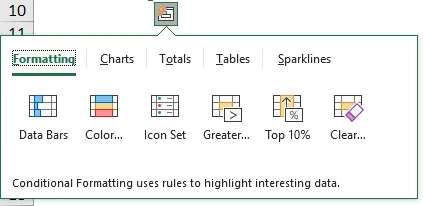
Nous avons «Formatage, graphiques, totaux, tableaux et Sparkline».
Voyons maintenant la mise en forme. Placez simplement un curseur sur l'option de mise en forme requise, nous pouvons voir l'impact immédiat dans nos données.
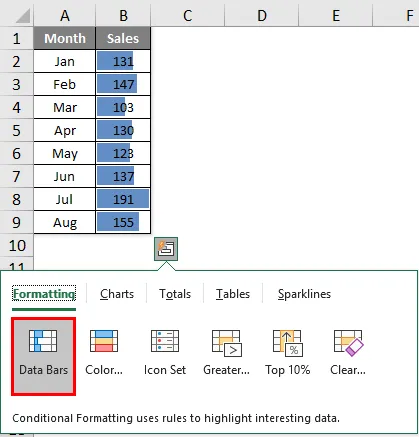
J'ai placé un curseur sur "Data Bars", il a inséré des barres de données en fonction de la taille des nombres. De même, nous pouvons utiliser «Jeu de couleurs, jeu d'icônes, Supérieur à, Valeur supérieure et, plus important encore, nous pouvons effacer le formatage avec l'option« Effacer ».
Cliquez sur Jeu de couleurs pour insérer différentes couleurs.

Cliquez sur Icon Set pour obtenir des icônes pour vos numéros.
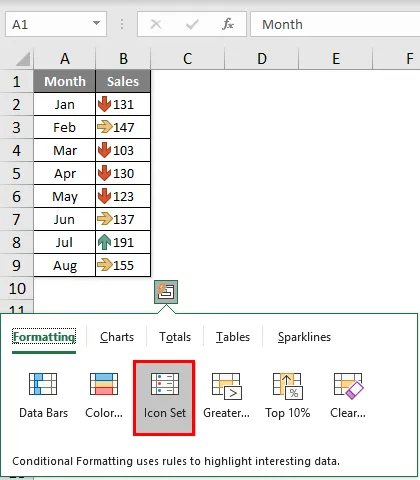
Si vous souhaitez mettre en surbrillance toutes les valeurs supérieures à 140, cliquez sur l'option supérieure, vous verrez la fenêtre ci-dessous.
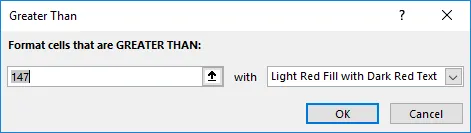
Mentionnez la valeur 140 et choisissez la couleur de mise en forme.
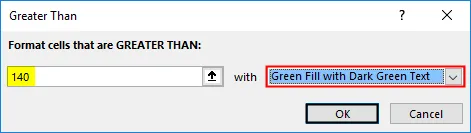
Cliquez sur OK, nous aurons mentionné le formatage pour toutes les valeurs qui sont> 140.
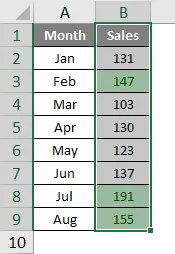
Analyse rapide insertion de graphique dans les données
Nous pouvons également insérer un graphique dans les données sélectionnées à l'aide de l'outil d'analyse rapide. Une fois les données sélectionnées, cliquez sur «CHARTS».

Sélectionnez le graphique requis, votre analyse rapide est prête à l'emploi.
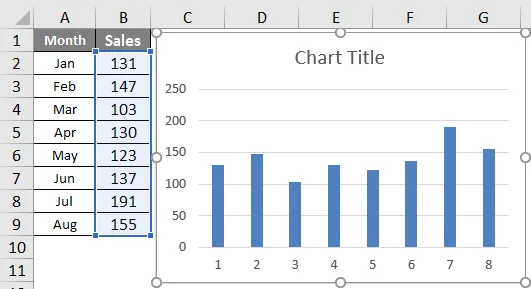
De cette façon, nous pouvons utiliser divers graphiques qui conviennent à notre structure de données.
Analyse rapide grâce aux totaux
Nous pouvons également insérer des totaux dans les données en choisissant TOTAUX sous analyse rapide. En vertu de cela, nous avons une variété de formules.
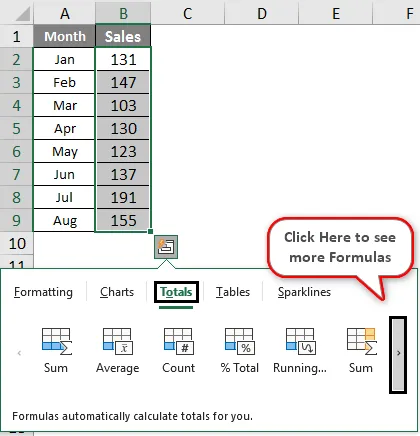
Nous pouvons insérer SUM, AVERAGE, COUNT, % Total, Running Total, SUM à droite, Average à droite, compter à droite, total à droite.
Sur la base de l'exigence, nous pouvons utiliser ces formules. Maintenant, j'ai appliqué RUNNING TOTAL.
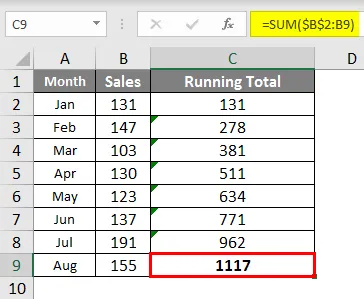
De même, vous pouvez utiliser SUM, AVERAGE, etc.
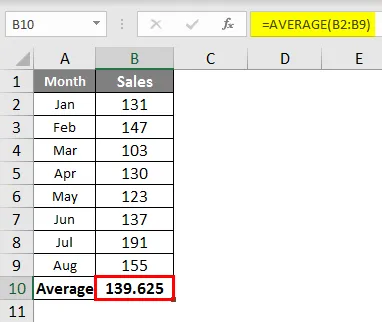
Analyse rapide à travers des tableaux
Nous pouvons également insérer le format de tableau et le tableau croisé dynamique dans les données sous Tableaux. Cliquez sur TABLES et choisissez l'option que vous souhaitez utiliser.
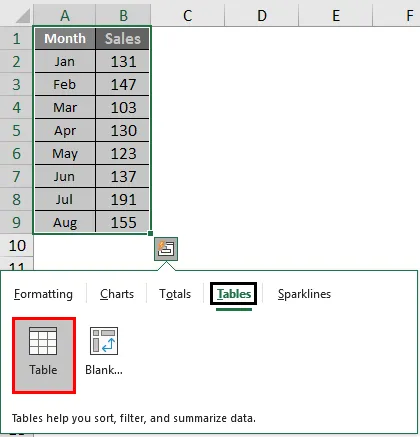
Le tableau convertira la plage de données en données au format tableau.

Si vous cliquez sur Tableau croisé dynamique, le tableau croisé dynamique sera inséré dans une nouvelle feuille.
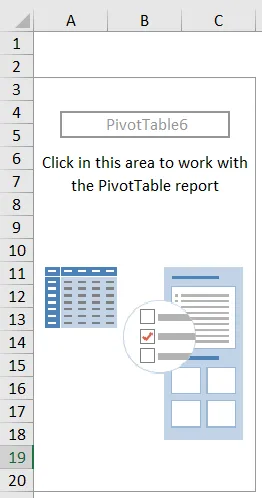
Analyse rapide via Sparkline
Nous pouvons insérer des Sparklines à droite des données sous l'option SPARKLINES.
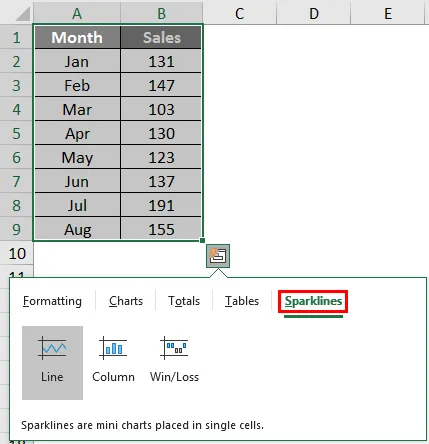
En fonction de la sélection que nous faisons, il affichera le Sparkline à gauche des données.
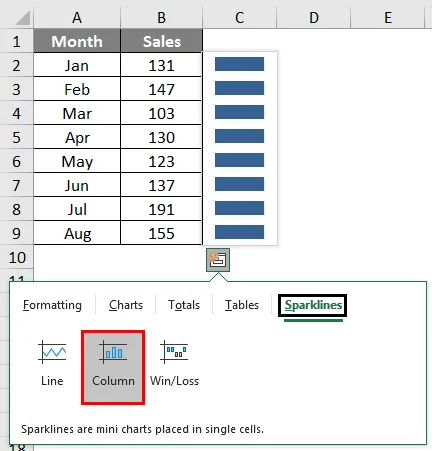
Comme cette utilisation de l'outil «Analyse rapide», nous pouvons faire une analyse rapide de nos données sans casser la sueur.
Articles recommandés
Ceci est un guide pour Excel Quick Analysis. Ici, nous discutons Comment utiliser l'outil d'analyse rapide pour insérer des graphiques, des visualisations, diverses techniques de formatage, des formules, des tableaux, un tableau croisé dynamique, des Sparklines ainsi qu'un modèle Excel téléchargeable. Vous pouvez également consulter les articles suivants pour en savoir plus -
- Bouton d'insertion Excel
- Comment ajouter des cellules dans Excel
- NPER dans Excel
- Créer une feuille de calcul dans Excel