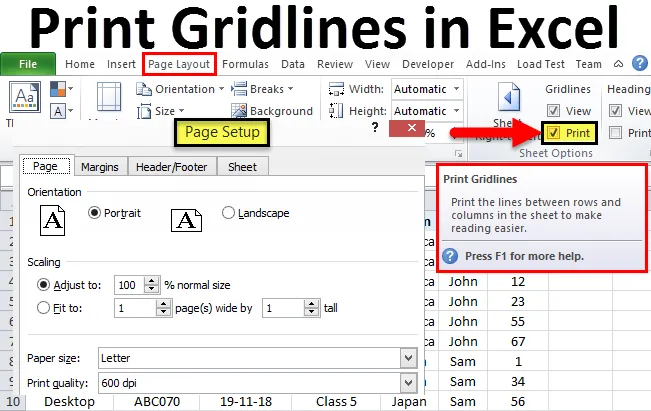
Imprimer le quadrillage dans Excel (table des matières)
- Exemples d'impression de quadrillages dans Excel
- Avantages de l'impression de quadrillages
Imprimer le quadrillage dans Excel
Imprimer le quadrillage nous permet d'avoir des quadrillages créés par défaut lorsque nous voulons imprimer un document. En définissant Imprimer les quadrillages dans Excel, vous économiserez du temps et des efforts pour choisir les quadrillages en fonction de la longueur de la page ou du tableau de données. En imprimant un quadrillage dans Excel, cela limitera la saisie de données et encadrera une bordure définie. Les données saisies au-delà du quadrillage d'impression ne viendront pas si vous imprimez la page actuellement disponible.
L'option d'impression du quadrillage est disponible dans le menu Mise en page, sous la section des options de feuille avec l'icône de.
Exemples d'impression de quadrillages dans Excel
Pour accéder à l'option Quadrillage, allez dans le menu Mise en page et cochez la case Imprimer sous les options de feuille, comme indiqué dans la capture d'écran ci-dessous.

Ici, nous avons un échantillon de données de certains numéros de pièces qui ont été vendus en un mois dans les différentes régions. Comme nous pouvons le voir dans la capture d'écran ci-dessous, nous n'avons créé aucune bordure ou tableau. Et les données sont complètement un plan.
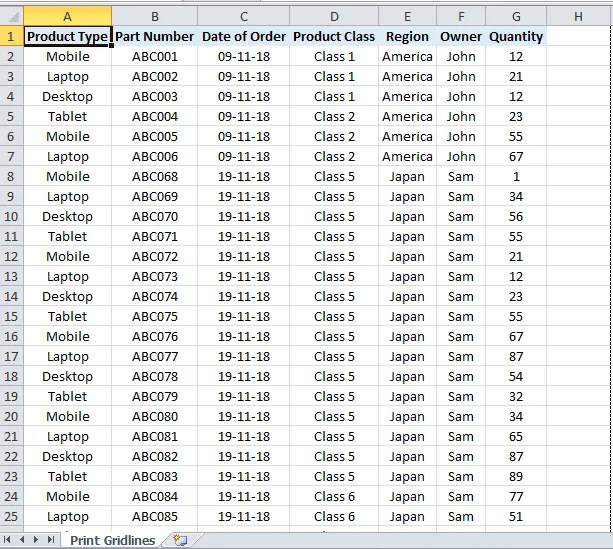
Maintenant, pour imprimer le quadrillage, suivez le même chemin que celui indiqué ci-dessus.
Allez dans le menu Mise en page et cochez la case d'impression sous l'option de feuille pour les quadrillages. Une fois le quadrillage coché avec la coche. Allez ensuite dans le menu Fichier et cliquez sur Imprimer. Nous verrons que la feuille actuelle sera recouverte du quadrillage comme indiqué dans la capture d'écran ci-dessous.
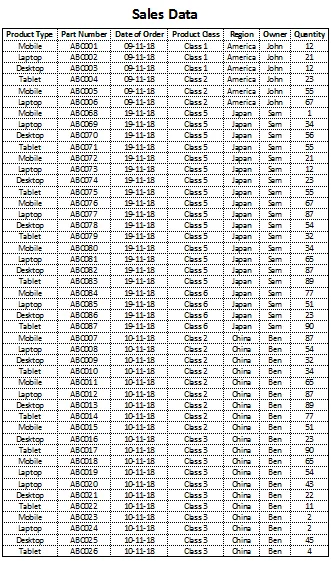
Maintenant, au lieu de mettre un quadrillage pour chaque table, nous pouvons avoir l'option Imprimer le quadrillage qui active automatiquement le quadrillage dans toutes les feuilles, qui sont prêtes à être imprimées. Nous pouvons également vérifier avec les touches de raccourci de Ctrl + P, qui utiliseront directement l'option d'impression donnée dans le menu Fichier. Pour improviser davantage dans Print Gridlines, allez dans le menu Fichier> Imprimer> Mise en page, comme indiqué dans la capture d'écran ci-dessous.
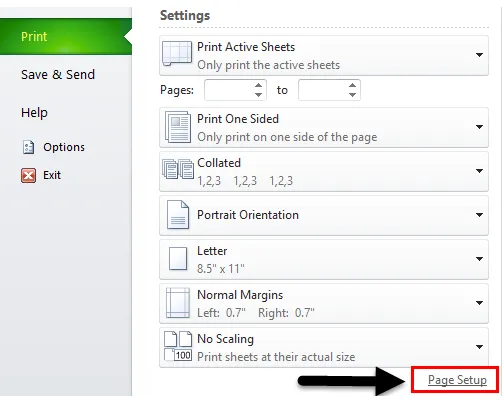
Une fois que nous avons cliqué dessus, il nous faudra avancer l'option de mise en page, d'où nous pouvons ajouter ou apporter des modifications à la mise en page existante, comme indiqué ci-dessous.
La fenêtre de mise en page comporte quatre autres options, à savoir Page, Marges, En-tête / Pied de page et Feuille.

Dans le bouton Page, nous pouvons effectuer des ajustements ou des changements d'orientation, Paper Sizer pour imprimer, la qualité d'impression et même entrer des numéros de page automatiques.
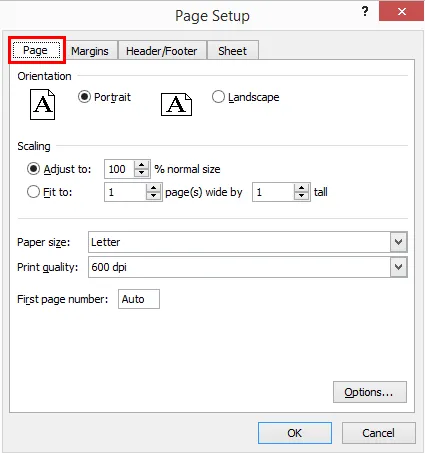
Dans Margin, nous pouvons définir tous les côtés ou n'importe quelle marge latérale. En outre, nous pouvons ajuster la position du tableau de données selon nos besoins en cochant la case Horizontalement et Verticalement comme indiqué ci-dessous.

Dans En-tête / pied de page, nous pouvons créer un en-tête ou un pied de page personnalisé, au lieu de les créer à partir de l'option disponible dans l'onglet de menu Insérer. Cela économise de l'espace et du temps afin que nos données soient belles. Dans la capture d'écran ci-dessous, il existe une option d'en-tête personnalisé / pied de page personnalisé, qui activera uniquement l'en-tête et le pied de page dans la feuille de calcul en option d'impression.
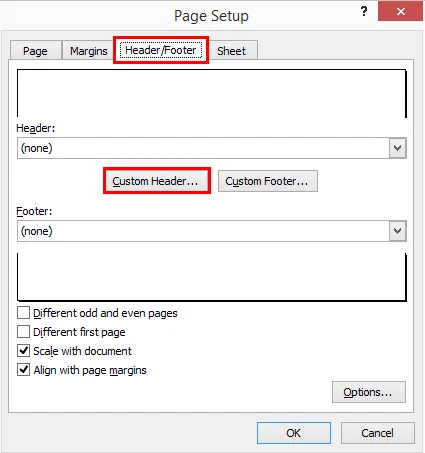
Une fois que nous avons cliqué sur l'option En-tête personnalisé ou Pied de page personnalisé, illustré dans la capture d'écran ci-dessus, nous obtiendrons une boîte dans laquelle nous pouvons remplir le nom d'en-tête ou de pied de page souhaité ou requis, comme indiqué ci-dessous.
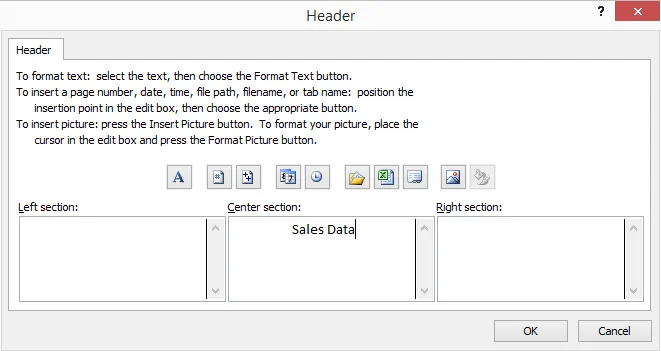
Une fois que nous avons terminé de remplir les noms d'en-tête et de pied de page, dans leurs blocs respectifs, nous pouvons cliquer sur Ok pour voir à quoi ressembleront notre en-tête et pied de page en mode Grille d'impression, comme indiqué ci-dessous.
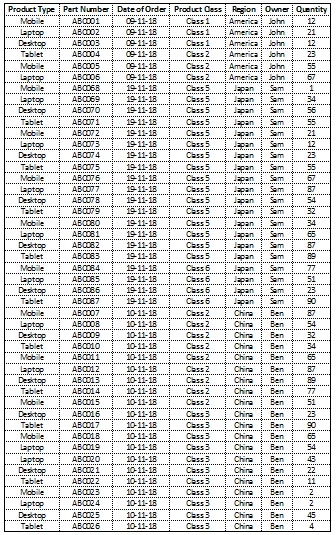
Print Gridlines propose quelques options plus avancées. Qui sont disponibles dans le menu Fichier et une option avancée. Une fois que nous suivrons le chemin mentionné, nous obtiendrons la boîte comme indiqué ci-dessous.
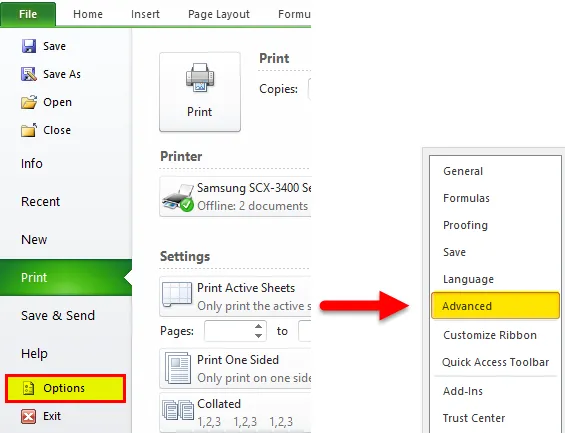
Ici, nous pouvons faire d'autres modifications. Et après cela, nous aurons des quadrillages d'impression finaux comme déjà indiqué ci-dessus. Pour que nous complétions les grilles d'impression dans Excel et son application.
Avantages de l'impression de quadrillages
- La création du quadrillage d'impression rend les données présentables à tous sans afficher l'en-tête / pied de page et le quadrillage sur la page en cours.
- L'impression du quadrillage rend également les données sous forme imprimable. Nous pouvons imprimer les données, avec un quadrillage et elles seront également visibles en sortie.
Choses à retenir sur les grilles d'impression
- Le quadrillage peut être utilisé avec la touche de raccourci Ctrl + P, ce qui nous amènera directement à l'option Aperçu avant impression, qui contient toutes les commandes et fonctions décrites.
- Il est très important de donner une bordure sous forme de quadrillage d'impression dans n'importe quel tableau de données. Nous devons définir un quadrillage d'impression après chaque travail, afin que l'ensemble de données puisse être lié.
Articles recommandés
Ceci est un guide pour imprimer des grilles dans Excel. Le moyen le plus simple d'ajuster une colonne est d'utiliser les lignes de quadrillage d'impression dans Excel. Ici, nous discutons de la façon d'utiliser les quadrillages d'impression dans Excel avec des exemples pratiques. Vous pouvez également consulter nos autres articles suggérés -
- Création de tracés de points dans Excel
- Qu'est-ce que Dashboard dans Excel?
- Comment faire correspondre les données dans Excel
- Comment additionner plusieurs lignes dans Excel