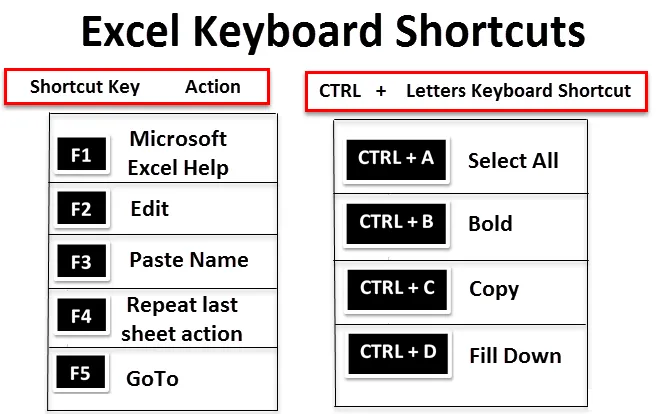
Raccourcis clavier d'Excel (Table des matières)
- Raccourcis clavier Excel
- Comment utiliser les raccourcis clavier d'Excel?
Introduction aux raccourcis clavier d'Excel
Les raccourcis clavier Excel vous permettent de faire des choses avec votre clavier au lieu d'utiliser votre souris pour augmenter votre vitesse et gagner du temps. La touche ALT du clavier est la clé principale, qui est présente des deux côtés de votre touche Espace, aide à utiliser la touche de raccourci pour diverses tâches. Il aide ou réduit l'utilisation de la souris et son nombre de clics. Les raccourcis clavier sont une alternative essentielle pour la souris.
Définition des raccourcis clavier d'Excel
Les touches de raccourci dans Microsoft Excel vous aident à fournir une méthode plus simple et généralement plus rapide pour diriger et terminer les commandes. Dans Excel, les raccourcis clavier sont généralement accessibles en utilisant ALT, Ctrl, Maj, touche de fonction et touche Windows .
Lorsque vous appuyez sur la touche Alt, vous pouvez observer l'onglet Ruban mentionné ci-dessous montrant les raccourcis clavier pour appuyer par exemple H dans l'onglet Accueil.

Si vous appuyez sur ALT + H, il est en outre classé, Excel affichera des icônes, où vous pourrez voir les touches de raccourci pour différents groupes apparaissant sous l'onglet du ruban.


Voyons comment fonctionne les raccourcis clavier Excel, ils sont classés en fonction de l'utilisation des touches Alt, Ctrl, Maj et Fonction.
Comment utiliser les raccourcis clavier d'Excel?
Il existe plusieurs raccourcis clavier Excel. Comprenons les utilisations et le fonctionnement des raccourcis clavier.
1. Raccourci des touches de fonction
| Touche de raccourci | action |
 | Aide de Microsoft Excel |
 | Éditer |
 | Coller le nom |
 | Répéter la dernière action de la feuille de calcul |
 | Il est également utilisé pour basculer entre les références absolues / relatives |
 | Aller à |
 | Panneau suivant |
 | Vérification orthographique |
 | Mode d'extension |
 | Recalculez tous les classeurs |
 | Activer la barre de menus |
 | Nouveau graphique |
 | Enregistrer sous |
2. Raccourcis CTRL + lettres
Touche de raccourci |
action |
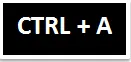 | Tout sélectionner |
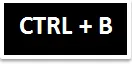 | Audacieux |
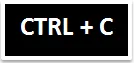 | Copie |
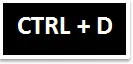 | Remplissez |
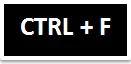 | Trouver |
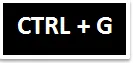 | Aller à |
 | Remplacer |
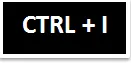 | Italique |
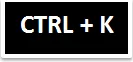 | Insérer un lien hypertexte |
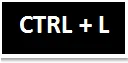 | Affiche la boîte de dialogue Créer une table |
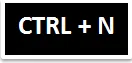 | Nouveau classeur |
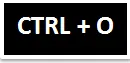 | Ouvert |
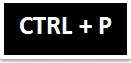 | Impression |
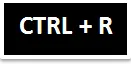 | Remplir à droite |
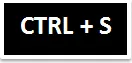 | sauvegarder |
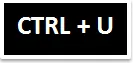 | Souligner |
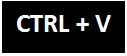 | Pâte |
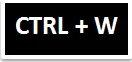 | Fermer |
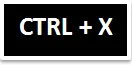 | Couper |
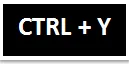 | Répétez la dernière action de la feuille de calcul |
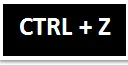 | annuler |
3. Raccourcis CTRL + Numéros
|
Touche de raccourci | action |
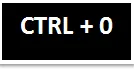 | Masquer les colonnes |
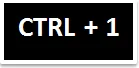 | Boîte de dialogue Formater les cellules |
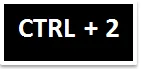 | Audacieux |
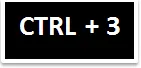 | Italique |
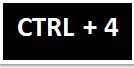 | Souligner |
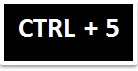 | Barré |
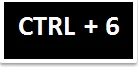 | Afficher ou masquer des objets |
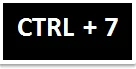 | Afficher ou masquer la barre d'outils standard |
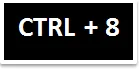 | Basculer les symboles de contour |
 | Masquer les lignes |
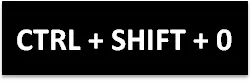 | Il affiche les colonnes de la sélection actuelle |
 | Il entre la valeur de la cellule directement au-dessus dans la cellule active |
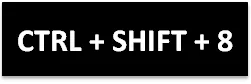 | Il sélectionne la région actuelle (associée par des lignes et des colonnes vides) |
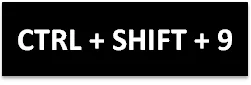 | Il affichera les lignes de la sélection actuelle |
4. Raccourci des touches de fonction CTRL +
| Touche de raccourci | action |
 | Développer ou réduire le ruban |
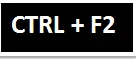 | Afficher la zone d'aperçu avant impression dans l'onglet Impression du mode Backstage |
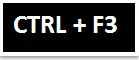 | Afficher la boîte de dialogue Gestionnaire de noms |
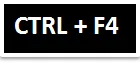 | Fermer la fenêtre de classeur actuellement sélectionnée |
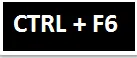 | Alterner entre la fenêtre de classeur active actuelle et la fenêtre de classeur suivante |
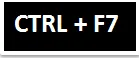 | Appliquer la commande Déplacer dans la fenêtre du classeur actif |
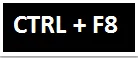 | Appliquer la commande Redimensionner dans la fenêtre du classeur actif |
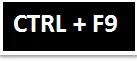 | Réduire la fenêtre du classeur actuellement sélectionnée |
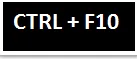 | Agrandir ou restaurer la fenêtre de classeur actuellement sélectionnée |
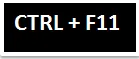 | Nouvelle feuille de macro |
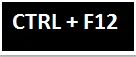 | Afficher la boîte de dialogue Ouvrir |
5. SHIFT + raccourci des touches de fonction
| Touche de raccourci | action |
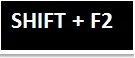 | Modifier le commentaire de la cellule |
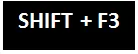 | Affiche la boîte de formule pour coller la fonction dans la formule |
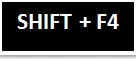 | Find Next |
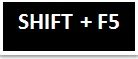 | Trouver |
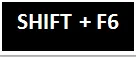 | Passe au volet précédent d'un classeur |
 | Ajouter à la sélection |
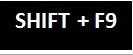 | Calculer la feuille de calcul active |
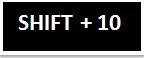 | Afficher le menu de raccourcis |
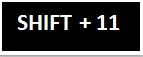 | Insérer une nouvelle feuille de calcul |
 | sauvegarder |
6. Raccourci des touches de fonction ALT +
| Touche de raccourci | action |
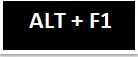 | Insérer un graphique (il crée un graphique des données dans la plage actuelle) |
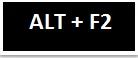 | Enregistrer sous |
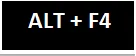 | Ferme tous les classeurs et quitte Excel |
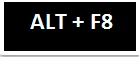 | Boîte de dialogue macro |
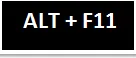 | Affiche l'éditeur Visual Basic |
7. ALT + MAJ + raccourci des touches de fonction
| Touche de raccourci | action | |
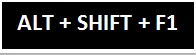 | Insère une nouvelle feuille de calcul dans le classeur actif | |
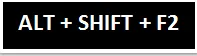 | Affiche la boîte de dialogue Enregistrer sous | |
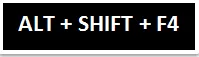 | Ferme tous les classeurs et quitte Excel | |
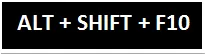 | Il affiche le menu déroulant pour la balise active correspondante | |
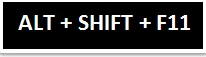 | Il active la fenêtre Microsoft Script Editor |
8. ALT + raccourci clavier
| Touche de raccourci | action |
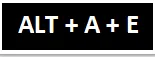 | Assistant de conversion de texte en colonnes |
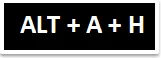 | Masquer les colonnes ou les lignes groupées |
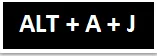 | Afficher les colonnes ou lignes groupées |
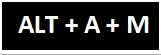 | Affiche la boîte de dialogue Supprimer les doublons |
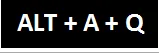 | Filtre avancé |
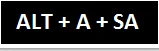 | Trier du plus petit au plus grand |
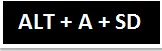 | Trier du plus grand au plus petit |
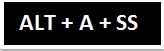 | Affiche la boîte de dialogue Trier |
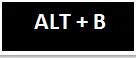 | Ajouter ou supprimer la bordure inférieure |
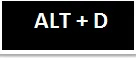 | Ajouter ou supprimer une bordure diagonale vers le bas |
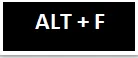 | Accéder à la vue Backstage |
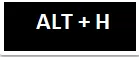 | Ajouter ou supprimer une bordure intérieure horizontale |
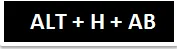 | Aligner le texte au bas de la cellule |
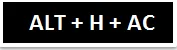 | Aligner le texte au centre de la cellule |
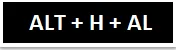 | Aligner le texte à gauche de la cellule |
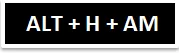 | Aligner le texte au milieu de la cellule |
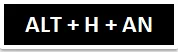 | Choisissez le format comptable |
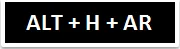 | Aligner le texte à droite de la cellule |
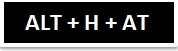 | Aligner le texte en haut de la cellule |
 | Développer le menu déroulant Bordures |
 | Choisissez la couleur de la police |
 | Développer le menu déroulant Couleur de police |
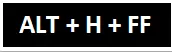 | Changer le visage de la police |
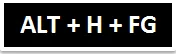 | Augmentez la taille de la police de 1 point |
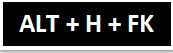 | Diminue la taille de la police de 1 point |
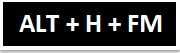 | Boîte de dialogue Formater les cellules avec l'onglet Nombre sélectionné |
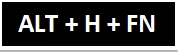 | Boîte de dialogue Formater les cellules avec l'onglet Police sélectionné |
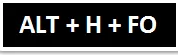 | Volet Office Presse-papiers |
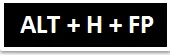 | Active Format Painter |
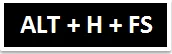 | Changer la taille de la police |
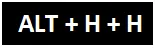 | Développez le menu déroulant Couleur de remplissage |
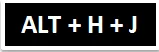 | Développez le menu Styles de cellule |
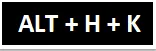 | Format du nombre avec un séparateur de virgules (, ) |
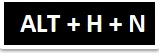 | Choisissez le format des nombres |
 | Développez le menu déroulant Format en tant que tableau |
 | Développez le menu Format en tant que tableau |
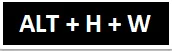 | Envelopper le texte |
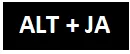 | Accédez à l'onglet Disposition du ruban |
 | Accédez à l'onglet Conception du ruban |
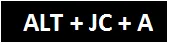 | Développez le menu déroulant Ajouter un élément de graphique |
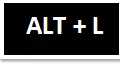 | Ajouter ou supprimer une bordure gauche |
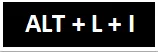 | Développez le menu déroulant Insérer des contrôles de formulaire et des contrôles ActiveX |
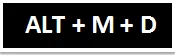 | Dépendants |
 | Tracer les précédents |
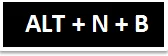 | Insérer un graphique à barres |
 | Insérer un graphique à colonnes |
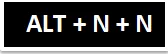 | Insérer un graphique en courbes |
 | Insérer un graphique en secteurs ou en anneau |
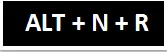 | Graphiques recommandés |
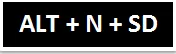 | Insérer un graphique combiné |
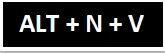 | Tableau croisé dynamique |
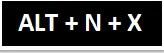 | Insérer une zone de texte |
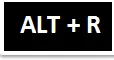 | Ajouter ou supprimer une bordure droite |
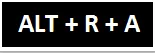 | Afficher tous les commentaires |
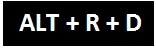 | Supprimer le commentaire |
 | Ajouter ou supprimer une bordure supérieure |
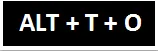 | Afficher la boîte de dialogue Options Excel |
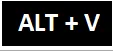 | Ajouter ou supprimer une bordure intérieure verticale |
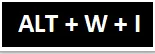 | Aperçu de saut de page |
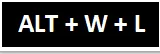 | Vue normale |
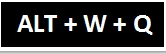 | Boîte de dialogue Zoom |
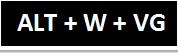 | Afficher ou masquer le quadrillage |
Choses à retenir sur les raccourcis clavier d'Excel
- Les raccourcis clavier d'Excel vous aident à fournir une méthode plus simple et généralement plus rapide pour diriger et terminer les commandes.
- Les raccourcis clavier d'Excel aident ou réduisent également l'utilisation de la souris et son nombre de clics.
- En dehors de ceux-ci, les touches de raccourci les plus couramment utilisées sont -
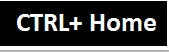 | Passez au début d'une feuille de calcul. |
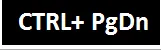 | Passez à la feuille suivante d'un classeur. |
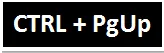 | Passer à la feuille précédente d'un classeur |
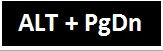 | Déplacer un écran vers la droite dans une feuille de calcul. |
 | Déplacer un écran vers la gauche dans une feuille de calcul. |
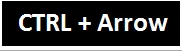 | Accédez au bord de la région de données actuelle dans une feuille de calcul. |
Articles recommandés
Ceci est un guide des raccourcis clavier Excel. Nous discutons ici du fonctionnement des raccourcis clavier Excel, comment y accéder et comment utiliser les raccourcis clavier Excel pour gagner du temps. Vous pouvez également en savoir plus sur Excel à partir des articles suivants -
- Raccourci Excel pour les cellules de fusion
- Raccourcis de filtre Excel
- Raccourci d'insertion de ligne Excel
- Insérer une ligne VBA (exemples avec modèle Excel)