Dans ce didacticiel sur les effets photo, nous allons apprendre à ajouter rapidement et facilement des rayons de soleil à une image avec Photoshop! J'utiliserai Photoshop CS5 tout au long de ce didacticiel, mais toute version récente fonctionnera.
Voici la photo originale que je vais commencer, qui est disponible dans la bibliothèque d'images Fotolia :

L'image originale.
Et voici à quoi il ressemblera après avoir ajouté les rayons du soleil. Selon votre image, l'effet peut apparaître subtil (comme c'est le cas ici) ou plus prononcé. Nous apprendrons à affiner les résultats à la fin du didacticiel:

L'effet final "rayons lumineux".
Comment ajouter des rayons de lumière à une photo
Étape 1: ajouter un nouveau calque vierge
Avec la photo récemment ouverte dans Photoshop, nous pouvons voir dans le panneau Calques que notre image est assise toute seule sur le calque d'arrière-plan, qui est actuellement le seul calque de notre document. Nous allons ajouter nos rayons lumineux sur un calque séparé au-dessus de l'image, alors cliquez sur l'icône Nouveau calque en bas du panneau Calques:
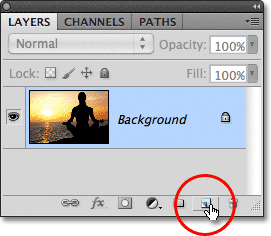
Cliquez sur l'icône Nouveau calque.
Rien ne se passera pour l'instant dans la fenêtre du document, mais un nouveau calque vierge nommé Calque 1 apparaît au-dessus du calque d'arrière-plan. Notez que le calque 1 est surligné en bleu, ce qui signifie qu'il est actuellement le calque actif, et cela signifie que tout ce que nous ferons ensuite se produira sur ce nouveau calque, pas sur l'image du calque d'arrière-plan en dessous:
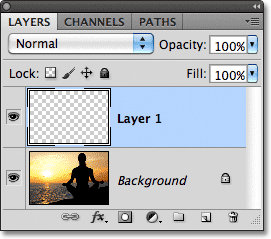
Photoshop ajoute un nouveau calque nommé Calque 1 au-dessus du calque d'arrière-plan.
Étape 2: réinitialiser les couleurs de premier plan et d'arrière-plan si nécessaire
Appuyez sur la lettre D de votre clavier pour réinitialiser rapidement les couleurs d'avant-plan et d'arrière - plan de Photoshop à leurs valeurs par défaut si nécessaire, ce qui définit la couleur d'avant-plan sur noir et la couleur d'arrière-plan sur blanc . Nous allons exécuter un filtre dans un instant qui utilise les couleurs de premier plan et d'arrière-plan, il est donc important de nous assurer qu'elles sont définies en noir et blanc avant d'exécuter le filtre. Vous pouvez voir à quoi les couleurs sont actuellement définies en regardant les échantillons de couleurs près du bas du panneau Outils:
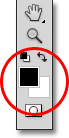
Les échantillons de couleur d'avant-plan (en haut à gauche) et d'arrière-plan (en bas à droite).
Étape 3: appliquer le filtre Clouds
Montez jusqu'au menu Filtre dans la barre de menus en haut de l'écran, choisissez Rendu, puis choisissez Nuages :
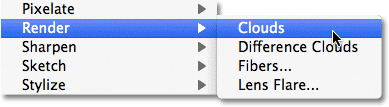
Accédez à Filtre> Rendu> Clouds.
Cela remplira la couche 1 avec un motif de "nuage" aléatoire en noir et blanc. La raison pour laquelle il apparaît en noir et blanc est que le filtre Nuages utilise les couleurs actuelles de premier plan et d'arrière-plan, c'est pourquoi nous les avons réinitialisés à leurs valeurs par défaut il y a un instant:
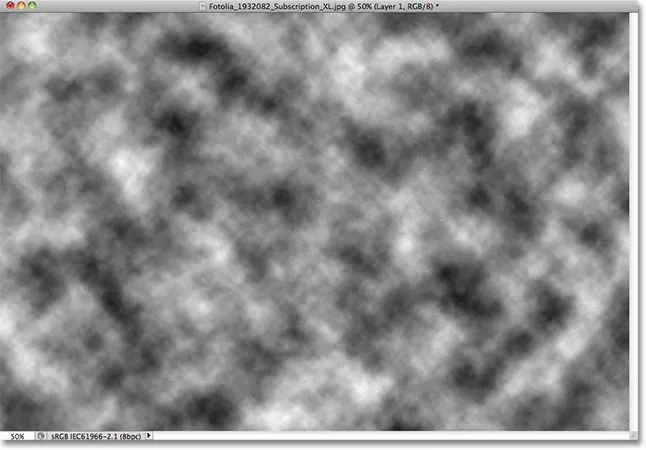
L'image après avoir exécuté le filtre Clouds.
Étape 4: changer le mode de fusion des calques en superposition
À l'heure actuelle, le motif des nuages bloque complètement la photo en dessous. Nous avons besoin d'un moyen de mélanger nos deux calques ensemble, et nous pouvons le faire en utilisant les modes de fusion de Photoshop. Vous trouverez l'option Mode de fusion dans le coin supérieur gauche du panneau Calques. Par défaut, il est défini sur Normal. Cliquez sur le mot Normal et changez le mode de fusion en Superposition :
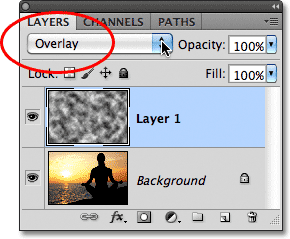
Modifiez le mode de fusion du calque 1 de Normal à Superposition.
Le motif des nuages se confond maintenant avec la photo en dessous:

Le mode de fusion Overlay donne à tout un aspect plus contrasté.
Étape 5: appliquer le filtre de flou radial
Cette étape suivante est l'endroit où nous transformons le motif des nuages en rayons de lumière, et nous le faisons en brouillant les nuages en utilisant un flou de style "zoom". Revenez au menu Filtre et cette fois choisissez Flou, puis choisissez Flou radial :
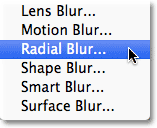
Allez dans Filtre> Flou> Flou radial.
Cela ouvre la boîte de dialogue Flou radial. Définissez l'option Méthode de flou à gauche de la boîte de dialogue sur Zoom, puis augmentez la valeur du flou à environ 90 . Vous devrez peut-être essayer différents paramètres de quantité pour obtenir l'effet correspondant à votre image spécifique, mais une valeur de 90 est généralement un bon point de départ:
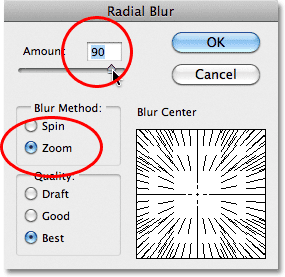
Réglez la méthode de flou sur Zoom et le montant à environ 90.
En bas à droite se trouve l'option Centre de flou où nous pouvons définir l'emplacement de l'image d'où l'effet de flou apparaîtra comme un zoom arrière. Cliquez simplement à l'intérieur de la boîte et, avec le bouton de votre souris enfoncé, faites glisser le centre de flou là où vous en avez besoin. Dans mon cas, je veux que mes rayons lumineux viennent du soleil couchant, mais le malheureux problème avec le filtre Radial Blur est qu'il ne nous donne aucun moyen de prévisualiser l'effet, ce qui rend le réglage du centre de flou un peu un jeu de devinettes. Je sais que le soleil sur ma photo est vers la gauche et juste au-dessus du centre horizontal, je vais donc cliquer à l'intérieur de la boîte et faire glisser le centre du flou dans cette zone générale:
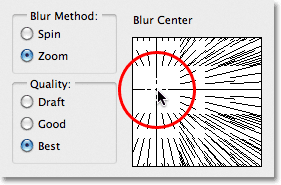
Cliquez à l'intérieur de la boîte et faites glisser le centre de flou là où vous en avez besoin (ou près de lui, de toute façon).
Enfin, si vous travaillez sur une très grande image ou sur un ordinateur lent (ou les deux), définissez l'option Qualité en bas à gauche de la boîte de dialogue sur Brouillon ou Bonne . Le paramètre de qualité inférieure ne vous donnera pas les meilleurs résultats, mais il permettra au filtre de fonctionner plus rapidement afin que vous puissiez juger si vous avez correctement positionné le centre de flou ou s'il doit être déplacé. Si vous utilisez un ordinateur plus rapide, allez-y et définissez l'option Qualité sur Meilleure, ce que je ferai:
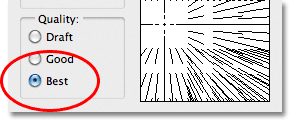
Réglez l'option Qualité sur Brouillon ou Bon pour prévisualiser les résultats sur des machines plus lentes, sinon réglez-la sur Optimale.
Cliquez sur OK pour fermer la boîte de dialogue, à quel moment Photoshop exécute le filtre. Par chance, je semble avoir placé mon centre de flou au bon endroit au premier essai (ce qui n'arrive pas très souvent), et nous pouvons voir les rayons de lumière qui sortent maintenant du soleil:

L'image après avoir exécuté le filtre Radial Blur.
Ne vous inquiétez pas si vous n'avez pas bien fait les choses du premier coup. Il est facile de revenir en arrière et de réessayer. Annulez simplement le filtre en allant dans le menu Edition en haut de l'écran et en choisissant Annuler le flou radial, ou en appuyant sur Ctrl + Z (Win) / Commande + Z (Mac) sur votre clavier:
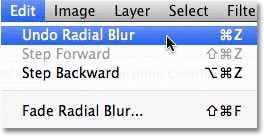
Accédez à Edition> Annuler le flou radial ou appuyez sur Ctrl + Z (Win) / Commande + Z (Mac).
Ensuite, pour rouvrir rapidement la boîte de dialogue Flou radial afin que vous puissiez apporter les modifications dont vous avez besoin, maintenez enfoncée la touche Alt (Win) / Option (Mac) et, avec la touche toujours enfoncée, revenez au menu Filtre . Vous verrez le filtre Radial Blur répertorié tout en haut, car c'était le dernier filtre que nous avons utilisé:
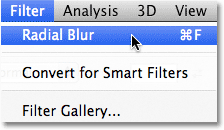
Maintenez la touche Alt (Win) / Option (Mac) enfoncée et accédez à Filtre> Flou radial.
Cela rouvrira la boîte de dialogue Flou radial. Faites glisser le centre du flou vers une nouvelle position ou modifiez la valeur du montant si nécessaire, puis cliquez sur OK pour que Photoshop exécute à nouveau le filtre. Vous pouvez annuler le filtre, apporter des modifications dans la boîte de dialogue, puis le réexécuter autant de fois que nécessaire jusqu'à ce que vous soyez satisfait des résultats. De plus, si vous avez précédemment exécuté le filtre avec Qualité définie sur Brouillon ou Bon et que vous êtes satisfait de vos paramètres Centre de flou et Quantité, assurez-vous d'annuler le filtre et de le réexécuter avec Qualité définie sur Meilleur.
Étape 6: réduisez l'opacité ou changez le mode de mélange en lumière douce si nécessaire
Si vous trouvez que vos rayons lumineux semblent trop intenses dans l'image, une façon de les adoucir consiste à réduire l'opacité du calque. Vous trouverez l'option Opacité directement en face de l'option Mode de fusion en haut du panneau Calques. Plus l'opacité est faible, plus la photo originale sera visible. Je vais abaisser le mien à 70%:
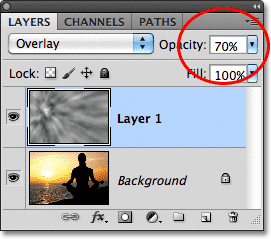
Baissez l'opacité du calque 1 pour réduire l'intensité des rayons lumineux.
Avec l'opacité réduite, les rayons lumineux de mon image apparaissent désormais plus subtils:

L'image après avoir baissé l'opacité du calque.
Vous pouvez également essayer de changer le mode de fusion de Superposition à Lumière douce :
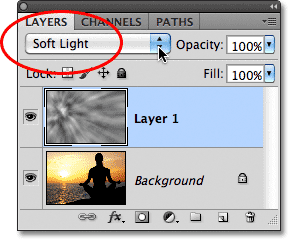
Changement du mode de fusion d'Overlay à Soft Light.
La lumière douce est fondamentalement une version moins intense et moins contrastée du mode de fusion Overlay (voir notre tutoriel Cinq modes de mélange essentiels pour l'édition de photos pour plus de détails), ce qui rend les rayons lumineux plus doux. Utilisez l'un des deux modes de fusion qui convient le mieux à votre image particulière:

Le même effet de rayons lumineux, cette fois avec le mode de mélange réglé sur Lumière douce.