Dans ce didacticiel sur les effets Photoshop, nous apprendrons comment les modes de fusion des calques facilitent l'ajout d'un effet de lumière parasite populaire à une photo sans apporter de modifications permanentes à notre image. Nous commencerons par ajouter la lumière parasite normalement pour la positionner exactement où nous le voulons, puis nous annulerons l'effet, ajouterons un nouveau calque, réappliquerons la lumière parasite instantanément à l'aide d'un raccourci clavier pratique, et enfin, nous ' ll fondre la lumière parasite dans l'image en utilisant l'un des modes de fusion les plus courants et les plus utilisés de Photoshop.
Voici l'image avec laquelle je travaillerai:
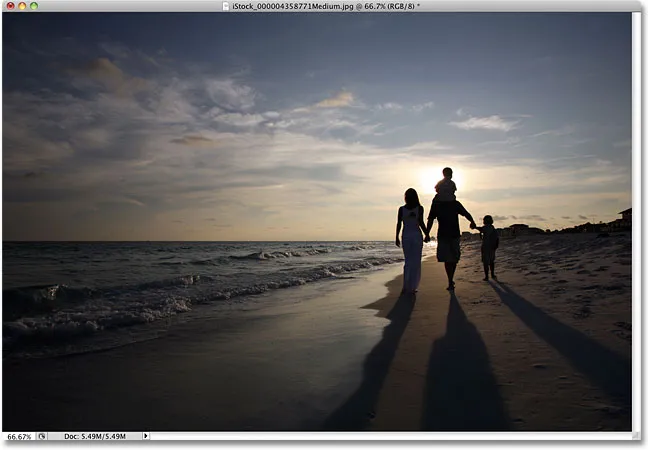
L'image originale.
Voici à quoi cela ressemblera après avoir ajouté l'effet de lumière parasite. La chose importante à noter est que la lumière parasite elle-même est complètement séparée de l'image, donc si je change d'avis plus tard et décide que je ne l'aime pas, je peux facilement la retirer et revenir à la photo d'origine:

L'effet final de lumière parasite.
Comment ajouter une lumière parasite non destructive
Étape 1: appliquer le filtre de flou de l'objectif
Avec notre image ouverte dans Photoshop, la première chose que nous devons faire est d'ajouter un reflet d'objectif comme nous le ferions normalement si nous l'appliquions directement à l'image. Même si nous allons annuler l'effet, cela nous donne la possibilité de positionner la lumière parasite exactement où nous le voulons. Pour ajouter un reflet d'objectif, accédez au menu Filtre en haut de l'écran, choisissez Rendu, puis choisissez Lens Flare:
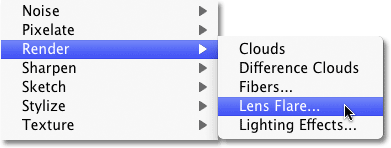
Allez dans Filter> Render> Lens Flare.
Cela ouvre la boîte de dialogue Lens Flare. Le filtre Lens Flare de Photoshop ajoute un effet de reflet d'objectif simulé à l'image, et nous pouvons choisir parmi l'un des quatre types d'objectifs (Zoom 50-300 mm, Prime 35 mm, Prime 105 mm et Movie Prime) dans la section Type d'objectif au en bas de la boîte de dialogue. Chacun nous donnera un type de torche différent. Sélectionnez chacun d'eux pour afficher l'effet dans la zone d'aperçu dans la moitié supérieure de la boîte de dialogue. Je vais m'en tenir à l'objectif Zoom 50-300 mm par défaut. Vous pouvez également régler la luminosité de la lumière parasite en faisant glisser le curseur Luminosité vers la gauche ou la droite, mais encore une fois, je m'en tiendrai à 100% par défaut.
Pour positionner la lumière parasite à l'endroit souhaité, cliquez simplement à l'intérieur de la zone d'aperçu. Le point sur lequel vous cliquez devient le centre de la fusée. Je vais cliquer directement sur le soleil couchant juste au-dessus des gens qui marchent sur la plage:
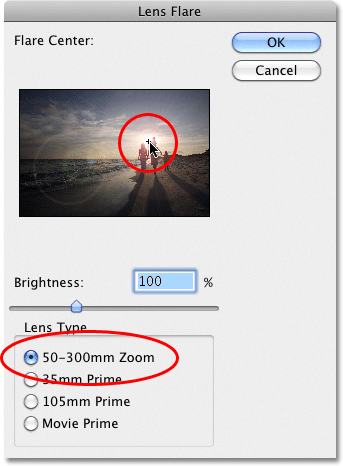
Cliquez à l'intérieur de la zone d'aperçu pour définir la position de la lumière parasite.
Lorsque vous êtes satisfait du type et de la position de la lumière parasite, cliquez sur OK pour quitter la boîte de dialogue. Photoshop appliquera ensuite l'effet à votre image dans la fenêtre du document. Voici à quoi ressemble mon reflet d'objectif:
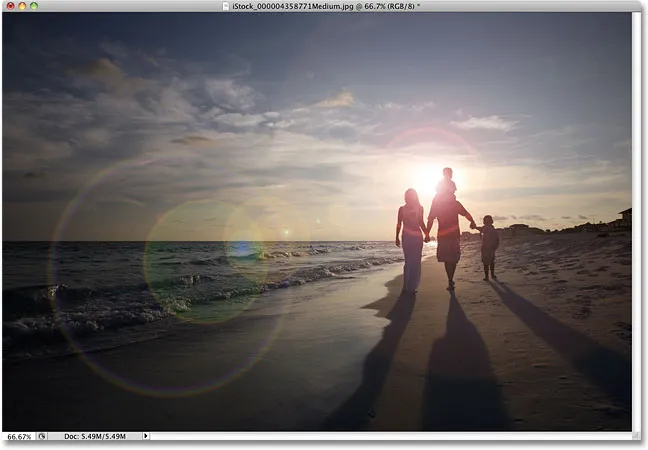
L'effet de lumière parasite initial.
Le seul problème est que nous venons d'appliquer la lumière parasite directement sur l'image elle-même. Si je devais enregistrer l'image à ce stade et la fermer, la photo d'origine (sans la lumière parasite) serait définitivement perdue, et ce n'est pas la façon dont vous voulez travailler dans Photoshop, surtout quand nous pouvons créer exactement la même chose effet non destructif en utilisant les modes de fusion!
Étape 2: annulez la lumière parasite
Maintenant que nous savons exactement où nous voulons que la lumière parasite apparaisse dans l'image, annulons l'effet en allant dans le menu Édition en haut de l'écran et en choisissant Annuler la lumière parasite . Ou, un moyen plus rapide d'annuler l'effet consiste à appuyer sur Ctrl + Z (Win) / Commande + Z (Mac) sur votre clavier, ce qui annulera la dernière étape:
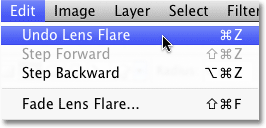
Allez dans Edition> Annuler la lumière parasite, ou appuyez sur Ctrl + Z (Win) / Commande + Z (Mac).
Étape 3: ajouter un nouveau calque vierge
Cliquez sur l'icône Nouveau calque au bas de la palette Calques. Photoshop ajoutera un nouveau calque nommé "Calque 1" au-dessus du calque d'arrière-plan (qui est le calque sur lequel se trouve l'image):
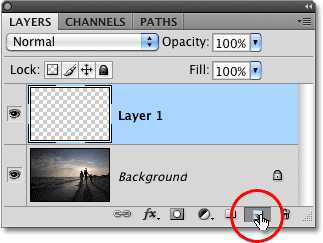
Ajoutez un nouveau calque au-dessus du calque d'arrière-plan.
Étape 4: Remplissez le nouveau calque de noir
Photoshop ne nous permet pas d'appliquer le filtre Lens Flare à un calque vierge, remplissons donc le calque d'une couleur. Nous utiliserons du noir, ce qui facilitera le mélange de la lumière parasite dans l'image plus tard. Revenez au menu Edition et cette fois, choisissez Remplir :
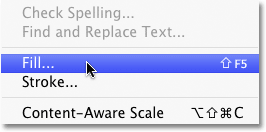
Allez dans Edition> Remplir.
Lorsque la boîte de dialogue Remplir apparaît, définissez l'option Utiliser dans la section Contenu en haut de la boîte de dialogue sur Noir :
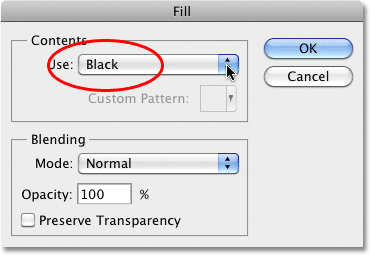
Définissez le noir comme couleur avec laquelle vous souhaitez remplir le calque.
Cliquez sur OK pour quitter la boîte de dialogue. Photoshop remplit le nouveau calque de noir, ce qui remplit la fenêtre du document de noir, masquant temporairement la photo d'origine de la vue.
Étape 5: réappliquez le filtre de lumière parasite
Maintenant que le calque n'est plus vierge, nous pouvons réappliquer notre filtre Lens Flare. Photoshop se souvient toujours de tous les paramètres que nous avons utilisés pour le filtre la dernière fois que nous l'avons appliqué, y compris la position de l'éclat, donc tout ce que nous devons faire est de le réappliquer. Étant donné que le filtre Lens Flare était le dernier filtre que nous avons utilisé, nous pouvons le réappliquer rapidement simplement en allant dans le menu Filtre et en choisissant Lens Flare tout en haut de la liste. Ou, pour un moyen encore plus rapide de réappliquer le dernier filtre que vous avez utilisé, appuyez simplement sur Ctrl + F (Win) / Commande + F (Mac) sur votre clavier:
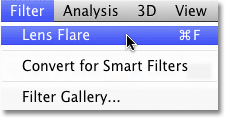
Le filtre précédemment utilisé apparaît toujours en haut du menu du filtre afin que nous puissions le réappliquer facilement en utilisant les mêmes paramètres.
La même lumière parasite apparaît dans la même position dans la fenêtre du document, cette fois sur le calque 1 plutôt que sur l'image elle-même:
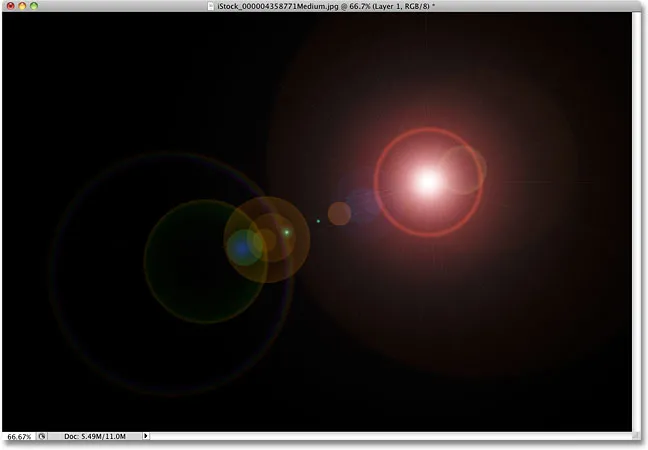
Espace. La frontière finale. Ce sont les … oh, euh, désolé pour ça.
Étape 6: changez le mode de fusion des calques en écran
Tout ce que nous devons faire maintenant est de masquer tout le noir solide sur le calque et de fondre la lumière parasite dans l'image en dessous, et nous pouvons le faire facilement en changeant le mode de fusion pour le calque 1 de Normal à Écran . Vous trouverez l'option du mode de fusion dans le coin supérieur gauche de la palette Calques:
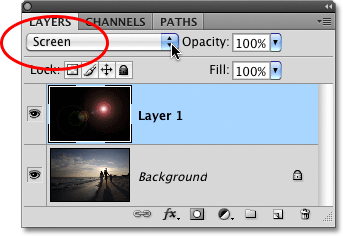
Modifiez le mode de fusion du calque 1 en écran.
Avec le mode de fusion réglé sur Screen, tout le noir uni sur le calque 1 disparaît, ne laissant que la lumière parasite et nous donnant exactement le même effet que nous avions initialement, mais cette fois-ci, sur un calque séparé:

Le même effet de lumière parasite a été appliqué sans nuire à la photo d'origine.
Étant donné que la lumière parasite se trouve maintenant sur un calque séparé au-dessus de l'image, nous pouvons l'activer et le désactiver simplement en cliquant sur l' icône de visibilité du calque (le globe oculaire) à l'extrême gauche du calque 1. Cliquez une fois pour désactiver la lumière parasite. Cliquez à nouveau dessus pour le réactiver:
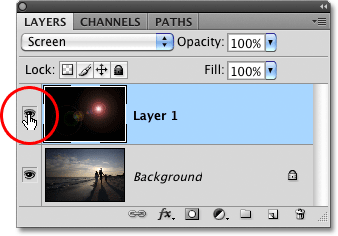
Cliquez sur l'icône de visibilité du calque pour afficher ou masquer la lumière parasite dans la fenêtre du document.
Étape 7: réduire l'opacité de la lumière parasite (facultatif)
Un autre avantage de la lumière parasite sur son propre calque est que nous pouvons réduire son intensité si nécessaire en réduisant l'opacité du calque 1. Vous trouverez l'option Opacité directement en face de l'option du mode de fusion en haut de la palette Calques. Plus vous définissez l'opacité, plus la lumière parasite apparaîtra subtilement dans le document:

L'abaissement de l'opacité du calque 1 réduit l'intensité de la lumière parasite.
Ici, j'ai réduit l'opacité à 50%, ce qui me donne un effet de fusée beaucoup plus subtil:
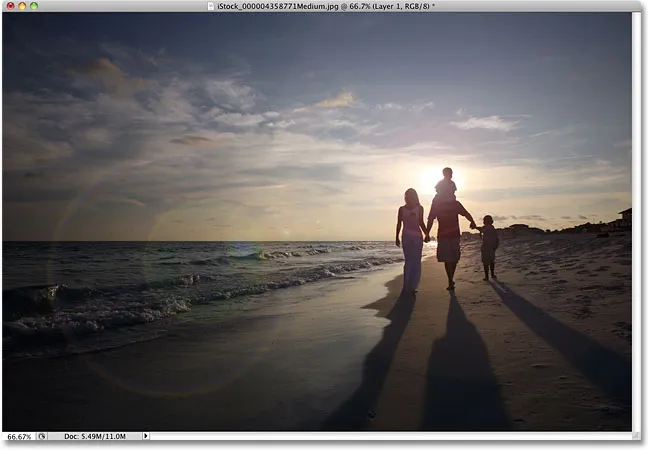
Un effet flare plus subtil.
Assurez-vous d'enregistrer l'image en tant que fichier Photoshop .PSD lorsque vous avez terminé de conserver les calques intacts au cas où vous auriez besoin de revenir à l'image d'origine sans l'effet de fusée.