Découvrez comment ouvrir des images dans Photoshop à l'aide d'Adobe Bridge, l'application complémentaire gratuite incluse avec Photoshop et avec tous les abonnements Creative Cloud. Nous apprenons à installer Bridge CC à l'aide de l'application Creative Cloud, ainsi que tout ce que vous devez savoir pour commencer à utiliser Bridge immédiatement!
Dans le didacticiel précédent, nous avons appris à ouvrir des images à partir de Photoshop lui-même à l'aide du nouvel espace de travail Démarrer dans Photoshop CC. Mais bien que l'espace de travail Démarrer facilite le choix des images dans une liste de fichiers récemment ouverts, il n'est pas très utile lorsqu'il s'agit de rechercher et d'ouvrir de nouvelles images. En effet, l'espace de travail Démarrer nous oblige toujours à utiliser le système d'exploitation de notre ordinateur pour parcourir nos fichiers.
Nous avons appris à définir Photoshop comme éditeur d'images par défaut pour Windows et Mac. Mais bien que ce soit parfait pour ouvrir des images, cela ne nous aide toujours pas à trouver les images dont nous avons besoin.
C'est là qu'Adobe Bridge entre en jeu. Beaucoup de gens ne se rendent pas compte que Photoshop inclut un programme compagnon gratuit appelé Adobe Bridge. Bridge est essentiellement un navigateur de fichiers, similaire au navigateur de fichiers de votre système d'exploitation, mais avec beaucoup plus de fonctionnalités. Il ne partage peut-être pas les mêmes capacités d'organisation et d'édition d'images qu'Adobe Lightroom (en fait, Bridge ne dispose d'aucune fonctionnalité d'édition d'images). Mais Bridge est toujours un programme incroyablement puissant et utile qui rend la recherche et l'ouverture de nos images dans Photoshop à la fois faciles et intuitives.
Dans ce didacticiel, nous ne couvrirons pas toutes les fonctionnalités d'Adobe Bridge. Au lieu de cela, nous examinerons les fonctionnalités essentielles que vous devez connaître afin que vous puissiez dire au revoir au navigateur de fichiers de votre système d'exploitation et commencer à ouvrir vos images à partir de Bridge!
Il s'agit de la leçon 5 sur 10 du chapitre 2 - Ouverture d'images dans Photoshop. Commençons!
Comment installer Adobe Bridge CC
Dans Photoshop CS6 et versions antérieures, Adobe Bridge est installé automatiquement avec Photoshop. Mais maintenant qu'Adobe a tout passé au Creative Cloud, ce n'est plus le cas. Bridge est toujours inclus avec chaque abonnement Creative Cloud, mais même si vous avez installé Photoshop CC, Bridge CC doit être installé séparément.
Nous installons Bridge CC à l'aide de l' application Creative Cloud . Pour ouvrir l'application Creative Cloud à partir de Photoshop, accédez au menu Aide dans la barre de menus en haut de l'écran et choisissez Mises à jour :
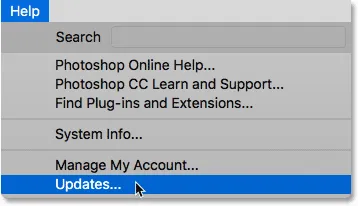
Allez dans Aide> Mises à jour.
Lorsque l'application Creative Cloud s'ouvre, passez à la section Applications en haut:

Choisir "Applications" dans l'application Creative Cloud.
Faites défiler la liste des applications que vous avez installées sur votre ordinateur. Si vous voyez Bridge CC dans la liste (et il y a un bouton Ouvrir à côté), alors Bridge CC est déjà installé et vous êtes prêt à partir:
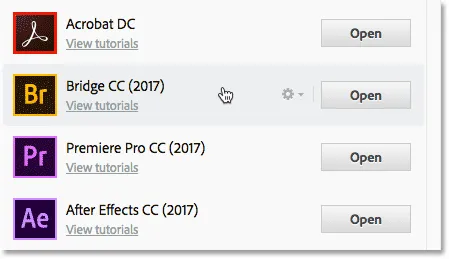
L'application Creative Cloud montrant Bridge CC déjà installée.
Si vous ne voyez pas Bridge CC dans la liste des applications installées, faites défiler jusqu'à la liste des applications supplémentaires. Lorsque vous trouvez Bridge CC, cliquez sur le bouton Installer . Ensuite, asseyez-vous et détendez-vous pendant quelques minutes pendant l'installation. C'est tout ce qu'on peut en dire:
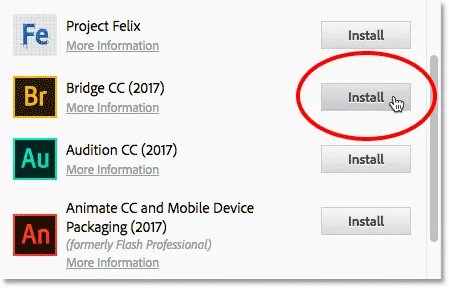
Si Bridge CC n'est pas encore installé, cliquez sur le bouton Installer.
Comment ouvrir Adobe Bridge
Maintenant que nous savons que Bridge est installé, pour ouvrir Bridge à partir de Photoshop, allez dans le menu Fichier et choisissez Parcourir dans Bridge :
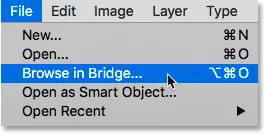
Dans Photoshop, accédez à Fichier> Parcourir dans Bridge.
Cela ouvre Bridge, qui est composé d'une collection de panneaux . Nous avons des panneaux pour naviguer vers nos images, des panneaux pour visualiser nos images, des panneaux pour afficher des informations supplémentaires sur nos images, et plus encore:
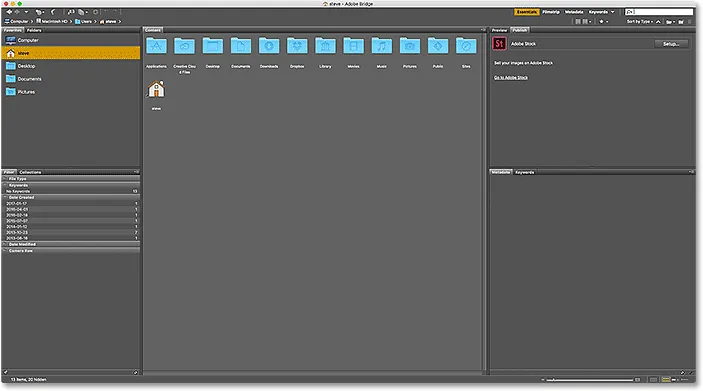
L'interface d'Adobe Bridge CC.
Trouver nos images à l'aide de Bridge
Pour naviguer vers nos images dans Bridge, nous utilisons le panneau Dossiers . Vous le trouverez en haut à gauche, imbriqué dans le panneau Favoris. Par défaut, le panneau Favoris est celui qui est ouvert. Pour basculer vers le panneau du dossier, cliquez sur l' onglet Dossiers en haut:
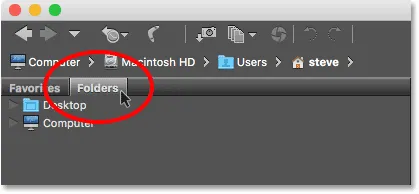
Ouverture du panneau Dossiers en cliquant sur son onglet.
Le panneau Dossiers affiche les dossiers et les répertoires de votre ordinateur dans une vue descendante, en commençant par les répertoires principaux comme notre bureau et le disque dur de notre ordinateur.
Un triangle à gauche du nom d'un dossier ou d'un répertoire signifie qu'il contient des sous-dossiers. Cliquez sur le triangle pour faire pivoter le dossier ouvert et afficher ses sous-dossiers. Continuez à parcourir vos dossiers jusqu'à ce que vous arriviez à celui qui contient vos images.
Dans mon cas, je sais que mes images se trouvent dans un dossier nommé "Open from Bridge" qui se trouve dans un dossier nommé "Photos" sur mon bureau. Pour accéder à mon dossier "Ouvrir à partir du pont", je vais commencer par cliquer sur le triangle à côté de mon bureau pour faire tourner le bureau. Ensuite, je clique sur le triangle à côté de mon dossier "Photos" pour le faire tourner, où je trouve mon dossier "Ouvrir à partir du pont" assis à l'intérieur:

Cliquer sur les triangles pour naviguer dans mes dossiers.
Affichage de vos images dans Bridge
Pour afficher les images à l'intérieur d'un dossier, cliquez sur le nom du dossier dans le panneau Dossiers. Dans mon cas, je clique sur mon dossier "Open from Bridge":
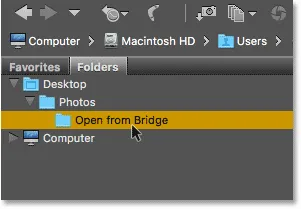
Cliquez sur un dossier pour le sélectionner.
Le contenu du dossier apparaît sous forme de miniatures dans le panneau Contenu au milieu de l'interface Bridge. Ici, nous voyons que j'ai cinq images dans le dossier, chacune affichée sous forme de miniature:
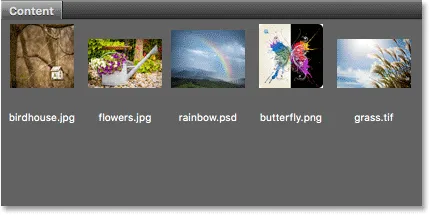
Le panneau Contenu affiche les vignettes de vos images.
Modification de la taille de la miniature
Par défaut, les vignettes sont assez petites. Nous pouvons changer leur taille en utilisant le curseur en bas à droite de l'interface Bridge. Faites glisser le curseur vers la droite pour agrandir les vignettes ou vers la gauche pour les réduire:
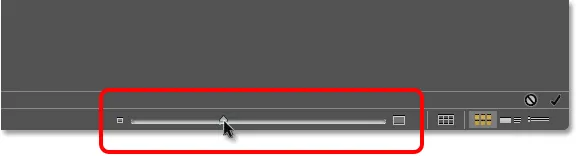
Utilisez le curseur pour régler la taille des vignettes dans le panneau Contenu.
Ici, nous voyons qu'après avoir fait glisser le curseur vers la droite, mes vignettes sont maintenant beaucoup plus grandes:

Le panneau Contenu affiche désormais des vignettes plus grandes.
Sélection d'une image
Pour sélectionner une image, cliquez simplement sur sa vignette dans le panneau Contenu. Ici, je clique sur mon image "flowers.jpg.webp", deuxième à partir de la gauche, rangée du haut:
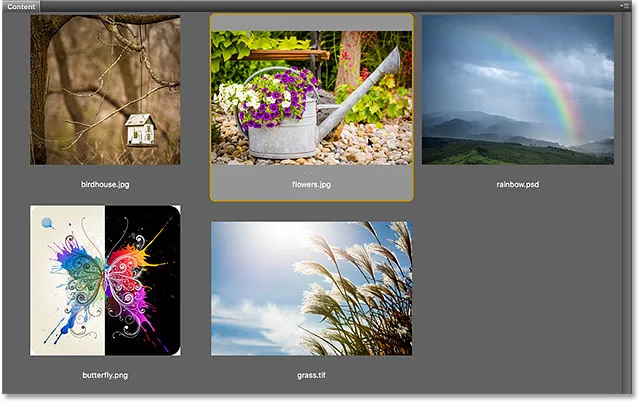
Cliquer sur une image pour la sélectionner.
Un aperçu de l'image sélectionnée apparaît dans le panneau Aperçu en haut à droite de Bridge. Notez que le panneau Aperçu est imbriqué dans le panneau Publier. Vous devrez peut-être cliquer sur l' onglet du panneau Aperçu en haut pour l'ouvrir:
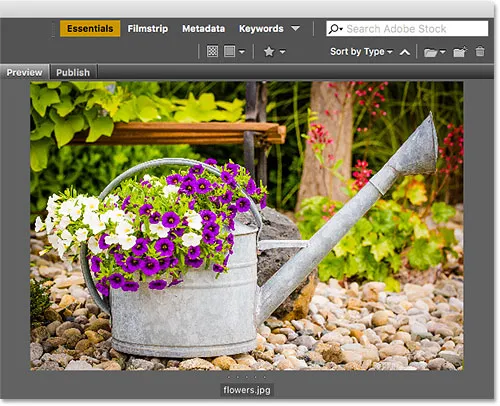
Un aperçu de l'image sélectionnée apparaît dans le panneau Aperçu.
Outre l'aperçu dans le panneau Aperçu, vous trouverez de nombreuses informations supplémentaires sur l'image sélectionnée, y compris les paramètres d'exposition, les dimensions en pixels et la taille du fichier, le type d'appareil photo et d'objectif qui ont été utilisés, et bien plus encore, dans le Panneau de métadonnées directement sous le panneau Aperçu. Utilisez la barre de défilement à droite pour faire défiler toutes les informations:
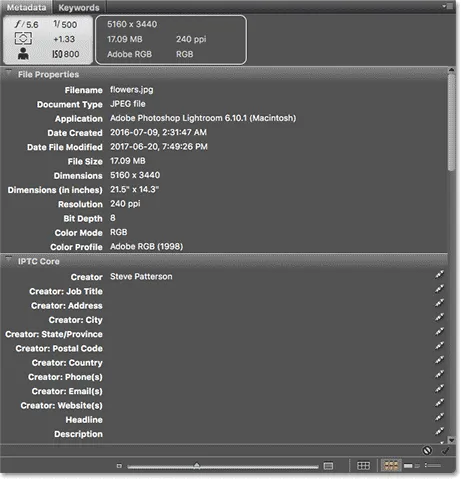
Affichez tout ce que vous souhaitez savoir sur l'image dans le panneau Métadonnées.
Affichage d'un aperçu en plein écran
Outre les vignettes dans le panneau Contenu et l'aperçu dans le panneau Aperçu, nous pouvons également afficher un aperçu plein écran de notre image sélectionnée. Appuyez simplement sur la barre d' espace de votre clavier. Cela masquera l'interface Bridge et affichera votre image en plein écran. Pour quitter le mode plein écran, appuyez à nouveau sur la barre d'espace:

Appuyez sur la barre d'espace pour activer ou désactiver l'aperçu plein écran.
Comment ouvrir une image dans Photoshop
Enfin, pour ouvrir une image de Bridge dans Photoshop, double-cliquez sur sa miniature dans le panneau Contenu. Je double-clique sur mon image "flowers.jpg.webp":
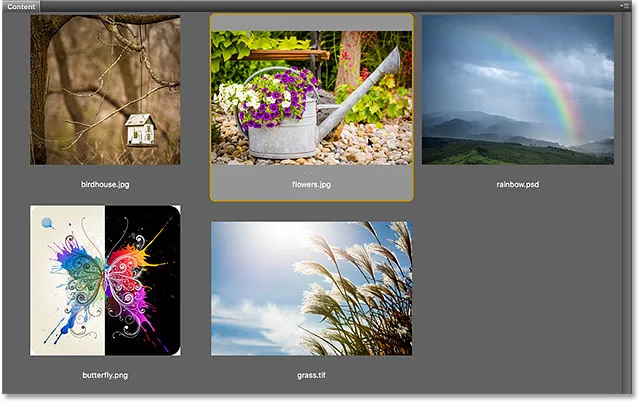
Double-cliquez sur une miniature pour ouvrir l'image dans Photoshop.
Et ici, nous voyons mon image maintenant ouverte dans Photoshop, prête pour l'édition:

L'image sélectionnée s'ouvre dans Photoshop.
Fermer l'image et retourner au pont
Pour fermer l'image dans Photoshop et revenir à Bridge, accédez au menu Fichier et choisissez Fermer :
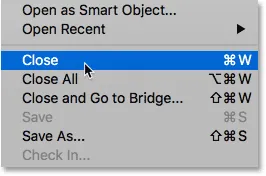
Dans Photoshop, accédez à Fichier> Fermer.
Ensuite, pour revenir à Bridge, revenez au menu Fichier et choisissez Parcourir dans Bridge :
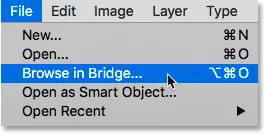
Allez dans Fichier> Parcourir dans Bridge.
Ou, pour fermer votre image et revenir à Bridge en une seule fois, allez dans le menu Fichier et choisissez Fermer et aller à Bridge :
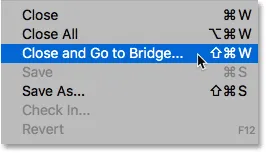
Aller à Fichier> Fermer et aller à Bridge.
Cela vous ramène à Bridge où vous pouvez choisir la prochaine image que vous souhaitez ouvrir dans Photoshop:
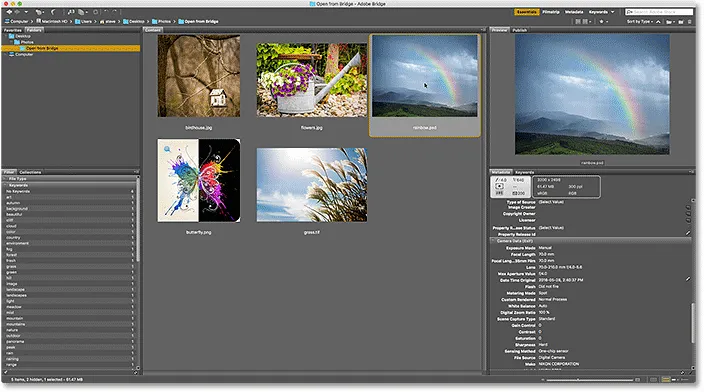
Sélection d'une image différente dans Bridge.
Où aller ensuite …
Et nous l'avons là! Voici un aperçu des fonctionnalités essentielles que nous devons connaître pour commencer à naviguer dans nos fichiers et à ouvrir nos images dans Photoshop à partir de Bridge! Vous pouvez utiliser Adobe Bridge pour ouvrir tout type d'image pris en charge par Photoshop (qui est à peu près n'importe quel type d'image). En règle générale, Bridge enverra l'image à Photoshop sans aucun problème.
Cependant, selon le type de fichier que vous ouvrez (JPEG.webp, PNG, TIFF, etc.), vous pouvez rencontrer une situation où Bridge envoie l'image non pas à Photoshop mais à un autre programme installé sur votre ordinateur. Ou bien, il peut être envoyé à Photoshop mais à une version antérieure plutôt qu'à la dernière et meilleure version. Dans la prochaine leçon de ce chapitre, nous apprenons comment résoudre facilement le problème à l'aide de l'option Associations de types de fichiers dans les préférences de Bridge.
Ou consultez l'une des autres leçons de ce chapitre:
- 01. Faites de Photoshop votre éditeur d'images par défaut dans Windows 10
- 02. Faites de Photoshop votre éditeur d'images par défaut sous Mac OS X
- 03. Comment créer un nouveau document dans Photoshop
- 04. Comment ouvrir des images dans Photoshop
- 05. Comment ouvrir des images dans Photoshop à partir d'Adobe Bridge
- 06. Comment changer les associations de types de fichiers dans Adobe Bridge
- 07. Comment ouvrir des images dans Camera Raw
- 08. Comment déplacer des fichiers bruts de Lightroom vers Photoshop
- 09. Comment déplacer des images JPEG.webp de Lightroom vers Photoshop
- 10. Comment fermer des images dans Photoshop
Pour plus de chapitres et pour nos derniers tutoriels, visitez notre section Bases de Photoshop!