
Formatage conditionnel des dates dans Excel ( Table des matières)
- Formatage conditionnel pour les dates dans Excel
- Comment utiliser la mise en forme conditionnelle pour les dates dans Excel?
Formatage conditionnel pour les dates dans Excel
Le formatage conditionnel des dates dans Excel signifie qu'il formate les données particulières selon les critères que vous avez définis. Ici, nous parlerons de la mise en forme des dates, afin que nous puissions mettre en évidence / formater les dates que nous voulons dans un format particulier donné. Les dates sélectionnées c'est-à-dire les dates avant aujourd'hui, les dates du dimanche, les week-ends et bien d'autres.
Ici, dans Excel, nous pouvons sélectionner les règles qui sont déjà là ou nous pouvons créer notre propre règle et faire la condition souhaitée pour trouver / formater les données souhaitées. Voyons le chemin d'accès au formatage conditionnel.
Étape 1
- Tout d'abord, nous devons sélectionner les données à formater.
Étape 2
- Cliquez sur Accueil dans la barre de menus et cliquez sur la mise en forme conditionnelle selon la capture d'écran ci-dessous.
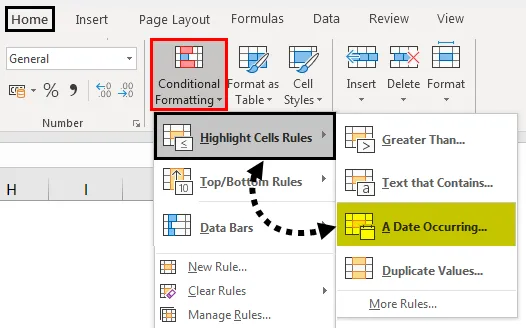
- De la capture d'écran ci-dessus, nous pouvons voir les options disponibles pour la mise en forme conditionnelle en cliquant sur la mise en forme conditionnelle dans la barre d'outils.
- Maintenant, les options disponibles pour nous sont nombreuses, mais ici, nous devons utiliser pour formater les dates.
Étape 3
- De la capture d'écran, nous pouvons voir qu'il y a une sous-option disponible de Une date se produisant dans la catégorie des règles de mise en évidence des cellules, en cliquant sur la même case ci-dessous s'ouvrira pour vous montrer quelques options pour mettre en évidence les dates particulières.
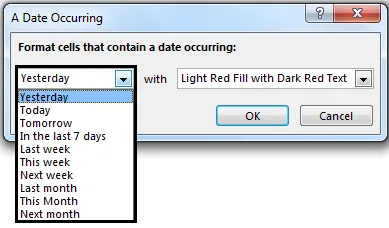
- Ici, nous avons une option disponible pour mettre en évidence la date d'hier au mois prochain, et nous avons également l'option intégrée de la façon dont nous voulons que ces dates soient mises en évidence. Comme la couleur du texte et la cellule colorée, il existe des options fixes. Veuillez voir l'image suivante pour la référence des options disponibles.
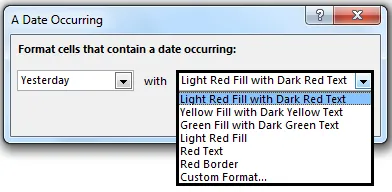
- Comme vous pouvez le voir, il existe également une option de format personnalisé, de plus, nous avons besoin. Ainsi, nous pouvons formater notre date requise dans notre couleur requise et bien plus encore, puis cliquez simplement sur OK et nous aurons nos dates formatées.
Comment utiliser la mise en forme conditionnelle pour les dates dans Excel?
Comme nous l'avons vu dans les exemples ci-dessus, la mise en forme conditionnelle des dates peut être utilisée dans des situations telles que les dates en double trouvées, en mettant en évidence les dates requises de la semaine, comme en créant une formule, nous pouvons mettre en surbrillance les dates qui sont le lundi, le dimanche ou tout autre jour de la semaine.
En utilisant les options intégrées, nous pouvons mettre en évidence les dates d'hier, d'aujourd'hui au mois suivant ou si l'option intégrée n'est pas utilisable pour nous, nous pouvons créer nos propres règles et formater les données comme nous le souhaitons en utilisant des formules comme un jour de semaine, aujourd'hui, date, maintenant et bien d'autres.
Vous pouvez télécharger ce modèle Excel de mise en forme conditionnelle pour les dates ici - Modèle Excel de mise en forme conditionnelle pour les datesExemple # 1 - Mettez en surbrillance les dates de la semaine prochaine
Pour cet exemple, nous verrons l'exemple de base de simplement mettre en évidence les dates de la semaine dernière.
Supposons que nous ayons des données sur le médicament avec ses dates de péremption comme suit.
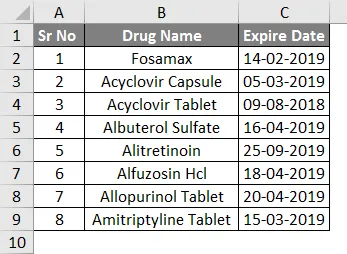
- Maintenant, nous allons sélectionner toutes les dates et aller à l'outil de mise en forme conditionnelle dans le menu Accueil et sélectionner la date A se produisant .
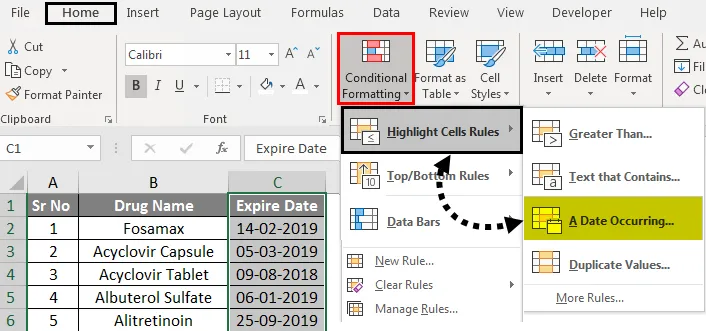
- Ici, comme nous voulons les dates de la semaine prochaine, nous avons sélectionné l'option «Semaine prochaine» et pour le formatage, nous avons sélectionné le « Remplissage rouge clair avec du texte rouge foncé»
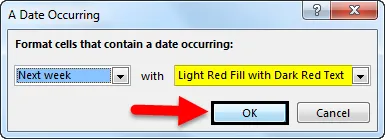
- Comme nous pouvons le voir sur la capture d'écran ci-dessous, deux médicaments ont la date d'expiration de la semaine prochaine qui est mise en évidence avec un remplissage rouge clair avec du texte rouge foncé, au besoin.
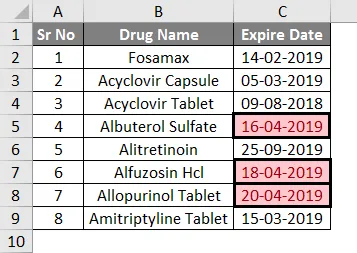
De même, nous pouvons faire de même pour mettre en évidence les dates d'hier au mois suivant à partir des options intégrées.
Exemple # 2 - Mettez en surbrillance les dates des week-ends
Pour cet exemple, nous devons explorer la création de nouvelles règles car aucune option intégrée n'est disponible pour mettre en évidence les dates du week-end. Supposons que nous ayons des données sur le médicament avec ses dates de péremption comme suit.
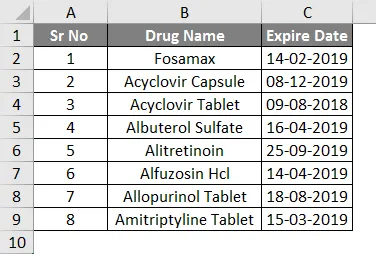
- Ici, car il n'y a pas d'option intégrée disponible pour mettre en évidence les week-ends. Donc, nous devons créer une règle qui identifie le week-end à partir des dates données, puis formater et mettre en surbrillance les week-ends.
- Donc tout d'abord, ici nous avons besoin de la formule pour identifier les dates de week-end à partir des dates données, nous pouvons utiliser la formule = jour de semaine
- La logique que nous pouvons utiliser avec cette formule est = jour de semaine (numéro_série, (type_retour))
- Ici, nous avons le numéro de série C2 à C9, la valeur de retour sera dans la colonne # 2,
- La logique de cette formule est de mettre en évidence la date pour laquelle le jour de la semaine est supérieur à 5.
- La formule est donc = jour de la semaine (C2, 2)> 5
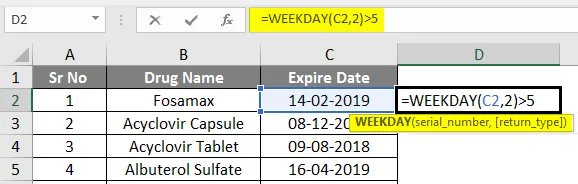
- La sortie est donnée ci-dessous.
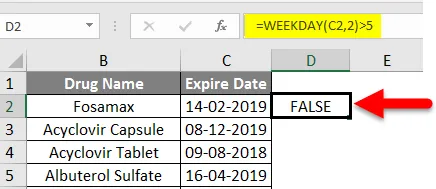
- Répétez maintenant les étapes, sélectionnez les cellules de date C2 à C9 et cliquez maintenant sur Mise en forme conditionnelle .
- Cliquez sur Nouvelle règle.

- Sélectionnez l'option Utiliser une formule pour déterminer la cellule à formater
- Entrez maintenant notre formule = jour de semaine (C2, 2)> 5
- Sélectionnez ensuite le format en cliquant sur le bouton format.
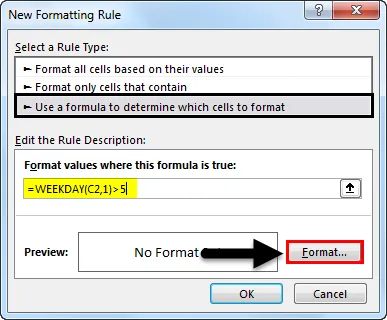
- Une boîte « Format Cells » s'ouvrira et nous pourrons remplir n'importe quelle couleur que nous voulons.

- Ici, nous avons pris la couleur verte, en cliquant sur ok, nous aurons nos dates de week-end disponibles en remplissage vert selon l'image ci-dessous.
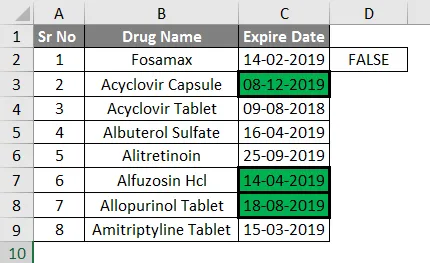
- Selon les résultats, nous pouvons dire que trois dates d'expiration sont en week-end.
Exemple # 3 - Mettez en surbrillance les dates passées aujourd'hui
Supposons maintenant que nous ayons les données de cet exemple selon l'image ci-dessous
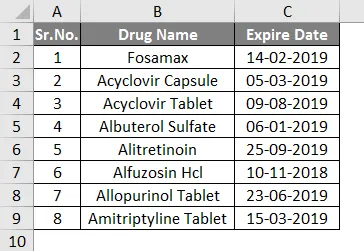
- Maintenant, ici, nous voulons mettre en évidence les dates qui viennent de se terminer aujourd'hui (Date: 09/04/2019), de sorte que les dates antérieures au 09 avril 2019 seront mises en évidence.
- Donc, pour cette opération, nous n'avons aucune option intégrée disponible.
- Ici, nous pouvons faire cette opération en utilisant la fonction = NOW ()
Les étapes seront les suivantes:
- Sélectionnez la colonne Dates d'expiration dans.
- Cliquez sur la mise en forme conditionnelle et cliquez sur Nouvelle règle .

- Une boîte s'ouvrira, dans laquelle sélectionner le type de règle Format uniquement les cellules qui contiennent.
- Dans la description de la règle, sélectionnez Valeur de la cellule dans la première zone et Moins que dans la deuxième zone, puis tapez la fonction = NOW () dans la troisième zone.
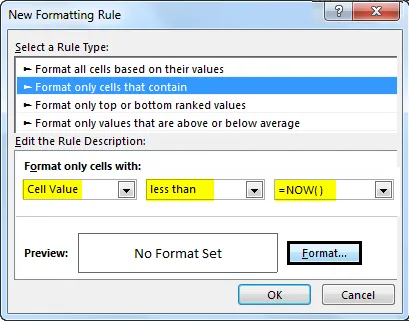
- Maintenant, cliquez sur le format et sélectionnez le format de couleur selon votre choix et nous avons terminé

- Ici, par exemple, nous avons utilisé la couleur verte.
- Et cliquez sur Ok.
Selon l'image ci-dessous, nous pouvons voir que les dates qui sont au passé sont désormais formatées en couleur verte. 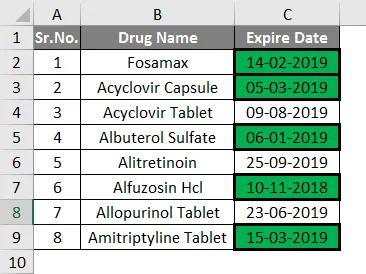
- Vous pourriez penser qu'il est très facile de le faire manuellement, mais lorsque nous avons des données plus volumineuses, elles seront très utiles et nous pouvons également les utiliser à très grande échelle.
Éléments à retenir concernant la mise en forme conditionnelle des dates dans Excel
- Pour appliquer cette mise en forme conditionnelle, il y a des choses à retenir
- Avant d'appliquer la mise en forme, nous devons sélectionner les colonnes pour lesquelles la mise en forme doit être appliquée
- Lors de la création d'une nouvelle règle, la formule doit être appliquée avant d'appliquer la mise en forme pour vérifier la logique.
Articles recommandés
Il s'agit d'un guide de mise en forme conditionnelle pour les dates dans Excel. Ici, nous avons discuté de la façon d'utiliser la mise en forme conditionnelle pour les dates dans Excel ainsi que des exemples pratiques et un modèle Excel téléchargeable. Vous pouvez également consulter nos autres articles suggérés -
- Utilisation de la mise en forme conditionnelle dans Excel
- Guide des barres de données Excel
- Comment mettre en surbrillance toutes les autres lignes dans Excel?
- Comment mettre en surbrillance les doublons dans Excel?