Dans un didacticiel précédent, nous avons examiné les raisons pour lesquelles nous devons effectuer des sélections dans Photoshop. Nous avons appris que Photoshop voit le monde très différemment de la façon dont vous et moi le voyons. Lorsque nous voyons des objets indépendants, Photoshop ne voit que des pixels de couleurs différentes, nous utilisons donc les divers outils de sélection de Photoshop pour sélectionner des objets ou des zones dans une photo que Photoshop ne pourrait jamais identifier par lui-même.
J'ai mentionné dans ce même didacticiel que Photoshop nous offre de nombreux outils différents pour sélectionner des éléments dans une image, certains de base et d'autres plus avancés (bien que ce soit amusant de voir comment même les outils dits "avancés" peuvent sembler assez basiques une fois que vous êtes à l'aise avec leur). Dans ce didacticiel, nous examinerons l'un des outils de sélection les plus courants et les plus faciles à utiliser, l' outil de sélection rectangulaire, l'un des outils de sélection de base de Photoshop qui, avec l'outil de sélection elliptique et l'outil de lasso polygonal, est conçu pour créer sélections basées sur des formes géométriques simples. Comme son nom l'indique, l'outil Rectangle de sélection est parfait pour les moments où vous devez dessiner une sélection sous la forme d'un rectangle ou d'un carré.
Vous trouverez l'outil Rectangle de sélection situé tout en haut du panneau Outils dans Photoshop. C'est l'outil avec l'icône qui ressemble au contour d'un carré. Cliquez dessus pour le sélectionner:
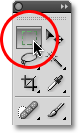
L'outil Rectangle de sélection est situé en haut du panneau Outils.
Si vous utilisez Photoshop CS4 tel que je suis ici, ou Photoshop CS3, et que votre panneau Outils est défini sur une disposition à une seule colonne, l'outil Rectangle de sélection sera la deuxième icône à partir du haut:
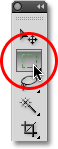
Le panneau Outils de Photoshop CS3 et versions ultérieures peut être affiché dans une disposition à une ou deux colonnes.
Dessin de sélections rectangulaires
L'utilisation de l'outil Rectangle de sélection dans sa forme la plus simple est simple. Vous cliquez simplement avec votre souris à l'endroit où vous souhaitez commencer la sélection, qui sera généralement dans le coin supérieur gauche de l'objet ou de la zone que vous devez sélectionner, puis maintenez le bouton de la souris enfoncé tout en faisant glisser vers le bas à droite coin de l'objet ou de la zone. Lorsque vous relâchez le bouton de votre souris, la sélection est terminée!
Voici une photo de quelques blocs de bois:
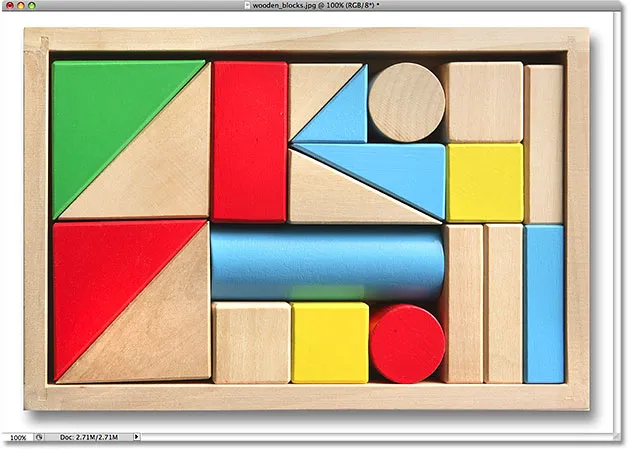
Blocs de bois colorés.
Vous voyez ce gros bloc rouge dans la rangée du haut? Disons que je voulais changer sa couleur, une chose très simple à faire. Maintenant, si c'était Star Trek, je pourrais simplement dire "Ordinateur, sélectionnez le bloc rouge, la rangée du haut", suivi de "Changer la couleur en violet", ou la couleur que nous voulions. Malheureusement, la réalité n'a pas encore tout à fait rattrapé la science-fiction, mais cela ne signifie pas que la vie de nos jours est insupportablement difficile. Loin de là! Photoshop peut ne pas être en mesure d'identifier le bloc de bois, car il ne voit que des pixels, mais non seulement vous et moi le voyons, nous pouvons voir qu'il est très clairement sous la forme d'un rectangle, ce qui signifie que la tâche de le sélectionner est parfaitement adapté à l'outil Rectangle de sélection.
Tout d'abord, je vais sélectionner l'outil Rectangle de sélection dans le panneau Outils comme nous l'avons vu il y a un instant. Vous pouvez également sélectionner des outils à l'aide de leurs raccourcis clavier. Appuyez sur la lettre M de votre clavier pour sélectionner instantanément l'outil Rectangle de sélection. Ensuite, pour commencer la sélection, je clique dans le coin supérieur gauche du bloc. Tout en maintenant le bouton de ma souris enfoncé, je vais glisser vers le coin inférieur droit du bloc:
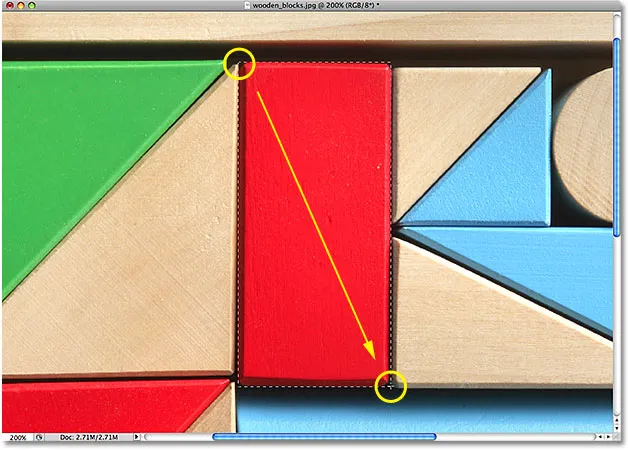
Cliquez dans le coin supérieur gauche pour commencer une sélection, puis faites glisser vers le bas dans le coin inférieur droit. Relâchez le bouton de votre souris pour le terminer.
Si vous constatez que vous n'avez pas commencé votre sélection exactement au bon endroit, il n'est pas nécessaire de recommencer. Maintenez simplement la barre d'espace enfoncée, puis faites glisser votre souris pour déplacer la sélection là où vous en avez besoin. Lorsque vous avez terminé, relâchez votre barre d'espace et continuez de faire glisser la sélection.
Pour terminer la sélection, il me suffit de relâcher le bouton de ma souris. Le bloc en bois est maintenant sélectionné (ou au moins, les pixels qui composent ce que nous voyons comme le bloc sont sélectionnés), et un contour de sélection apparaît autour du bloc dans la fenêtre du document. Toutes les modifications que j'effectue à ce stade affecteront ce bloc spécifique et aucun autre:
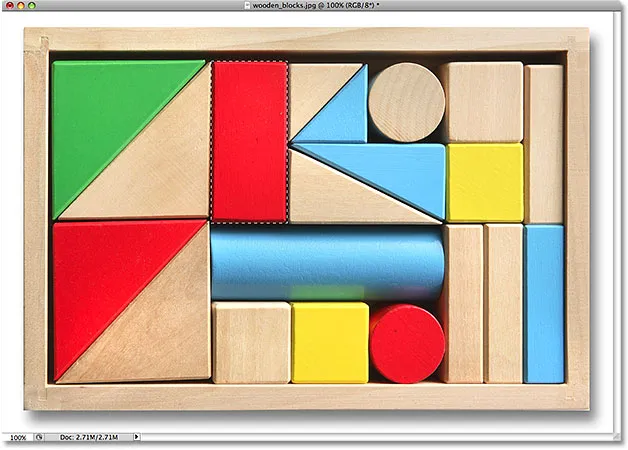
Les contours de sélection apparaissent sous la forme d'une série de lignes pointillées mobiles, également appelées "fourmis en marche".
Pour changer la couleur du bloc, nous utiliserons le réglage de l'image Teinte / Saturation de Photoshop. Pour le sélectionner, je vais monter dans le menu Image en haut de l'écran où je choisirai Réglages puis Teinte / Saturation :
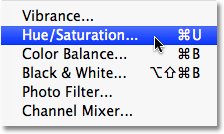
Le réglage de l'image Teinte / Saturation est idéal pour changer la couleur des objets dans une image.
Cela fait apparaître la boîte de dialogue Teinte / Saturation. Je pense que je vais changer la couleur du bloc en orange. Je sais que j'ai dit violet plus tôt, mais maintenant que j'ai encore quelques minutes pour y penser, un joli orange vif serait probablement un meilleur choix. Changer la couleur est aussi simple que de faire glisser le curseur Teinte vers la gauche ou la droite jusqu'à ce que vous trouviez la couleur souhaitée. Je vais faire glisser le mien vers la droite à une valeur de 28 pour sélectionner l'orange. Ensuite, pour augmenter légèrement la saturation des couleurs, je vais faire glisser le curseur Saturation vers la droite à une valeur d'environ +25:
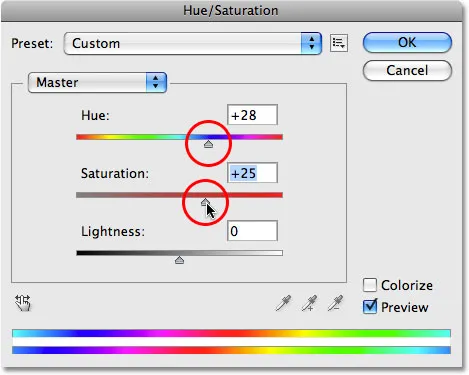
Modifiez la couleur d'un objet en faisant glisser le curseur Teinte. Augmentez ou diminuez la saturation des couleurs avec le curseur Saturation.
Lorsque je suis satisfait de la nouvelle couleur, je clique sur OK pour quitter la boîte de dialogue. Je n'ai plus besoin de ma sélection, donc pour la supprimer, je vais aller dans le menu Sélectionner en haut de l'écran et choisir Désélectionner :
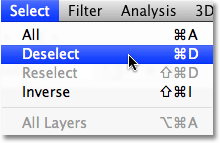
Supprimez les sélections en choisissant Désélectionner dans le menu Sélectionner.
Un moyen plus rapide de supprimer une sélection consiste à utiliser le raccourci clavier Ctrl + D (Win) / Commande + D (Mac), mais dans les deux cas, cela fonctionnera. Le contour de sélection étant maintenant parti, nous pouvons voir que seule la zone qui se trouvait à l'intérieur du contour de sélection rectangulaire a été affectée par le réglage Teinte / Saturation. Le bloc anciennement rouge est maintenant un bloc orange, tandis que le reste de la photo reste inchangé:
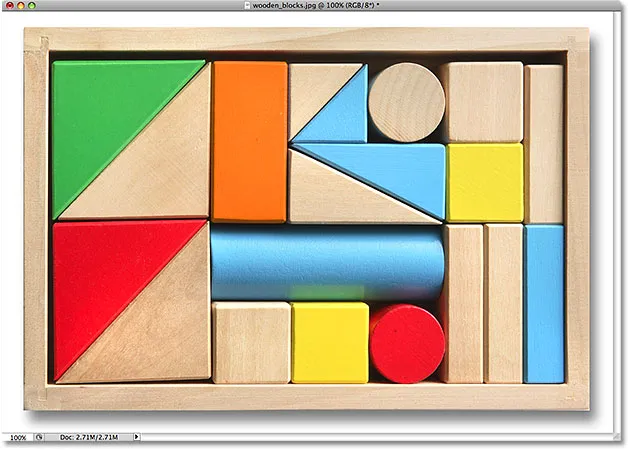
Seule la zone à l'intérieur de la sélection rectangulaire a été affectée par le réglage Teinte / Saturation.
La sélection du bloc de bois avec l'outil Rectangle de sélection a été facile, mais que faire si l'objet que nous devons sélectionner est parfaitement carré? Nous verrons cela ensuite!
Plugin Shortcodes, Actions et Filtres: Erreur dans le shortcode (ads-basics-middle)
Dessin de sélections carrées
Jusqu'à présent, nous avons vu à quel point il est facile de sélectionner un objet ou une zone de forme rectangulaire dans une photo avec l'outil Rectangle de sélection, mais que faire si vous devez sélectionner quelque chose qui est parfaitement carré? Existe-t-il un moyen de forcer le contour de sélection dans un carré? Non seulement il existe un moyen de le faire, il y a en fait deux façons de le faire, bien que l'un d'eux soit beaucoup plus rapide que l'autre.
Voici une photo que j'ai ouverte dans Photoshop de quelques tuiles plutôt grungy:

Tuiles sales et grungy.
Disons que je veux sélectionner la tuile au centre afin de pouvoir l'utiliser comme arrière-plan ou texture intéressante pour un effet. Puisque la tuile est évidemment carrée, nous voudrons limiter notre sélection à un carré. Tout d'abord, nous verrons le long chemin à parcourir.
Chaque fois que l'outil Rectangle de sélection est sélectionné, la barre d'options en haut de l'écran affiche les options spécifiques à cet outil. L'une des options est appelée Style et, par défaut, elle est définie sur Normal, ce qui signifie que nous sommes libres de faire glisser la sélection de taille dont nous avons besoin avec toutes les dimensions. Pour forcer la sélection dans un carré, changez d'abord l'option Style en rapport fixe, puis entrez une valeur de 1 pour les options Largeur et Hauteur (1 est la valeur par défaut pour la largeur et la hauteur afin que vous n'ayez pas besoin de la changer) :

Modifiez l'option Style en rapport fixe, puis définissez la largeur et la hauteur sur 1.
Cela force la sélection dans un rapport largeur / hauteur de 1: 1, ce qui signifie que la largeur et la hauteur de notre sélection seront toujours égales, ce qui signifie que nous pouvons maintenant facilement dessiner un carré parfait. Je vais cliquer avec ma souris dans le coin supérieur gauche de la tuile pour commencer ma sélection, comme je l'ai fait précédemment, et avec le bouton de la souris toujours enfoncé, je vais glisser vers le coin inférieur droit de la tuile. Cette fois, grâce aux options que j'ai définies dans la barre des options, mon contour de sélection est contraint à un carré:
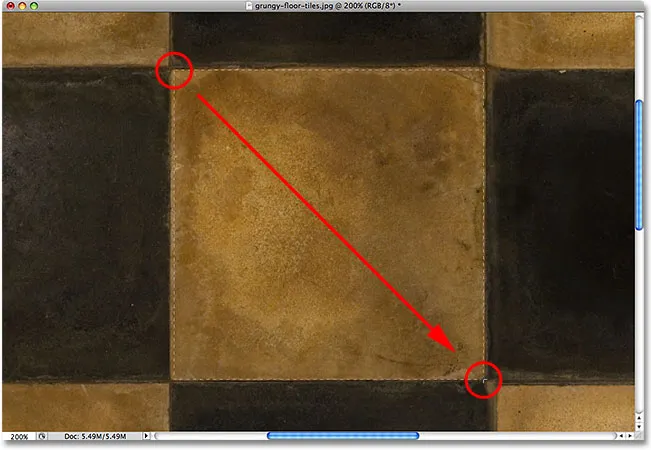
Peu importe la taille d'une sélection que je dessine, cela reste un carré parfait.
Encore une fois, pas besoin de recommencer si vous n'avez pas commencé votre sélection au bon endroit. Maintenez simplement votre barre d'espace enfoncée, faites glisser la sélection vers son nouvel emplacement, puis relâchez la barre d'espace et continuez de faire glisser le reste de la sélection.
Pour terminer la sélection, je relâche le bouton de ma souris et nous pouvons voir dans la fenêtre du document que la tuile carrée au centre est maintenant sélectionnée, prête pour tout ce que je décide d'en faire:
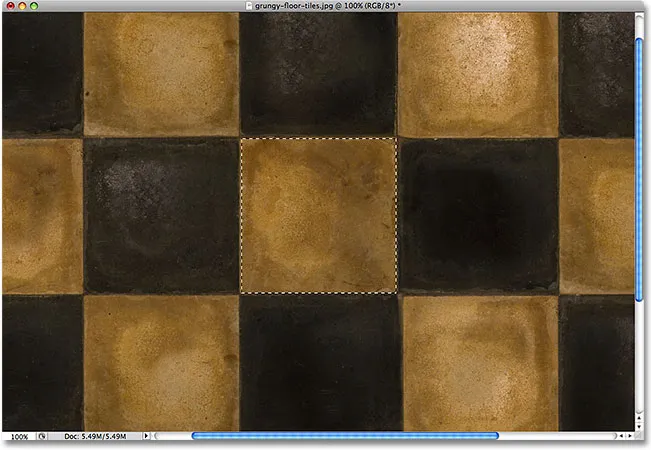
La tuile centrale est maintenant sélectionnée.
Le seul problème avec l'utilisation de cette méthode pour forcer la sélection dans un carré est que les options de la barre des options sont "collantes", ce qui signifie qu'elles ne reviendront pas automatiquement à leurs paramètres par défaut la prochaine fois que vous utiliserez l'outil. Je ne peux même pas commencer à vous dire combien de fois j'ai essayé de faire glisser une sélection rectangulaire uniquement pour avoir la sélection contrainte à un carré ou à un autre rapport d'aspect parce que j'ai oublié de ramener l'option Style à Normal. Donc, avant d'aller plus loin, revenons à Normal maintenant:

Assurez-vous de redéfinir l'option Style sur Normal, car Photoshop ne le fera pas pour vous.
Le raccourci clavier
Une bien meilleure façon de contraindre une sélection à un carré avec l'outil Rectangle de sélection est avec un simple raccourci clavier. Cliquez sur le point de départ et commencez à faire glisser une sélection rectangulaire comme vous le feriez normalement, puis maintenez la touche Maj enfoncée pendant que vous continuez à faire glisser. Dès que vous appuyez sur la touche Maj, vous verrez le contour de sélection passer à un carré parfait. Maintenez la touche Maj enfoncée jusqu'à ce que vous ayez terminé de dessiner la sélection. Relâchez le bouton de votre souris pour terminer la sélection, puis relâchez la touche Maj.
L'ordre dans lequel vous faites les choses ici est important. Si vous relâchez votre touche Maj avant de relâcher le bouton de votre souris pour terminer la sélection, le contour de votre sélection reprendra une forme rectangulaire et vous devrez appuyer et maintenir à nouveau la touche Maj pour revenir au carré. De plus, si vous maintenez la touche Maj enfoncée avant de cliquer pour commencer votre sélection, vous entrerez dans le mode Ajouter à la sélection, ce qui n'est pas quelque chose que nous devons aborder ici, mais cela pourrait vous donner des résultats inattendus si vous avez déjà une sélection actif et essayez d'en démarrer un nouveau. N'oubliez pas, pour contraindre la sélection à un carré avec le raccourci clavier, cliquez d'abord pour définir un point de départ et commencer à faire glisser, puis maintenez la touche Maj enfoncée. Relâchez le bouton de votre souris pour terminer la sélection, puis relâchez la touche Maj.
Ensuite, nous allons apprendre à faire glisser une sélection rectangulaire ou carrée hors de son centre!
Sélection de dessins à partir du centre
Jusqu'à présent, nous avons commencé toutes nos sélections rectangulaires ou carrées à partir du coin supérieur gauche de ce que nous sélectionnions, et dans la plupart des cas, cela fonctionne très bien. Mais il n'y a aucune règle qui dit que vous devez toujours commencer dans le coin supérieur gauche. En fait, Photoshop nous donne un raccourci clavier simple qui nous permet de faire glisser des sélections hors de leur centre plutôt que d'un coin.
Cliquez sur votre point de départ au centre de la zone que vous devez sélectionner avec l'outil Rectangle de sélection et commencez à faire glisser votre sélection, puis maintenez enfoncée la touche Alt (Win) / Option (Mac) et continuez à faire glisser. Dès que vous ajoutez la touche Alt / Option, votre contour de sélection commencera à s'étendre dans toutes les directions à partir du point sur lequel vous avez initialement cliqué. Continuez à faire glisser la sélection hors de son centre, relâchez le bouton de votre souris pour terminer la sélection, puis relâchez la touche Alt / Option:
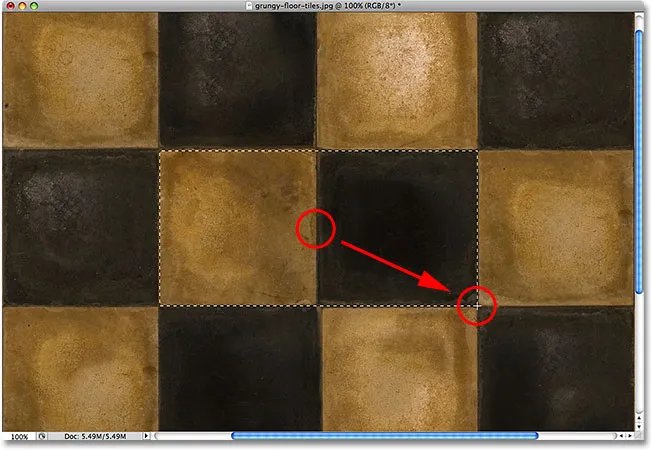
Maintenir la touche Alt (Win) / Option (Mac) enfoncée nous permet de faire glisser les sélections hors du centre.
Encore une fois, l'ordre dans lequel vous faites les choses ici est important. Si vous relâchez votre touche Alt / Option avant de relâcher le bouton de votre souris pour terminer la sélection, le contour de la sélection reprendra son comportement par défaut de s'étendre à partir du coin. Vous devrez appuyer à nouveau sur la touche Alt / Option et la maintenir enfoncée pour la ramener au centre. De plus, si vous maintenez la touche Alt / Option enfoncée avant de cliquer pour définir un point de départ, vous entrerez dans le mode Soustraire de la sélection dans lequel nous n'entrerons pas ici mais peut entraîner des résultats inattendus si vous avez déjà une sélection active et essayez de commencer un nouveau. L'ordre correct pour dessiner des sélections rectangulaires à partir du centre est de cliquer pour définir un point de départ et commencer à faire glisser, puis maintenez la touche Alt / Option et continuez à faire glisser. Relâchez le bouton de votre souris pour terminer la sélection, puis relâchez votre touche Alt / Option.
Vous pouvez également faire glisser une sélection carrée à partir de son centre. Ajoutez simplement la touche Maj au raccourci clavier. Cliquez au centre de l'objet carré ou de la zone que vous devez sélectionner et commencez à faire glisser la sélection, puis maintenez les touches Maj + Alt (Win) / Maj + Option (Mac) enfoncées pour aligner le contour de la sélection dans un carré parfait et forcer la sélection pour s'étendre dans toutes les directions à partir du point sur lequel vous avez cliqué. Lorsque vous avez terminé, relâchez le bouton de votre souris, puis relâchez les touches Maj et Alt / Option.
Supprimer rapidement une sélection
Lorsque vous avez terminé avec une sélection et que vous n'en avez plus besoin, vous pouvez la désélectionner en allant dans le menu Sélectionner en haut de l'écran et en choisissant Désélectionner comme nous l'avons vu précédemment, ou vous pouvez utiliser le raccourci clavier Ctrl + D ( Win) / Commande + D (Mac). Ou, pour un moyen encore plus rapide de désélectionner une sélection rectangulaire ou carrée, cliquez simplement n'importe où à l'intérieur de la fenêtre du document pendant que l'outil Rectangle de sélection est actif.