Alors que nous continuons notre voyage à travers les nombreuses façons de convertir des photos couleur en noir et blanc dans Photoshop, nous avons jusqu'à présent examiné comment convertir une photo couleur du mode couleur RVB au mode couleur Niveaux de gris, comment désaturer la couleur dans l'image à l'aide d'un calque de réglage Teinte / Saturation et comment remplacer les couleurs d'origine de l'image par un dégradé noir-blanc à l'aide d'une carte de dégradé .
Dans ce didacticiel, nous examinerons notre quatrième façon de convertir des photos couleur en noir et blanc, cette fois en utilisant le mode de fusion du calque Luminosité, qui ne traite que les valeurs de luminosité de l'image, en ignorant les informations de couleur. À la fin du tutoriel, nous verrons comment améliorer les résultats en utilisant quelques modes de mélange supplémentaires et comment cibler des zones spécifiques de la photo avec un masque de calque!
Voici encore une fois la photo que j'utiliserai tout au long de ces didacticiels afin que nous puissions comparer facilement les résultats de nos conversions en noir et blanc:
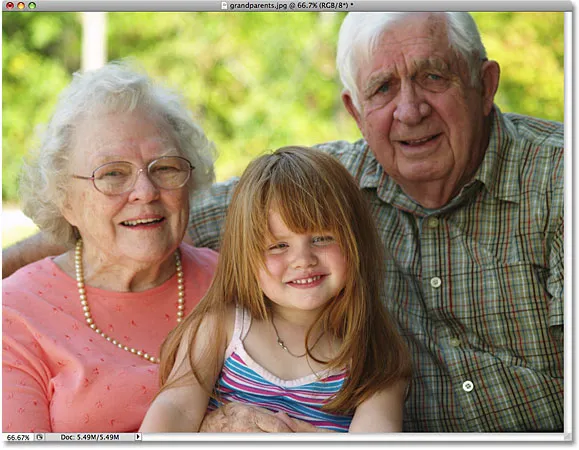 L'image originale.
L'image originale.
Commençons!
Étape 1: ajouter un nouveau calque vide sous le calque d'arrière-plan
La première chose que nous devons faire avec notre technique de luminosité est de créer une nouvelle couche. Si nous regardons dans notre palette Calques, nous pouvons voir qu'avec notre photo nouvellement ouverte dans Photoshop, notre document contient un seul calque nommé Arrière-plan. Voici la couche sur laquelle se trouve notre photo:
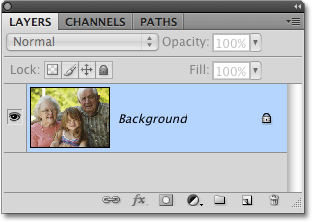 La palette Calques montrant la photo sur le calque d'arrière-plan.
La palette Calques montrant la photo sur le calque d'arrière-plan.
Le problème est que nous avons besoin que le nouveau calque apparaisse sous le calque d'arrière-plan. C'est un problème pour deux raisons. Premièrement, par défaut, Photoshop ajoute de nouveaux calques au - dessus du calque actuellement sélectionné, pas en dessous d'eux, et deuxièmement, Photoshop ne nous permet pas de placer quoi que ce soit en dessous du calque d'arrière-plan (car, après tout, il est censé servir d'arrière-plan pour le document).
Heureusement, il existe une solution simple. Pour contourner le problème de ne pas pouvoir ajouter quoi que ce soit en dessous du calque d'arrière-plan, nous avons juste besoin de renommer le calque en autre chose que "d'arrière-plan". La façon la plus rapide de le faire est de maintenir enfoncée la touche Alt (Win) / Option (Mac) et de double-cliquer directement sur le mot "Arrière-plan" dans la palette Calques. Photoshop changera le nom du calque en "Calque 0":
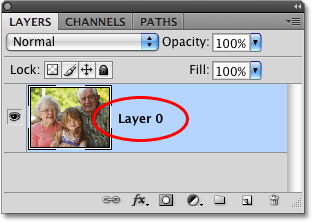 Photoshop renommera automatiquement le calque d'arrière-plan "Calque 0".
Photoshop renommera automatiquement le calque d'arrière-plan "Calque 0".
Ensuite, pour ajouter un nouveau calque sous "Calque 0", maintenez enfoncée la touche Ctrl (Win) / Commande (Mac) et cliquez sur l'icône Nouveau calque en bas de la palette Calques:
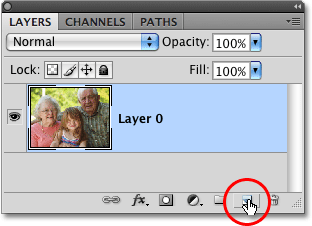 Maintenez la touche Ctrl (Win) / Commande (Mac) et cliquez sur l'icône Nouveau calque.
Maintenez la touche Ctrl (Win) / Commande (Mac) et cliquez sur l'icône Nouveau calque.
Maintenir la touche Ctrl / Commande enfoncée tout en cliquant sur l'icône Nouveau calque indique à Photoshop que nous voulons que le nouveau calque apparaisse sous le calque actuellement sélectionné, et si nous regardons à nouveau dans la palette Calques, nous voyons qu'un nouveau calque nommé "Calque 1 "est apparu sous notre couche d'origine:
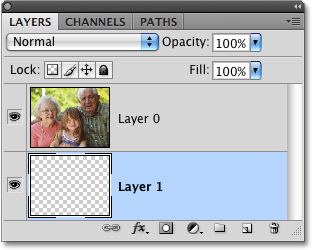 Le nouveau calque apparaît sous le calque d'origine.
Le nouveau calque apparaît sous le calque d'origine.
Étape 2: Remplissez le nouveau calque de blanc
Nous allons changer le mode de fusion des calques de l'image en Luminosité, et la façon dont le mode de fusion de la luminosité fonctionne est qu'il mélange les valeurs de luminosité du calque avec la couleur du ou des calques en dessous. Pour le moment cependant, le calque que nous venons d'ajouter sous l'image est vide, ce qui signifie que le mode de fusion Luminosité ne fonctionnera pas car il n'aura rien pour mélanger les valeurs de luminosité de l'image. Remplissons le nouveau calque de blanc.
Avec "Layer 1" sélectionné dans la palette Calques (les calques sélectionnés sont surlignés en bleu), allez dans le menu Edition en haut de l'écran et choisissez la commande Remplir :
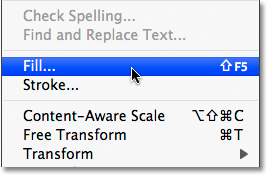 Allez dans Edition> Remplir.
Allez dans Edition> Remplir.
Cela fait apparaître la boîte de dialogue Remplissage de Photoshop, qui nous permet de remplir facilement le calque d'une couleur. Définissez l'option Utiliser sur Blanc dans la section Contenu en haut de la boîte de dialogue:
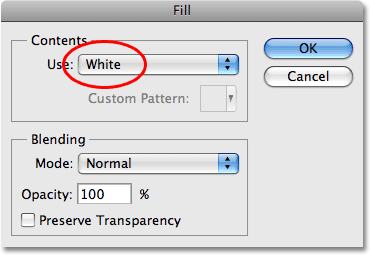 Sélectionnez Blanc comme couleur pour remplir le calque.
Sélectionnez Blanc comme couleur pour remplir le calque.
Cliquez sur OK lorsque vous avez terminé pour quitter la boîte de dialogue. Photoshop remplit le nouveau calque de blanc. Rien ne semble s'être produit dans la fenêtre du document puisque la photo sur "Layer 0" bloque le calque inférieur de la vue, mais si nous regardons la vignette d'aperçu pour "Layer 1" dans la palette Calques, nous pouvons voir qu'elle est remplie avec du blanc, ce qui nous dit que la couche elle-même est remplie de blanc:
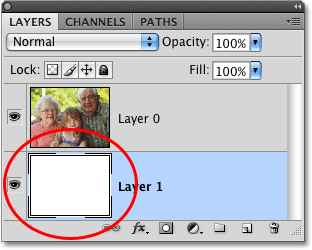 La vignette d'aperçu nous montre que "Layer 1" est maintenant rempli de blanc.
La vignette d'aperçu nous montre que "Layer 1" est maintenant rempli de blanc.
Étape 3: changez le mode de fusion du calque photo en luminosité
Le calque inférieur étant maintenant rempli de blanc, cliquez sur le calque supérieur ("Calque 0") dans la palette Calques pour le sélectionner afin que nous puissions changer le mode de fusion du calque qui contient notre image. En haut de la palette Calques, vous trouverez la liste des modes de fusion parmi lesquels nous pouvons choisir. Par défaut, les calques sont définis sur le mode de fusion Normal. Changez le mode de fusion en Luminosité :
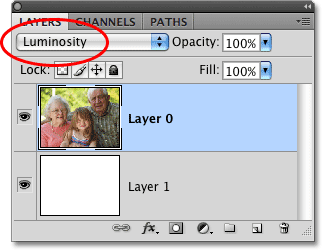 Cliquez sur le calque d'image ("Layer 0") pour le sélectionner, puis changez le mode de fusion en Luminosité.
Cliquez sur le calque d'image ("Layer 0") pour le sélectionner, puis changez le mode de fusion en Luminosité.
En modifiant le mode de fusion sur Luminosité, Photoshop ne mélange que les valeurs de luminosité (blancs, noirs et toutes les nuances de gris entre les deux) avec le calque rempli de blanc sous l'image, masquant efficacement la couleur et nous offrant une version en noir et blanc de la photo:
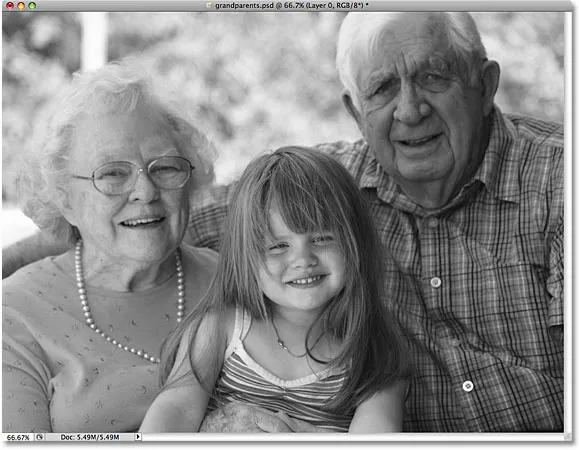 Le mode de fusion Luminosité masque la couleur, ne nous laissant que les valeurs de luminosité dans l'image.
Le mode de fusion Luminosité masque la couleur, ne nous laissant que les valeurs de luminosité dans l'image.
Pour ramener la couleur d'origine à tout moment, tout ce que nous devons faire est de changer le mode de fusion pour "Couche 0" en Normal :
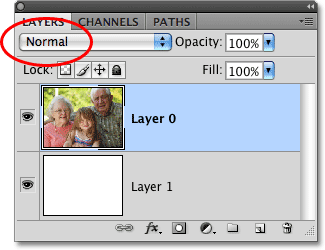 Restaurez la couleur de l'image en changeant simplement le mode de fusion sur Normal.
Restaurez la couleur de l'image en changeant simplement le mode de fusion sur Normal.
Instantanément, la version couleur de la photo revient:
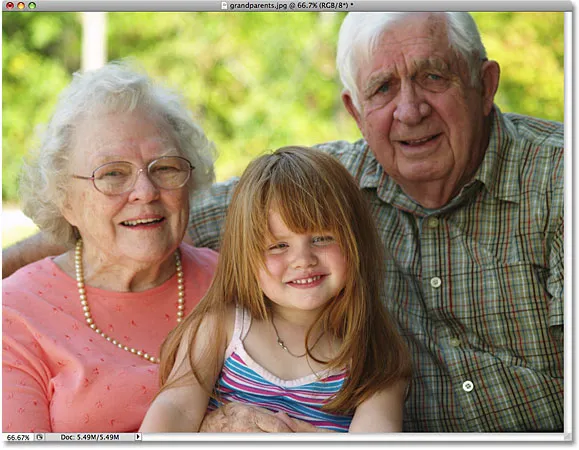 Toute la couleur est restaurée.
Toute la couleur est restaurée.
Revenez au mode de fusion Luminosité pour que nous voyions à nouveau la version noir et blanc de l'image. Ensuite, nous verrons comment améliorer notre conversion en noir et blanc en utilisant deux autres modes de fusion et comment limiter les zones de l'image qui sont affectées avec un masque de calque!
Si vous trouvez que la version en noir et blanc de votre photo est trop claire ou trop sombre, nous pouvons facilement l'éclaircir ou l'assombrir en combinant le mode de fusion Luminosité avec quelques autres modes de fusion. Comme nous l'avons appris dans le didacticiel Cinq modes de fusion essentiels pour l'édition de photos, le mode de fusion d' écran de Photoshop peut éclaircir rapidement une image sombre, tandis que le mode de fusion Multiplier est idéal pour assombrir une image trop lumineuse. Voyons comment utiliser ces deux modes de fusion pour améliorer nos résultats.
Étape 4: combiner les deux calques sur un nouveau calque
Photoshop ne nous permet pas d'utiliser plus d'un mode de fusion avec un calque. Combinons donc nos deux calques existants à un nouveau calque au-dessus du "Calque 0". Avec "Calque 0" sélectionné dans la palette Calques, appuyez sur Maj + Ctrl + Alt (Win) / Maj + Commande + Option (Mac) pour combiner rapidement les deux calques sur un nouveau calque. Vous devriez maintenant voir un nouveau calque nommé "Layer 2" assis au-dessus des deux calques d'origine. Le nouveau calque contient une copie de notre image en noir et blanc:
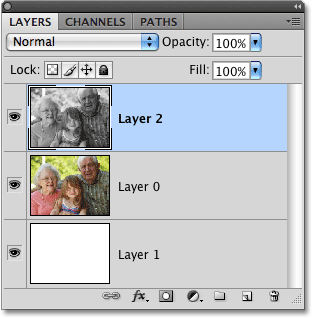 Les deux calques d'origine ont été combinés sur un troisième calque nommé "Calque 2".
Les deux calques d'origine ont été combinés sur un troisième calque nommé "Calque 2".
Étape 5: changez le mode de fusion en écran ou en multipliant
Si votre version en noir et blanc est trop claire, changez le mode de fusion du nouveau calque en Multiplier :
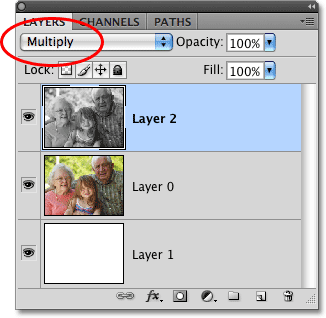 Pour assombrir l'image globale, changez le mode de fusion de "Couche 2" en Multiplier.
Pour assombrir l'image globale, changez le mode de fusion de "Couche 2" en Multiplier.
Cela assombrira instantanément la photo entière, faisant ressortir les détails de l'image qui auraient pu être cachés lorsque la photo était trop lumineuse. Malheureusement dans mon cas, le mode de fusion Multiplier rend l'image trop sombre:
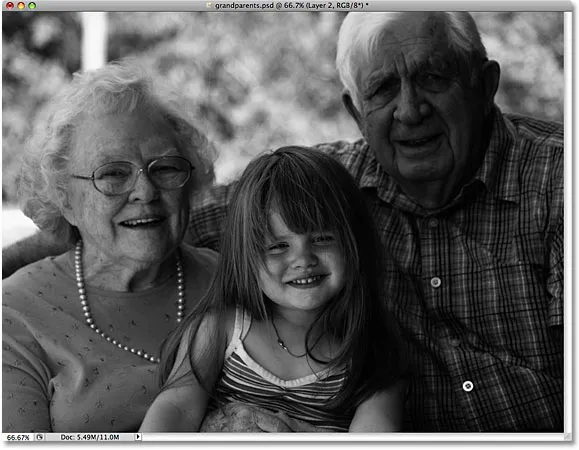 Le mode de fusion Multiplier assombrit l'image entière, mais la mienne est maintenant trop sombre.
Le mode de fusion Multiplier assombrit l'image entière, mais la mienne est maintenant trop sombre.
Essayons de l'éclaircir. Pour éclaircir une image sombre, changez le mode de fusion du calque supérieur en Écran :
 Pour éclairer l'image globale, changez le mode de fusion de "Layer 2" en Screen.
Pour éclairer l'image globale, changez le mode de fusion de "Layer 2" en Screen.
La photo entière apparaît maintenant plus claire qu'elle ne l'était à l'origine, bien que, dans mon cas, l'image globale soit trop lumineuse:
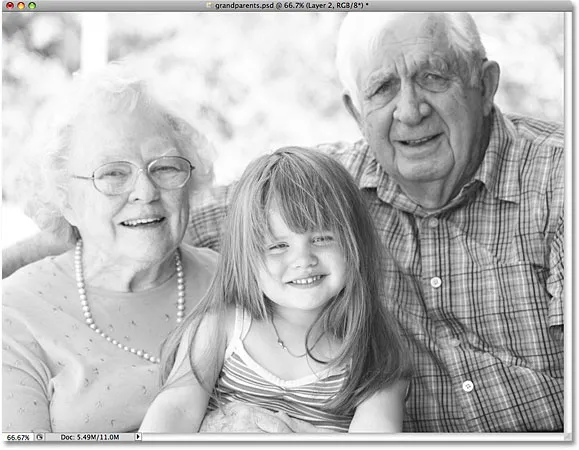 Le mode de fusion d'écran éclaircit l'image entière.
Le mode de fusion d'écran éclaircit l'image entière.
Un problème spécifique avec ma version noir et blanc que j'aimerais pouvoir résoudre est que le grand-père de la fille semble plus sombre que les deux autres personnes sur la photo. Le mode de fusion d'écran a pu l'éclairer, mais comme il affectait l'image entière, il rendait le reste de la photo trop lumineux. Voyons comment nous pouvons cibler facilement le grand-père de la fille sans éclaircir d'autres zones à l'aide d'un masque de calque!
Étape 6: ajouter un masque de calque rempli de noir
Avec le calque supérieur ("Layer 2") sélectionné, maintenez enfoncée la touche Alt (Win) / Option (Mac) et cliquez sur l'icône Masque de calque en bas de la palette Calques:
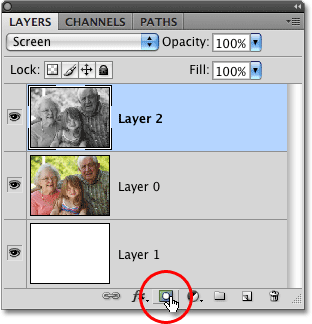 Maintenez la touche Alt (Win) / Option (Mac) enfoncée et cliquez sur l'icône Masque de calque.
Maintenez la touche Alt (Win) / Option (Mac) enfoncée et cliquez sur l'icône Masque de calque.
Cela ajoutera un masque de calque au calque supérieur que nous pouvons utiliser pour isoler des zones spécifiques de la photo. Normalement, Photoshop remplit de nouveaux masques de calque avec du blanc, ce qui garde tout visible sur le calque (voir notre tutoriel Comprendre les masques de calque dans Photoshop pour plus d'informations sur les masques de calque), mais en maintenant la touche Alt / Option enfoncée lorsque vous cliquez sur l'icône Masque de calque, nous demandons à Photoshop de remplir le nouveau masque de noir à la place, ce qui masque tout le calque dans la fenêtre du document. Si nous regardons "Layer 2" dans la palette des calques, nous pouvons voir la miniature de prévisualisation du masque de calque qui a été ajoutée, nous faisant savoir que nous avons un masque sur le calque, et nous pouvons voir sur la miniature que le masque est rempli avec du noir:
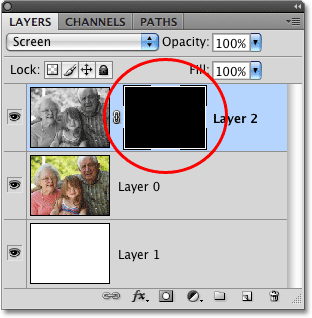 Un nouveau masque de calque, rempli de noir, a été ajouté au calque supérieur.
Un nouveau masque de calque, rempli de noir, a été ajouté au calque supérieur.
Étant donné que le calque supérieur est actuellement masqué par le masque de calque, même s'il est réglé sur le mode de fusion d'écran et devrait éclaircir l'image, ma photo n'apparaît pas affectée et dans sa forme originale en noir et blanc dans la fenêtre du document:
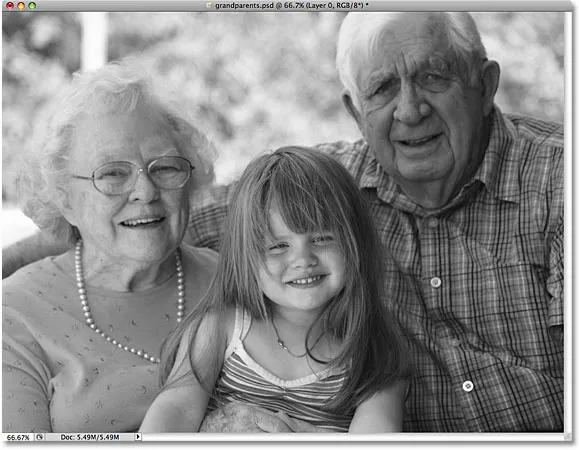 Le calque supérieur étant masqué par le masque, le mode de fusion d'écran n'a aucun effet sur la luminosité de l'image.
Le calque supérieur étant masqué par le masque, le mode de fusion d'écran n'a aucun effet sur la luminosité de l'image.
Étape 7: Sélectionnez l'outil Pinceau
Pour égayer seulement le grand-père de la fille, tout ce que je dois faire est de peindre sur lui avec du blanc sur le masque de calque. Pour cela, j'ai besoin de l' outil Pinceau de Photoshop, je vais donc le sélectionner dans la palette Outils. Je pouvais également appuyer sur la lettre B de mon clavier pour la sélectionner rapidement avec le raccourci:
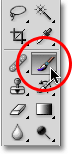 Sélectionnez l'outil Pinceau.
Sélectionnez l'outil Pinceau.
Étape 8: Peinture avec du blanc sur le masque de calque
Photoshop utilise la couleur de premier plan actuelle comme couleur pour le pinceau, appuyez donc sur la lettre D de votre clavier pour réinitialiser rapidement vos couleurs de premier plan et d'arrière-plan si nécessaire, ce qui fera du blanc la couleur de premier plan. Si vous regardez les échantillons de couleur de premier plan et d'arrière-plan près du bas de la palette d'outils, vous devriez voir l'échantillon de couleur de premier plan (en haut à gauche) défini sur blanc. L'échantillon de couleur d'arrière-plan (en bas à droite) sera défini sur noir:
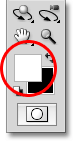 Les couleurs par défaut du premier plan (blanc) et de l'arrière-plan (noir) sont inversées lorsque vous ne travaillez pas sur un masque de calque.
Les couleurs par défaut du premier plan (blanc) et de l'arrière-plan (noir) sont inversées lorsque vous ne travaillez pas sur un masque de calque.
Avec l'outil Pinceau sélectionné et blanc comme couleur de premier plan, peignez simplement les zones à éclaircir (ou assombrir si votre couche supérieure est définie sur le mode de fusion Multiplier). Puisque nous peignons sur le masque de calque, pas sur le calque lui-même, nous ne verrons pas le blanc. Au lieu de cela, nous allons révéler "Couche 2" dans ces zones, ce qui éclaircira (ou assombrira) les zones sur lesquelles nous peignons.
Vous pouvez modifier la taille de votre pinceau pendant que vous peignez en appuyant sur la touche du support gauche ( ( ) pour réduire le pinceau ou sur la touche du support droit ( ) ) pour l'agrandir. Nous pouvons également contrôler la douceur ou la dureté des bords du pinceau à partir du clavier lorsque nous peignons. Appuyez sur Maj + support gauche ( ( ) pour adoucir les bords du pinceau ou sur Maj + support droit ( ) ) pour les rendre plus durs.
Ici, nous pouvons voir le grand-père de la fille s'éclaircir sur la photo alors que je peins sur son visage et sa chemise:
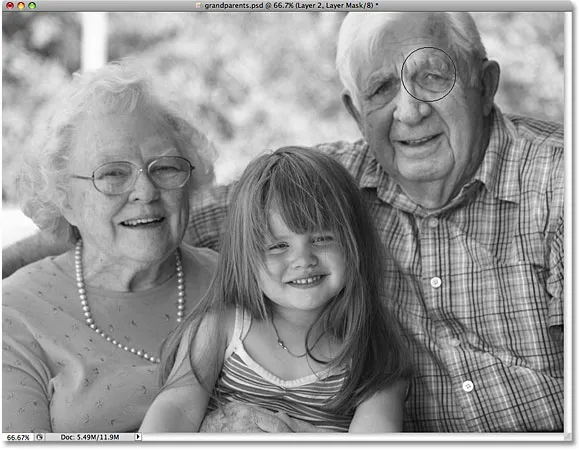 Peignez simplement les zones qui ont besoin d'être éclaircies (ou assombries, selon le mode de mélange que vous utilisez).
Peignez simplement les zones qui ont besoin d'être éclaircies (ou assombries, selon le mode de mélange que vous utilisez).
Si nous regardons à nouveau la vignette du masque de calque dans la palette Calques, nous pouvons voir les zones que nous avons peintes en blanc. Le reste du calque où le masque est toujours rempli de noir reste masqué dans le document:
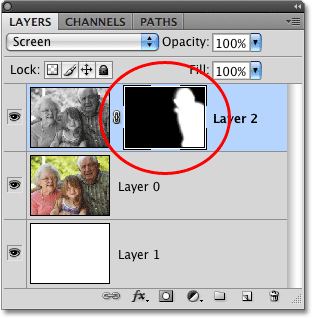 La vignette du masque de calque nous montre les zones sur lesquelles nous avons peint.
La vignette du masque de calque nous montre les zones sur lesquelles nous avons peint.
Étape 9: réduire l'opacité du calque pour affiner les résultats
Si vous trouvez que les zones que vous avez peintes sont trop claires ou trop sombres par rapport au reste de l'image, réduisez simplement l'opacité du calque pour affiner les résultats. L'option Opacité se trouve directement en face de l'option du mode de fusion en haut de la palette Calques. Plus vous définissez l'opacité, plus le calque devient transparent, ce qui lui permet de se fondre davantage avec l'image en dessous.
Dans mon cas, le grand-père de la fille est trop clair après avoir peint sur lui sur le masque, donc je vais baisser mon opacité à 70% pour diminuer un peu la luminosité:
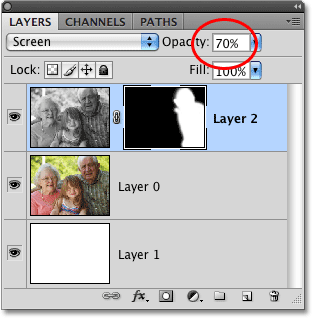 Ajustez la quantité d'éclaircissement ou d'assombrissement en réduisant l'opacité du calque supérieur.
Ajustez la quantité d'éclaircissement ou d'assombrissement en réduisant l'opacité du calque supérieur.
Grâce à ce peu de travail supplémentaire avec le mode de fusion d'écran et un masque de calque, les trois personnes sur la photo partagent maintenant des niveaux de luminosité similaires:
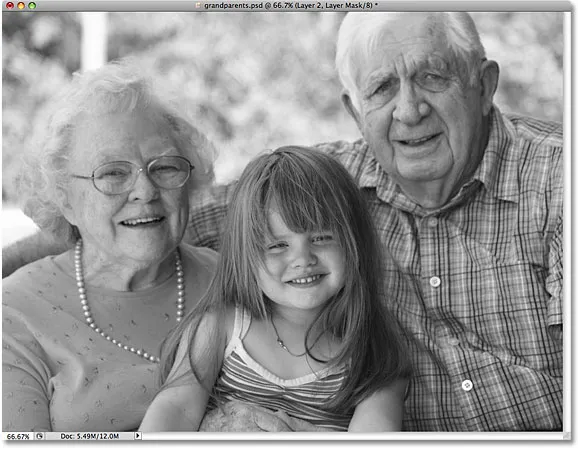 Le résultat final.
Le résultat final.
Ensuite, nous allons changer de mode (comme dans les "modes couleur") et emmener nos conversions Photoshop en noir et blanc dans le laboratoire (diplôme en science fusée et chapeau d'hélice non requis)!