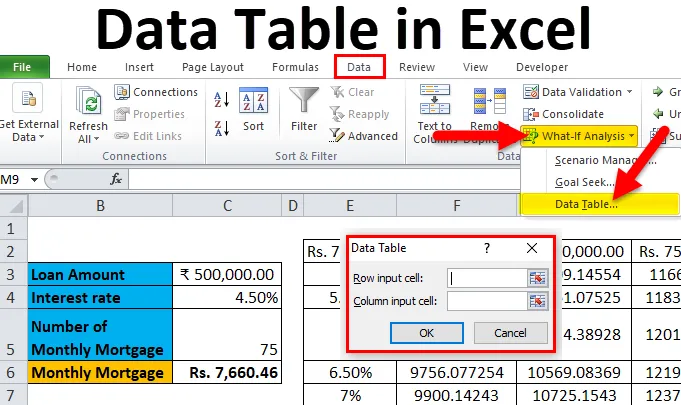
Tableau de données dans Excel (Table des matières)
- Tableau de données dans Excel
- Comment créer un tableau de données dans Excel?
Tableau de données dans Excel
Les tableaux de données sont utilisés pour analyser les changements observés dans votre résultat final lorsque certaines variables sont modifiées à partir de votre fonction ou formule. Les tableaux de données sont l'une des parties existantes des outils d'analyse What-If, qui vous permettent d'observer votre résultat en l'expérimentant avec différentes valeurs de variables et de comparer les résultats stockés par le tableau de données.
Il existe deux types de tableaux de données , qui sont les suivants:
- Tableau de données à une variable.
- Tableau de données à deux variables.
Comment créer un tableau de données dans Excel?
Le tableau de données dans Excel est très simple et facile à créer. Comprenons le fonctionnement de Data Table dans Excel par quelques exemples.
Vous pouvez télécharger ce modèle Excel de tableau de données ici - Modèle Excel de tableau de donnéesTableau de données dans Excel Exemple # 1 - Tableau de données à une variable
Les tableaux de données à une variable sont efficaces en cas d'analyse des modifications du résultat de votre formule lorsque vous modifiez les valeurs d'une seule variable d'entrée.
Cas d'utilisation du tableau de données à une variable dans Excel:
Le tableau de données à une variable est utile dans les scénarios où une personne peut observer comment différents taux d'intérêt modifient le montant de son prêt hypothécaire à payer. Considérez la figure ci-dessous qui montre le montant de l'hypothèque calculé en fonction du taux d'intérêt en utilisant la fonction PMT.
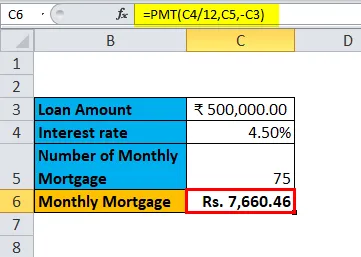
Le tableau ci-dessus montre les données où le montant de l'hypothèque est calculé en fonction du taux d'intérêt, de la période de l'hypothèque et du montant du prêt. Il utilise la formule PMT pour calculer le montant hypothécaire mensuel, qui peut être écrit comme = PMT (C4 / 12, C5, -C3).
En cas d'observation du montant hypothécaire mensuel pour différents taux d'intérêt, le taux d'intérêt étant considéré comme variable. Pour ce faire, il est nécessaire de créer une table de données variables. Les étapes pour créer la table de données à une variable sont les suivantes:
Étape 1: Préparez une colonne qui se compose de différentes valeurs pour les taux d'intérêt. Nous avons entré différentes valeurs pour les taux d'intérêt dans la colonne qui est mise en évidence dans la figure.
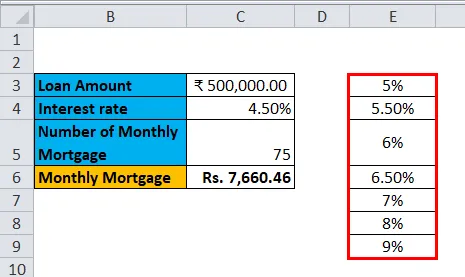
Étape 2: Dans la cellule (F2) qui est une ligne au-dessus et en diagonale de la colonne que vous avez préparée à l'étape précédente, tapez ceci = C6.
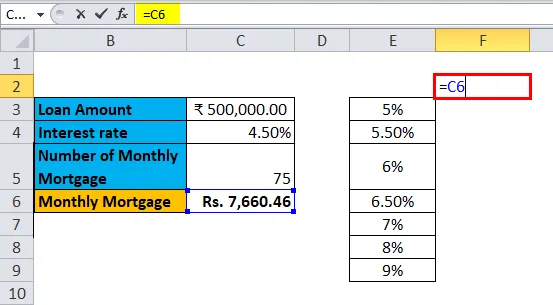
Étape 3: Sélectionnez toute la colonne préparée par des valeurs de différents taux d'intérêt ainsi que la cellule où vous avez inséré la valeur, c'est-à-dire la cellule F2.
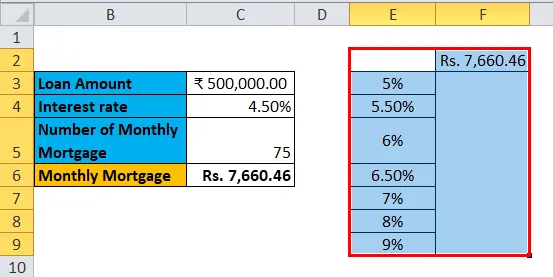
Étape 4: Cliquez sur l'onglet «Données» et sélectionnez «Analyse par simulation» et, parmi les options affichées, sélectionnez «Tableau de données».
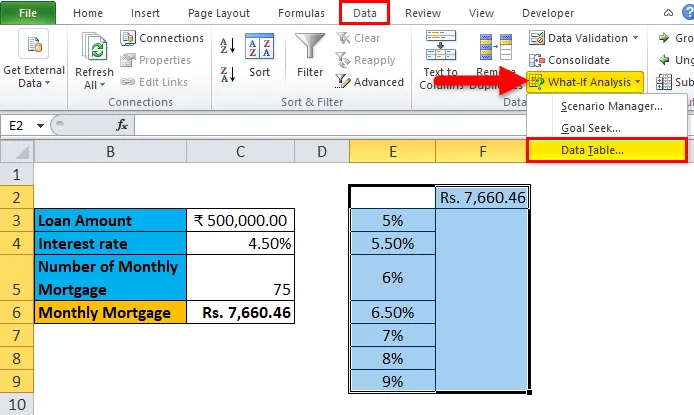
Étape 5: La boîte de dialogue du tableau de données apparaît.
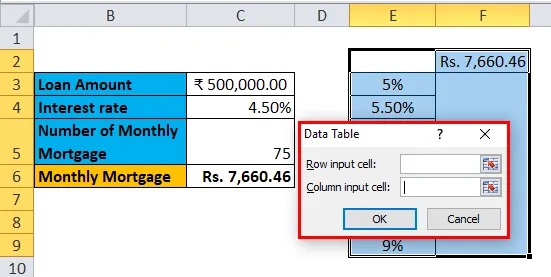
Étape 6: Dans la cellule d'entrée de colonne, reportez-vous à la cellule C4 et cliquez sur OK.
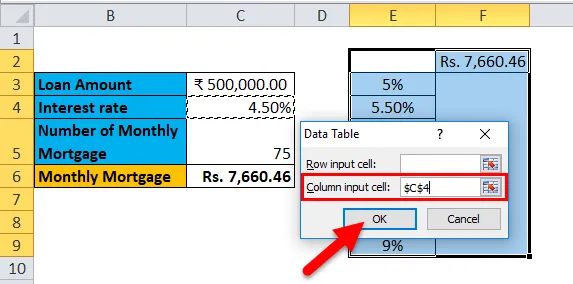
Dans la boîte de dialogue, nous faisons référence à la cellule C4 dans la cellule d'entrée de colonne et gardons la cellule d'entrée de ligne vide pendant que nous préparons le tableau de données avec une variable.
Étape 7: Après avoir suivi toutes les étapes, nous obtenons tous les différents montants hypothécaires pour tous les taux d'intérêt saisis dans la colonne E (non marquée) et les différents montants hypothécaires sont observés dans la colonne F (marquée).
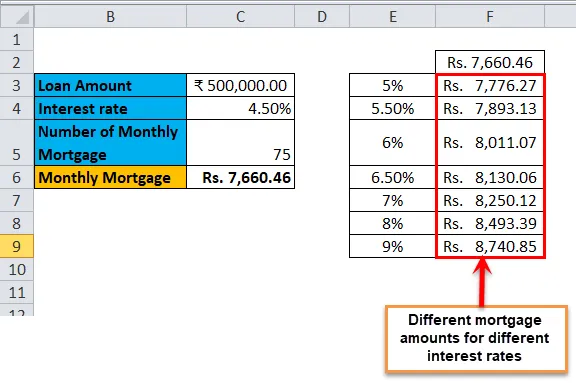
Tableau de données dans Excel Exemple # 2 - Tableau de données à deux variables
Les tableaux de données à deux variables sont utiles dans les scénarios où un utilisateur doit observer les changements dans le résultat de sa formule lorsqu'il modifie deux variables d'entrée simultanément.
Cas d'utilisation du tableau de données à deux variables dans Excel:
Le tableau de données à deux variables est utile dans les scénarios où une personne peut observer comment différents taux d'intérêt et montants de prêt modifient le montant de leur prêt hypothécaire à payer. Au lieu de calculer séparément les valeurs individuelles, nous pouvons l'observer avec des résultats instantanés. Considérez la figure ci-dessous qui montre le montant de l'hypothèque calculé en fonction du taux d'intérêt en utilisant la fonction PMT.
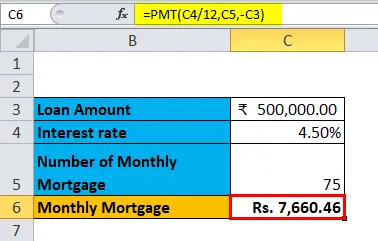
L'exemple ci-dessus est similaire à notre exemple présenté dans le cas précédent pour une table de données variables. Ici, le montant hypothécaire dans la cellule C6 est calculé en fonction du taux d'intérêt, de la période hypothécaire et du montant du prêt. Il utilise la formule PMT pour calculer le montant hypothécaire mensuel, qui peut être écrit comme = PMT (C4 / 12, C5, -C3).
Afin d'expliquer le tableau de données à deux variables en référence à l'exemple ci-dessus, nous afficherons les différents montants hypothécaires et choisirons le meilleur qui vous convient en observant les différentes valeurs des taux d'intérêt et du montant du prêt. Pour ce faire, il est nécessaire de créer une table de données à deux variables. Les étapes pour créer la table de données à une variable sont les suivantes:
Étape 1: Préparez une colonne qui comprend différentes valeurs pour les taux d'intérêt et le montant du prêt.
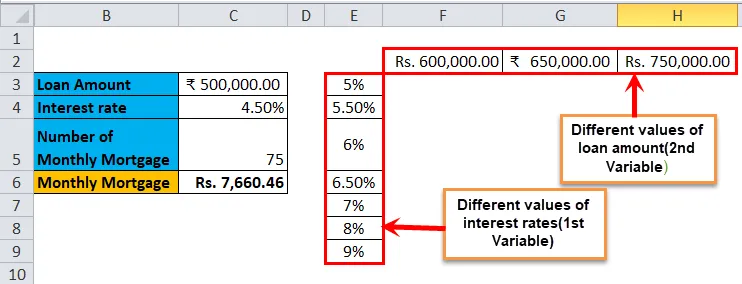
Nous avons préparé une colonne composée des différents taux d'intérêt, et dans la cellule diagonale à la cellule de départ de la colonne, nous avons entré les différentes valeurs du montant du prêt.
Étape 2: Dans la cellule (E2) qui se trouve une ligne au-dessus de la colonne que vous avez préparée à l'étape précédente, tapez ceci = C6.
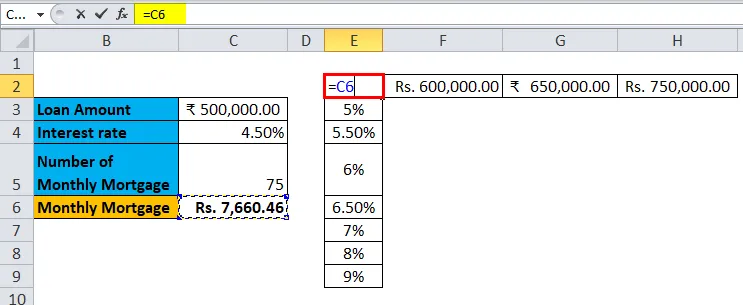
Étape 3: Sélectionnez toute la colonne préparée par des valeurs de différents taux d'intérêt ainsi que la cellule où vous avez inséré la valeur, c'est-à-dire la cellule E2.
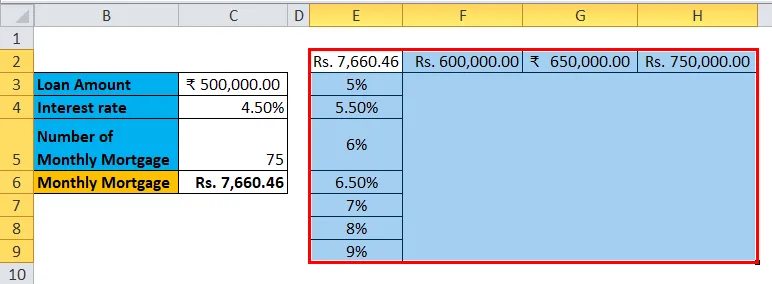
Étape 4: Cliquez sur l'onglet «Données» et sélectionnez «Analyse par simulation» et, parmi les options affichées, sélectionnez «Tableau de données».
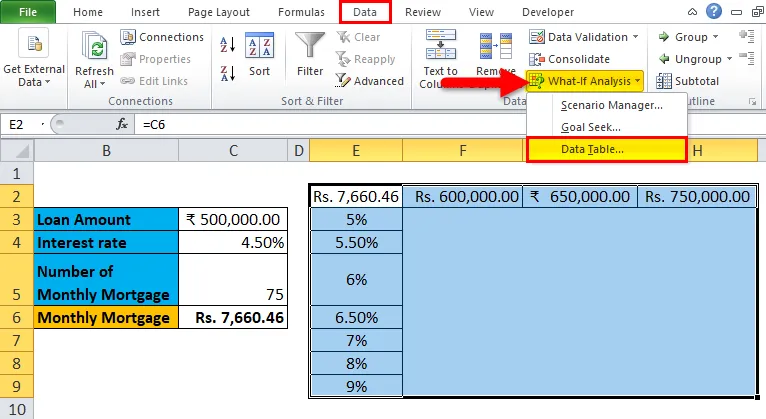
Étape 5: Une boîte de dialogue Tableau de données apparaît. Dans la «cellule d'entrée de colonne», reportez-vous à la cellule C4 et dans la «cellule d'entrée de ligne» C3. Les deux valeurs sont sélectionnées car nous modifions les deux variables et cliquez sur OK.
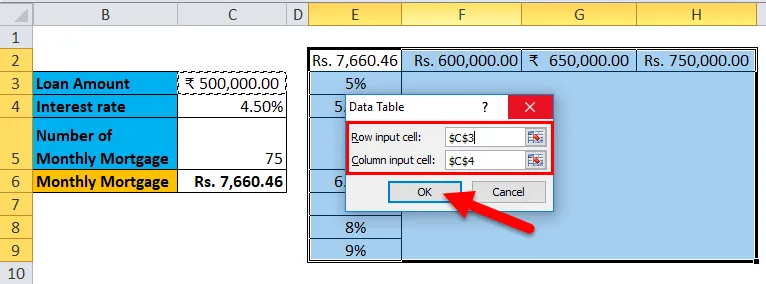
Étape 6: Après avoir suivi toutes les étapes, nous obtenons différentes valeurs des montants hypothécaires pour différentes valeurs des taux d'intérêt et du montant du prêt.

Choses à retenir sur le tableau de données dans Excel
- Pour un tableau de données variables, la «cellule d'entrée de ligne» est laissée vide et dans deux tableaux de données variables, les deux «cellule d'entrée de ligne» et «cellule d'entrée de colonne» sont remplies.
- Une fois l'analyse de simulation effectuée et les valeurs calculées, vous ne pouvez ni changer ni modifier aucune cellule de l'ensemble de valeurs.
Articles recommandés
Cela a été un guide pour un tableau de données dans Excel. Nous discutons ici de ses types et de la façon de créer des exemples de tableaux de données et des modèles Excel téléchargeables. Vous pouvez également consulter ces fonctions utiles dans Excel -
- Guide de la fonction Excel DATEVALUE
- Fonction Excel FREQUENCY que vous devez connaître
- Comment utiliser la fonction de prévision Excel?
- Fonction COUNTIF Microsoft Excel