
Comment installer Selenium IDE
Selenium IDE (Integrated Development Environment) est l'outil automatisé utilisé pour développer des cas de test. C'est à la fois un gain de temps et une excellente façon d'apprendre la syntaxe Selenium. Il enregistre les actions de l'utilisateur dans le navigateur à l'aide des commandes Selenium ainsi que des paramètres définis avec le contexte de cet élément particulier. C'est généralement le moyen le plus efficace de développer des cas de test et une extension Chrome ainsi que Firefox facile à utiliser. Dans cet article, nous expliquerons comment installer Selenium IDE.
Selenium IDE est bien connu pour:
- Tests de résilience: ce que fait Selenium IDE, c'est qu'il enregistrera tous les localisateurs pour chaque élément avec lequel il va interagir avec un échec pendant la lecture, puis les autres seront toujours essayés jusqu'à ce que et à moins qu'un ne réussisse.
- Flux de contrôle: Selenium IDE est livré avec des structures en boucle comme if, while et times, qui est une structure de flux de contrôle étendue,
- Réutilisation du cas de test: en utilisant la commande run, nous pouvons réutiliser un cas de test qui se trouve à l'intérieur d'un autre, par exemple, ce qui nous permet d'utiliser encore et encore la logique de connexion à de nombreux endroits dans une suite.
- Plugins: Grâce à l'utilisation de plugins, Selenium IDE peut être étendu. Ils peuvent être intégrés à un service tiers.
Étapes pour installer Selenium WebDriver
Voici les étapes pour installer le pilote Web Selenium:
Étape 1: installation de Java
- Téléchargez et installez le dernier kit de développement logiciel Java (JDK) sur www.oracle.com/technetwork/….
- L'avantage de JDK est qu'il est associé à Java Runtime Environment (JRE), vous permettant ainsi d'économiser du temps et des efforts pour télécharger et installer JRE séparément.
- Une fois l'installation terminée, ouvrez l'invite de commande et tapez java. Vous obtiendrez une liste de détails à ce sujet.
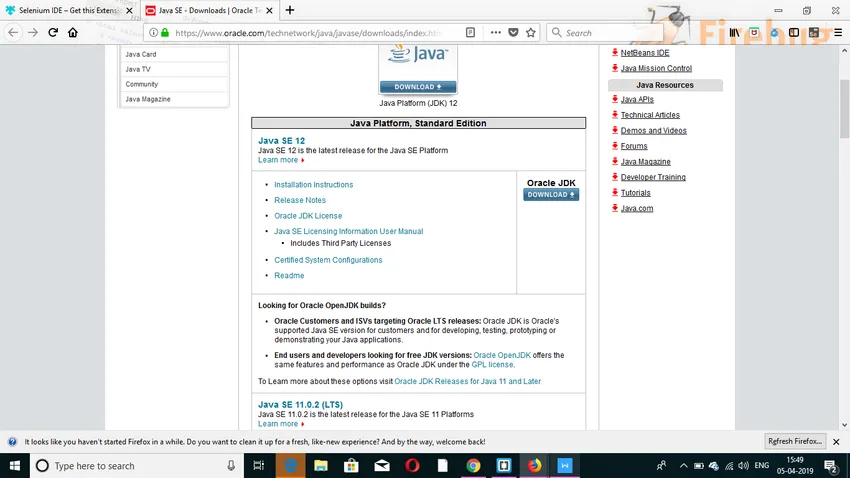
Étape 2: Installation d'IDE Eclipse
- Téléchargez et installez la dernière version de «Eclipse IDE» sur https://www.eclipse.org/downloads/. Faites attention lorsque vous choisissez entre les versions Windows 32 bits et 64 bits. Un fichier exe serait téléchargé comme «eclipse-inst-win64».
- Une fois la procédure d'installation terminée, cliquez sur Lancer. Cela lancerait Eclipse IDE.
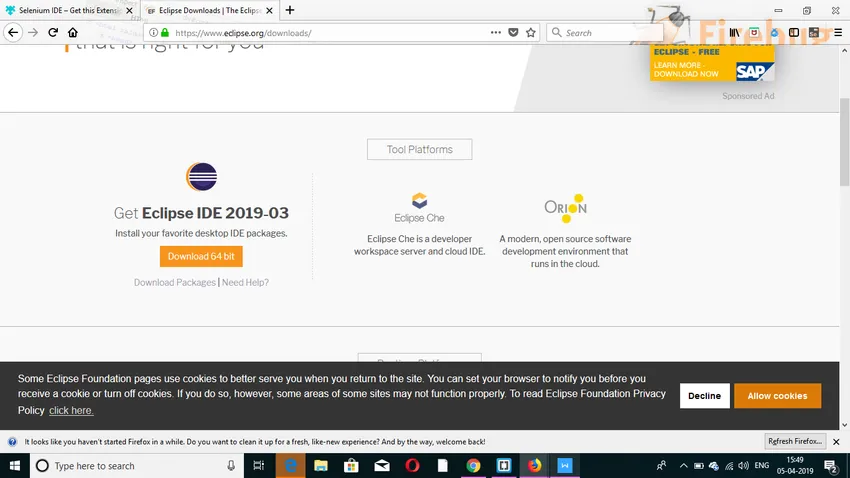
Étape 3: Installation du pilote client Selenium Java
- Téléchargez le pilote client Java Selenium sur https://www.seleniumhq.org/. Choisissez le pilote client pour Java. Cela téléchargera le fichier compressé nommé "selenium-2.25.0.zip".
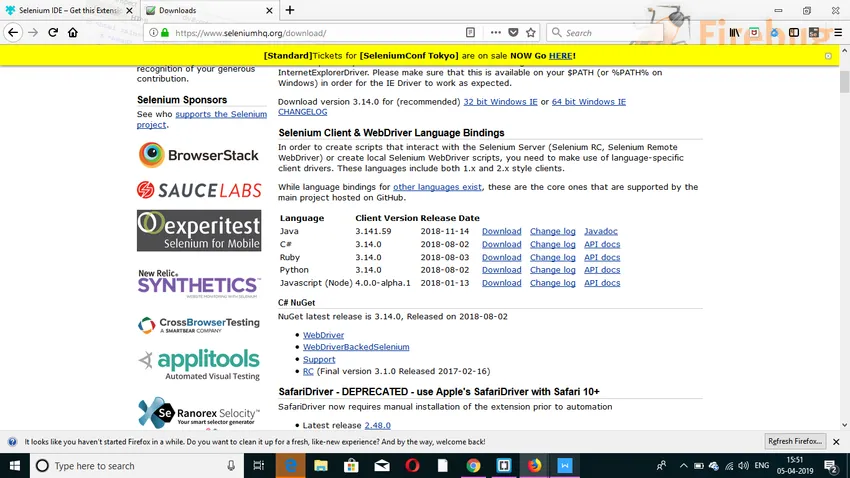
Configurer l'IDE Eclipse avec WebDriver
- Ouvrez Eclipse IDE. Créez un nouveau projet et accédez ainsi à Fichier> Nouveau> Projet Java. Vous pouvez le nommer comme vous le souhaitez. Cliquez ensuite sur le bouton Terminer.
- Cliquez avec le bouton droit sur le projet créé dans l'Explorateur de packages et sélectionnez Nouveau> Package et nommez le package comme «pack».
- Créez une nouvelle classe Java dans le pack en sélectionnant Nouveau> Classe en cliquant dessus avec le bouton droit. Vous pouvez le nommer comme vous le souhaitez.
- Maintenant, faites un clic droit sur votre projet et cliquez sur Propriétés. Ensuite, cliquez sur Java Build Path. Cliquez sur l'onglet Bibliothèques, puis sur «Ajouter des fichiers JAR externes». Sélectionnez tous les fichiers à l'intérieur du dossier lib et également à l'extérieur du dossier lib. Une fois ajouté, cliquez sur le bouton «Appliquer et fermer».
- Au dernier clic, OK et toutes les bibliothèques Selenium seraient importées dans le projet.
Étapes pour installer Selenium IDE
Selenium IDE ne nécessite aucune configuration supplémentaire, à l'exception de simplement installer l'extension sur votre navigateur. Les étapes sont mentionnées ci-dessous:
Étape 1: Ouvrez le navigateur Firefox et accédez à https://addons.mozilla.org/en-US/firefox/addon/selenium-ide/. Une fenêtre va s'ouvrir. Cliquez sur "Ajouter à Firefox".
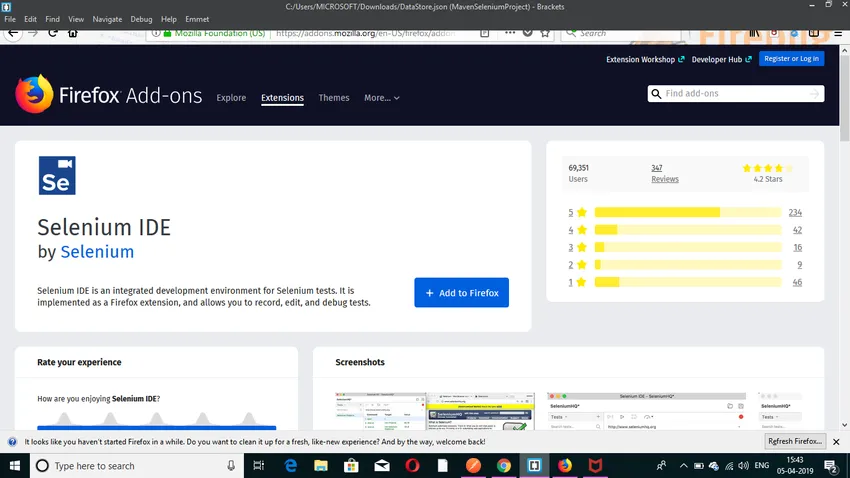
Étape 2: Attendez que le téléchargement soit terminé. Après cela, cliquez sur " Ajouter. "
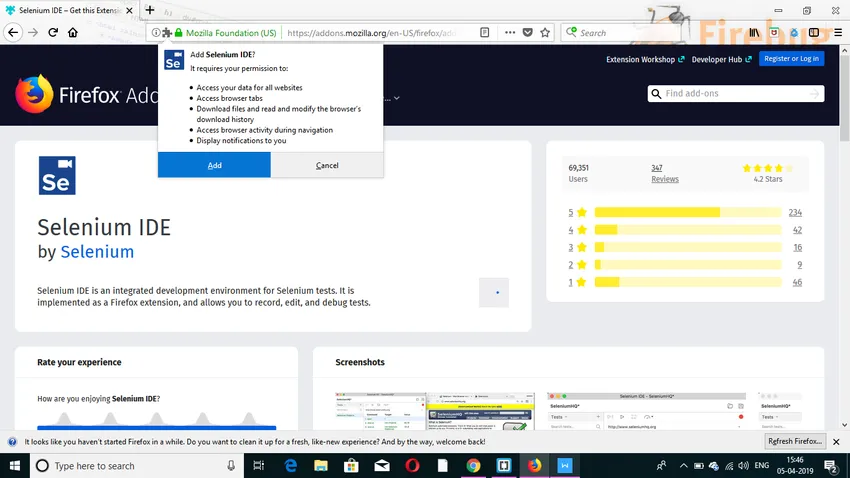
Étape 3: l' installation serait terminée. Après cela, cliquez sur «OK».
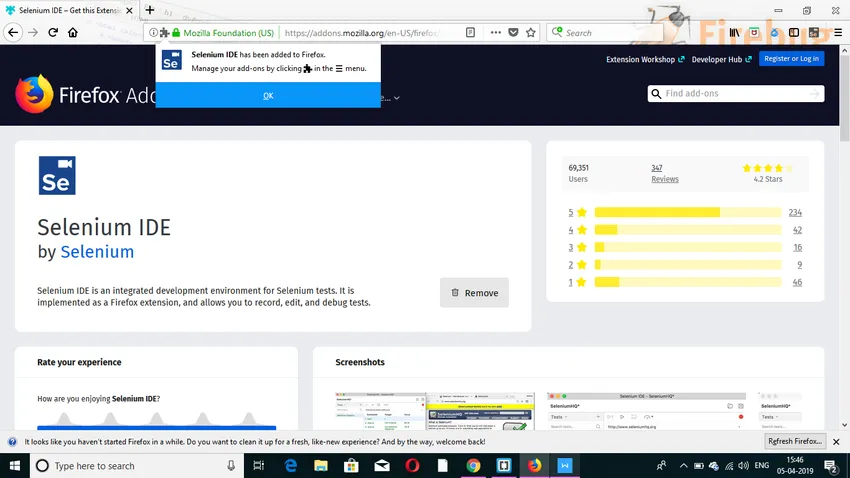
Étape 4: Vous verrez une icône Selenium IDE en haut. Après avoir cliqué dessus, Selenium IDE s'ouvrirait.
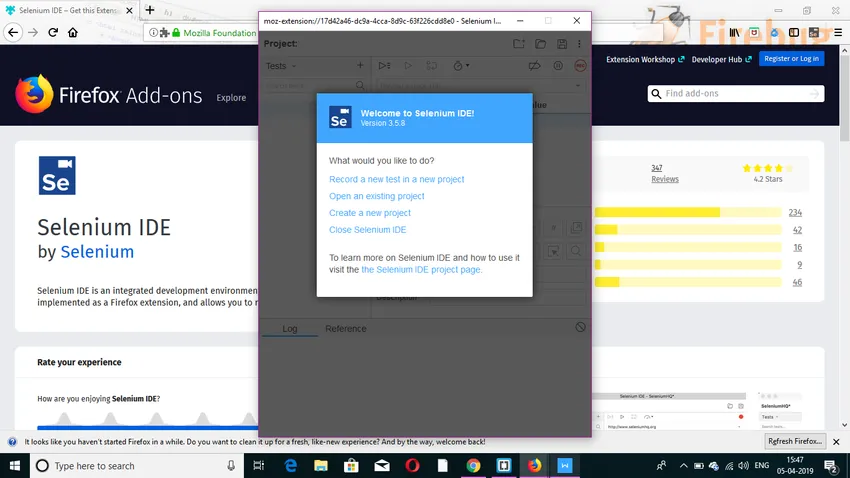
Extensions utilisateur
Selenium IDE prend en charge de nombreuses extensions utilisateur afin de rendre des capacités de haut niveau. Ils sont au format JavaScript et peuvent être installés en mentionnant leur chemin absolu dans l'un des deux champs ci-dessous dans une boîte de dialogue Options.
- Extensions Selenium Core: le nom du fichier est user-extensions.js
- Extensions Selenium IDE
Plugins
Selenium IDE prend également en charge les plugins Firefox créés par d'autres utilisateurs. La procédure d'installation est la même que pour les autres modules complémentaires.
Selenium IDE possède 4 plugins par défaut:
- Sélénium IDE: Formateurs Ruby
- Selenium IDE: Formateurs Python
- Selenium IDE: Java Formatters
- Sélénium IDE: Formateurs C #
Les quatre plugins mentionnés sont utilisés par Selenium IDE pour convertir Selenese qui est le langage Selenium dans d'autres formats différents.
Caractéristiques de Selenium IDE
Voici quelques-unes des caractéristiques du sélénium ide qui sont les suivantes:
1.Menu Actions
- Enregistrer: la fonction d'enregistrement enregistrera toutes les actions effectuées sur le navigateur. Il transforme fondamentalement le Selenium IDE en mode d'enregistrement.
- Lire le scénario de test actuel: cette fonction permet de lire le scénario de test actuel qui a été créé ou enregistré.
- Playtest suite: Cette fonctionnalité jouerait tous les cas de test liés à la suite de tests actuelle.
- Pause / Reprise: Cette fonction peut suspendre ou reprendre l'exécution à tout moment.
Menu 2.Options
Ce menu particulier permettra à l'utilisateur de définir divers paramètres fournis par l'IDE Selenium. Certains de ces paramètres sont mentionnés ci-dessous:
- Valeur d'expiration par défaut: ce paramètre représente le temps (en millisecondes) pendant lequel Selenium va attendre l'exécution d'une étape de test avant de générer une erreur.
- Activer les fonctionnalités expérimentales: lorsque ce champ particulier est coché pour la toute première fois, les différents formats disponibles seront importés dans IDE.
- Rappelez-vous l'URL de base : lorsque ce champ particulier est coché, les utilisateurs se souviennent de l'URL chaque fois qu'ils le lancent. Il est obligatoire de le marquer comme coché.
- Enregistrer assertTitle automatiquement: lorsque ce champ particulier est coché, la commande assertTitle est automatiquement insérée pour chaque page Web visitée avec la valeur cible.
3.Menu d'aide
Le menu d'aide est généralement utilisé pour répertorier les notes et la documentation officielle destinées aux utilisateurs.
4.Modifier le menu
Ce menu permet aux utilisateurs d'annuler, de rétablir, de couper, de copier, de coller, de supprimer, de sélectionner tout, d'insérer une nouvelle commande et d'insérer un nouveau commentaire.
Articles recommandés
Cela a été un guide pour l'installation de Selenium IDE. Ici, nous avons discuté de la façon d'installer Selenium IDE, de ses prérequis et des étapes concernant l'installation. Vous pouvez également consulter nos autres articles suggérés pour en savoir plus -
- Installer AutoCAD
- Comment installer iOS?
- Installer Bugzilla
- Installez OpenStack
- Architecture de sélénium | Top 4
- JRE vs JVM | 8 principales différences avec (infographie)