Travailler avec plusieurs images ouvertes à la fois dans Photoshop a toujours été un peu maladroit et frustrant, nous obligeant généralement à cliquer et faire glisser plusieurs fenêtres de document sur l'écran pour arriver à celle que nous voulons. Si vous souhaitiez une meilleure façon de gérer plusieurs documents dans Photoshop, vous voudrez certainement découvrir la nouvelle fonctionnalité de fenêtres de document à onglets dans Photoshop CS4!
Pour voir à quel point la nouvelle fonctionnalité de fenêtres de documents à onglets est excellente, j'ai plusieurs images enregistrées dans un dossier sur mon bureau que je veux ouvrir en même temps dans Photoshop CS4. Pour ce faire, je monte dans le menu Fichier en haut de l'écran et je choisis Ouvrir . Normalement, j'ouvre les images à l'aide d' Adobe Bridge, mais pour simplifier les choses pour ce didacticiel, je les ouvre simplement depuis Photoshop:
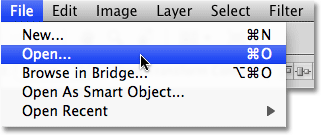
Choisissez Fichier> Ouvrir pour ouvrir des images à partir de Photoshop.
Je vais accéder au dossier sur mon bureau qui contient mes photos, et pour les ouvrir toutes en même temps, je clique sur la première pour la sélectionner, puis je maintiens ma touche Maj enfoncée et je clique sur la dernière . Ceci sélectionne la première image, la dernière image et toutes les images entre les deux:
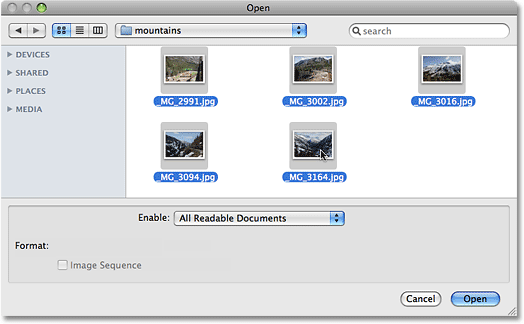
Sélectionnez la première image, puis cliquez sur la dernière image tout en maintenant la touche Maj enfoncée pour sélectionner toutes les images à la fois.
Une fois toutes les images sélectionnées, je clique sur Ouvrir et Photoshop ouvre chaque image pour moi. Dans les versions antérieures à Photoshop CS4, chaque photo s'ouvrait dans sa propre fenêtre de document indépendante, mais avec le comportement par défaut de CS4, les images apparaissent imbriquées dans un seul document. Une seule image est visible à la fois, mais si nous regardons au-dessus de l'image, nous voyons une série d'onglets, chaque onglet contenant le nom d'une des images. L'onglet de l'image actuellement visible est mis en évidence:
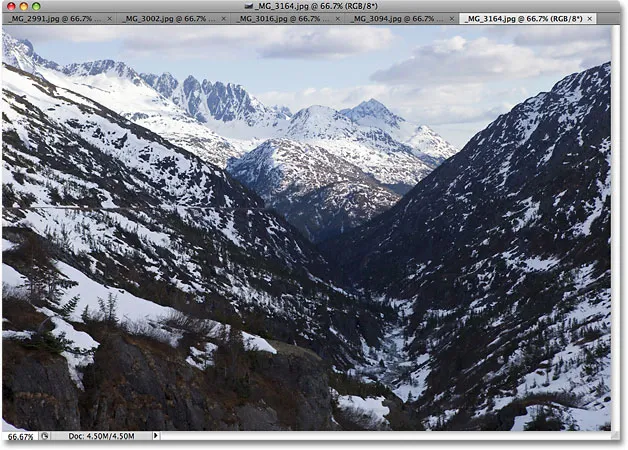
Les images apparaissent imbriquées dans un seul document, chaque image possédant son propre onglet de nom en haut.
Basculer entre les images
Pour basculer vers une autre image, cliquez simplement sur l'onglet d'une autre image, similaire à la façon dont vous basculez entre les panneaux de Photoshop à droite de l'écran en cliquant sur leurs onglets:

Basculez entre les images en cliquant sur les onglets de nom.
Chaque onglet contient exactement les mêmes informations que vous vous attendez à trouver en haut d'une fenêtre de document standard dans Photoshop, y compris le nom de l'image, le niveau de zoom actuel, le mode couleur et la profondeur de bits actuelle.
Réorganiser l'ordre des images
Pour déplacer une image et modifier l'ordre d'apparition des documents, cliquez simplement sur son onglet et faites-le glisser vers la gauche ou la droite. Relâchez le bouton de votre souris et l'image tombera dans son nouvel emplacement:

Faites glisser les onglets vers la gauche ou la droite pour modifier l'ordre des images.
Avancer et reculer dans les images
Vous pouvez parcourir les images à l'aide de quelques raccourcis clavier pratiques. Appuyez sur Ctrl + ~ (Win) / Commande + ~ (Mac) pour avancer dans les onglets ou sur Ctrl + Maj + ~ (Win) / Commande + Maj + ~ (Mac) pour reculer. Le "~" est la touche tilde que vous trouverez dans le coin supérieur gauche du clavier sous la touche Échap. Dans les versions précédentes de Photoshop, vous pouviez parcourir plusieurs fenêtres de document en utilisant Ctrl + Tab (Win) / Contrôle + Tab (Mac) ou en arrière avec Ctrl + Maj + Tab (Win) / Contrôle + Maj + Tab (Mac). Ces anciens raccourcis clavier fonctionnent toujours dans Photoshop CS4, c'est donc à vous de choisir ceux que vous souhaitez utiliser.
Une confusion potentielle à garder à l'esprit est que Photoshop se déplace dans les images dans l'ordre où elles ont été ouvertes, pas nécessairement dans l'ordre dans lequel elles apparaissent à l'écran. Si vous avez réorganisé l'ordre des images dans les onglets, puis utilisez les raccourcis clavier pour les parcourir, Photoshop peut les parcourir dans un ordre différent de celui attendu.
Le menu de sélection d'images Fly-Out
Si vous avez tellement d'images ouvertes en même temps que Photoshop ne peut pas contenir tous leurs onglets de nom à l'écran, vous verrez une icône à double flèche apparaître à droite des onglets. En cliquant sur l'icône, un menu déroulant vous permet de sélectionner l'une des images dans une liste:
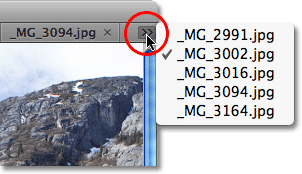
Sélectionnez des images dans le menu déroulant si tous les onglets de nom ne peuvent pas tenir sur l'écran.
Faire flotter une image dans une fenêtre de document séparée
Pour séparer une image du reste des documents à onglets dans Photoshop CS4 et la faire flotter à l'écran dans sa propre fenêtre de document, il existe deux façons de le faire. Le moyen le plus rapide consiste à simplement cliquer sur l'onglet de l'image et à la faire glisser vers le bas et loin des autres onglets. Lorsque vous relâchez le bouton de votre souris, l'image apparaît dans sa propre fenêtre de document:
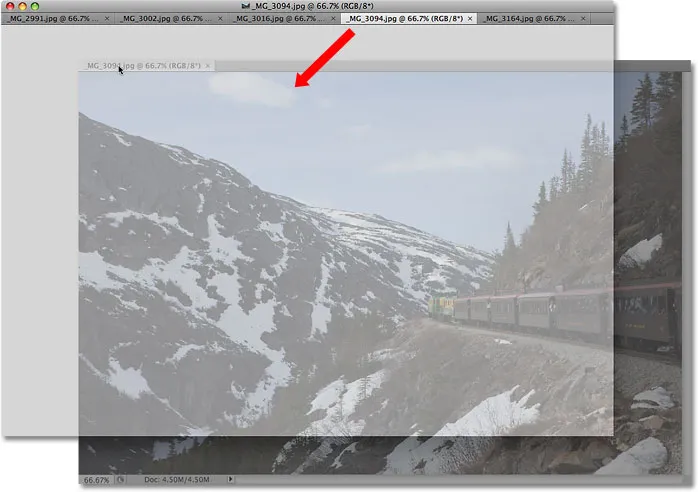
Faites glisser une image loin des autres onglets pour la faire flotter dans sa propre fenêtre de document.
L'autre façon consiste à cliquer sur l'onglet de l'image pour la sélectionner, puis à monter dans le menu Fenêtre en haut de l'écran, choisissez Arranger, puis choisissez Flottant dans la fenêtre :
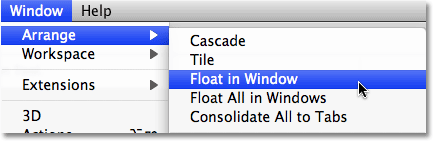
Vous pouvez également choisir Fenêtre> Réorganiser> Flotter dans la fenêtre.
Faire flotter toutes les images dans des fenêtres de document séparées
Si vous souhaitez vous débarrasser complètement des onglets et que toutes les images ouvertes flottent dans des fenêtres de document distinctes, accédez au menu Fenêtre, choisissez Réorganiser, puis choisissez Flottant tout dans Windows :
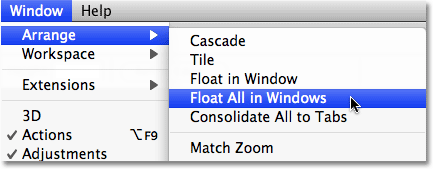
Allez dans Fenêtre> Réorganiser> Flotter tout dans la fenêtre pour déplacer toutes les images ouvertes dans des fenêtres de document indépendantes.
Déplacer une image dans le groupe à onglets
Pour replacer une seule image dans le groupe, cliquez n'importe où dans la barre de titre grise en haut de sa fenêtre de document et faites-la glisser de nouveau dans les onglets. Lorsque vous voyez une bordure de surbrillance bleue apparaître, relâchez le bouton de votre souris et l'image se repliera avec le reste des documents à onglets:

Cliquez simplement et faites glisser l'image dans les onglets pour la renvoyer au groupe. Relâchez le bouton de votre souris lorsque la bordure bleue apparaît.
Grouper toutes les fenêtres de documents flottants dans des onglets
Si plusieurs images flottent dans une fenêtre de document distincte et que vous souhaitez toutes les regrouper rapidement dans des documents à onglets, accédez au menu Fenêtre, choisissez Réorganiser, puis choisissez Consolider tout en onglets . Vous pouvez également utiliser cette option pour regrouper un seul document flottant:
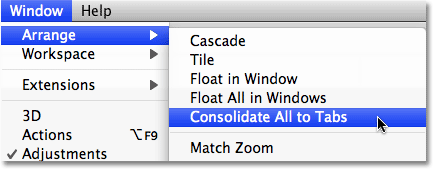
Accédez à Fenêtre> Réorganiser> Consolider tous les onglets pour regrouper rapidement toutes les fenêtres de document flottantes.
Fermer une seule fenêtre à onglets
Pour fermer une seule image à l'intérieur du groupe d'onglets, cliquez sur le petit x à l'extrême droite de l'onglet de l'image:
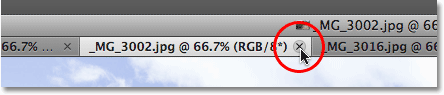
Cliquez sur la petite icône "x" pour fermer une seule image.
Fermer toutes les fenêtres de document à onglets
Pour fermer toutes les fenêtres de documents à onglets en même temps, accédez au menu Fichier dans la barre de menus et choisissez Fermer tout :
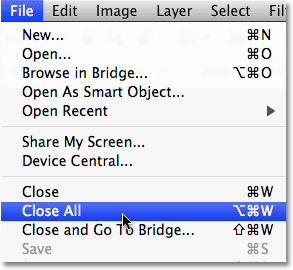
Allez dans Fichier> Fermer tout pour fermer rapidement toutes les fenêtres de document à onglets.
Désactivation de la fonctionnalité Windows de document à onglets
Si vous préférez l'ancienne façon de travailler dans Photoshop avec chaque image flottant dans sa propre fenêtre de document, vous pouvez désactiver la nouvelle fonctionnalité de fenêtres de document à onglets dans les préférences de Photoshop CS4. Sur un Mac, accédez au menu Photoshop, choisissez Préférences, puis choisissez Interface . Sur un système Windows, accédez au menu Edition, choisissez Préférences, puis choisissez Interface . Cela fait apparaître la boîte de dialogue Préférences définie dans les options d'interface. Ici, vous trouverez une section intitulée Panneaux et documents . Pour désactiver la fonctionnalité de fenêtres de document à onglets, décochez simplement les deux options du bas, Ouvrir les documents sous forme d'onglets et Activer l'ancrage de la fenêtre de document flottante :
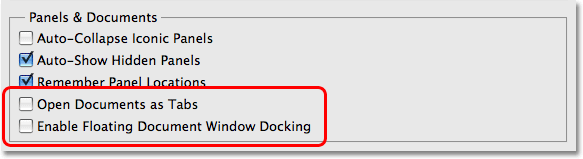
Décochez les options "Ouvrir les documents sous forme d'onglets" et "Activer l'ancrage de la fenêtre de document flottante" pour désactiver la fonction de fenêtres de document à onglets.
Cliquez sur OK lorsque vous avez terminé pour accepter les modifications et quitter la boîte de dialogue. Pour activer la fonction de fenêtres de document à onglets à tout moment, revenez simplement aux Préférences et sélectionnez à nouveau ces deux options. Pour afficher rapidement les préférences de Photoshop, appuyez sur Ctrl + K (Win) / Commande + K (Mac), puis sélectionnez Interface dans le menu à gauche de la boîte de dialogue.