
Excel Ajouter une colonne (Table des matières)
- Ajouter une colonne dans Excel
- Comment ajouter une colonne dans Excel?
- Comment modifier une largeur de colonne?
Ajouter une colonne dans Excel
Excel permet à un utilisateur d'ajouter une colonne à gauche ou à droite de la colonne dans la feuille de calcul qui est appelée Ajouter une colonne dans Excel. Il existe plusieurs façons d'accomplir une tâche, comme dans tous les programmes Microsoft. Ces instructions expliquent comment ajouter et modifier des lignes et des colonnes dans une feuille de calcul Excel à l'aide d'un raccourci clavier et à l'aide du menu contextuel avec le clic droit.
Comment ajouter une colonne dans Excel?
L'ajout d'une colonne dans Excel est très facile et pratique chaque fois que nous voulons ajouter des données dans le tableau. Il existe différentes méthodes pour insérer ou ajouter une colonne, comme suit:
- Manuellement, nous pouvons le faire en cliquant avec le bouton droit sur la colonne sélectionnée> puis en cliquant sur le bouton d'insertion.
- Utilisez les raccourcis Maj + Ctrl + + pour ajouter une nouvelle colonne dans Excel.
- Onglet Accueil >> cliquez sur Insérer >> Sélectionnez Insérer des colonnes de feuille .
- Nous pouvons ajouter N nombre de colonnes dans la feuille Excel, un utilisateur doit sélectionner autant de colonnes que le nombre de colonnes qu'il souhaite insérer.
Comprenons comment ajouter une colonne dans Excel avec quelques exemples.
Comment ajouter une colonne entre deux colonnes - Exemple # 1
Un utilisateur dispose d'un livre autonome contenant les données sur les ventes, les revenus, le PBDIT et les bénéfices de chaque trimestre de Maruti Suzuki India Pvt Ltd dans la feuille1.
Vous pouvez télécharger ceci Ajouter un modèle Excel de colonne ici - Ajouter un modèle Excel de colonneÉtape 1: sélectionnez la colonne à laquelle un utilisateur souhaite ajouter la colonne dans la feuille de calcul Excel (la nouvelle colonne sera insérée à gauche de la colonne sélectionnée, sélectionnez-la en conséquence)
Étape 2: Un utilisateur a sélectionné la colonne D où il souhaite insérer la nouvelle colonne.

Étape 3: Maintenant, faites un clic droit et sélectionnez le bouton Insérer ou utilisez le raccourci Maj + Ctrl + +
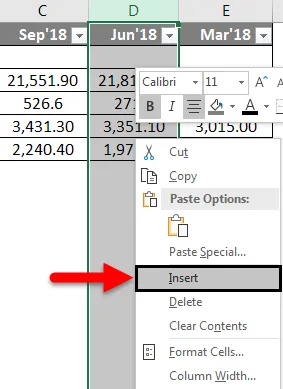
Ou

Comme nous pouvons le voir, car il était nécessaire d'insérer une nouvelle colonne entre la colonne C et la colonne D, dans l'exemple ci-dessus, nous avons ajouté une nouvelle colonne. Par conséquent, il déplacera les données de la colonne D vers la colonne suivante qui est E et aura lieu à D.

Comment ajouter plusieurs colonnes dans Excel - Exemple # 2
Prenons les mêmes données pour analyser cet exemple. Un utilisateur souhaite insérer trois colonnes à gauche de la colonne B.
Étape 1: Sélectionnez les colonnes B, C et D dans lesquelles un utilisateur souhaite insérer 3 nouvelles colonnes dans la feuille de calcul (la nouvelle colonne est insérée à gauche de la colonne sélectionnée, alors sélectionnez en conséquence)
Étape 2: un utilisateur a sélectionné les colonnes B, C et D où il souhaite insérer une nouvelle colonne
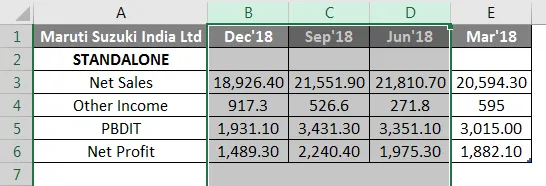
Étape 3: Maintenant, faites un clic droit et sélectionnez le bouton Insérer ou utilisez le raccourci Maj + Ctrl + +
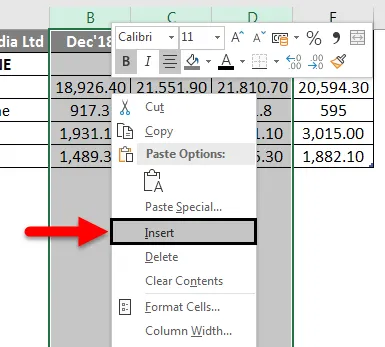
Ou

Comme nous pouvons le voir, car il était nécessaire d'insérer une nouvelle colonne à gauche de la colonne B, C et D, dans l'exemple ci-dessus, nous avons ajouté une nouvelle colonne. En conséquence, il déplacera les données des colonnes B, C et D vers la colonne suivante qui sont E, F et G. Il aura lieu dans la colonne B, C et D.

Comment ajouter une nouvelle colonne à l'aide de la barre d'outils Home Insert - Exemple # 3
Étape 1: Accédez à la feuille de calcul >> sélectionnez l'en-tête de la colonne où un utilisateur souhaite insérer une nouvelle colonne.
Étape 2: Cliquez sur le bouton Insérer .
Étape 3: Une liste déroulante sera ouverte, cliquez sur Insérer des colonnes de feuille.
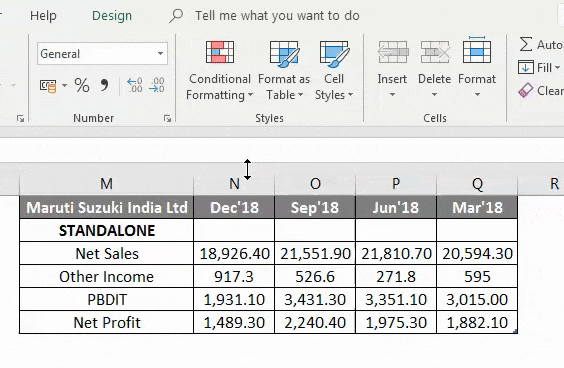
Comme l'utilisateur souhaite utiliser la barre d'outils Insérer pour insérer une nouvelle colonne, comme dans l'exemple ci-dessus, elle a été ajoutée.

Comment un utilisateur peut ajouter une nouvelle colonne dans n'importe quelle version d'Excel - Exemple # 4
L'utilisateur peut insérer une nouvelle colonne dans n'importe quelle version d'Excel, dans les exemples ci-dessus, nous pouvons voir que nous avions sélectionné une ou plusieurs colonnes dans la feuille de calcul puis> Faites un clic droit sur la colonne sélectionnée> puis cliquez sur le bouton Insérer .
Pour ajouter une nouvelle colonne dans la feuille de calcul Excel.
Cliquez dans une cellule à gauche ou à droite de l'endroit où vous souhaitez ajouter une colonne . Si l'utilisateur souhaite ajouter une colonne à gauche de la cellule, suivez le processus ci-dessous:
- Cliquez sur les colonnes du tableau à gauche de l'option Insérer .
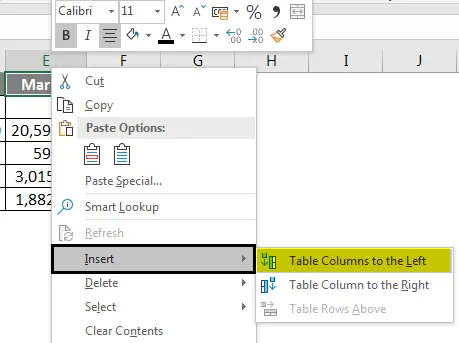
Et si un utilisateur souhaite insérer la colonne à droite de la cellule, suivez le processus ci-dessous:
- Cliquez sur les colonnes du tableau à droite de l'option Insérer .
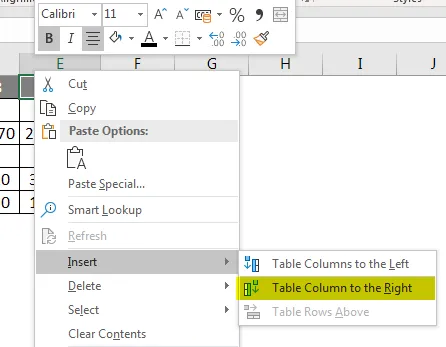
Comment modifier une largeur de colonne?
Un utilisateur peut modifier la largeur de n'importe quelle colonne. Prenons un exemple car une partie du contenu de la colonne A ne peut pas être affichée. Nous pouvons rendre tout ce contenu visible en modifiant la largeur de la colonne A.
Étape 1: placez la souris sur la ligne de colonne dans l'en- tête de colonne jusqu'à la croix noire. (Comme indiqué ci-dessous)
Étape 2: cliquez, maintenez et faites glisser la souris pour augmenter ou diminuer la largeur de la colonne.
Étape 3: relâchez la souris. La largeur de colonne sera modifiée.
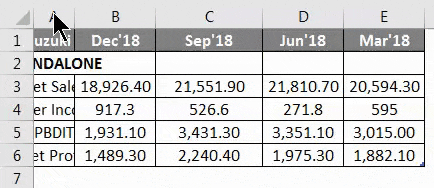
Un utilisateur peut ajuster automatiquement la largeur de la colonne. La fonction d' ajustement automatique vous permettra de définir la largeur d'une colonne pour qu'elle s'adapte automatiquement à son contenu.
Étape 1: placez la souris sur la ligne de colonne dans l'en- tête de colonne jusqu'à la croix noire.
Étape 2: Double-cliquez sur la souris. La largeur de la colonne sera modifiée automatiquement pour s'adapter au contenu.
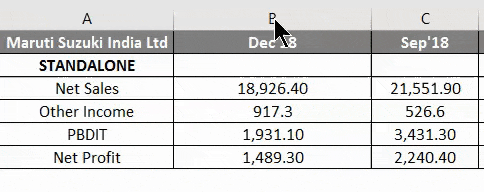
Éléments à retenir à propos de l'ajout d'une colonne dans Excel
- L'utilisateur doit sélectionner cette colonne où l'utilisateur souhaite insérer la nouvelle colonne.
- Par défaut, chaque ligne et colonne ont la même hauteur et largeur, mais un utilisateur peut modifier la largeur de la colonne et la hauteur de la ligne.
- L'utilisateur peut insérer plusieurs colonnes à la fois.
- Vous pouvez également ajuster automatiquement la largeur de plusieurs colonnes en même temps. Sélectionnez simplement les colonnes que vous souhaitez ajuster automatiquement, puis sélectionnez la commande Ajuster automatiquement la largeur de colonne dans le menu déroulant Format de la page d' accueil. Cette méthode peut également être utilisée pour la hauteur de ligne .
- Toute la règle sera également appliquée pour les lignes, comme appliquée à l'insertion de colonne.
- Excel permet à l'utilisateur d'envelopper le texte et de fusionner les cellules.
- Pour supprimer également, nous pouvons aller à l'onglet Accueil >> Supprimer >> Supprimer les colonnes de la feuille, soit nous pouvons sélectionner la colonne que nous voulons supprimer ou >> Clic droit >> cliquer sur Supprimer.
- Après avoir ajouté la colonne d'insertion, toutes les données après cette colonne seront déplacées vers la droite.
Articles recommandés
Cela a été un guide pour ajouter une colonne dans Excel. Ici, nous discutons Comment ajouter une colonne dans Excel en utilisant différentes méthodes et Comment modifier une colonne dans Excel avec des exemples pratiques et un modèle Excel téléchargeable. Vous pouvez également consulter nos autres articles suggérés -
- Comment convertir des colonnes en lignes dans Excel?
- Comment supprimer (supprimer) des lignes vides dans Excel?
- Guide pour comparer deux colonnes
- Comment utiliser la barre d'outils d'accès rapide dans Excel?
- Comparer deux listes dans Excel avec un modèle