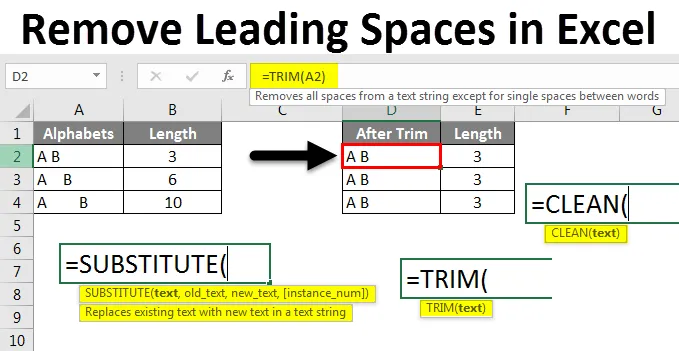
Excel Supprimer les espaces principaux (Table des matières)
- Supprimer les espaces principaux dans Excel
- Comment supprimer les espaces principaux dans Excel?
Supprimer les espaces principaux dans Excel
Lorsque nous travaillons dans Excel, nous utilisons fréquemment les espaces pour chaque mot. Il existe différents espaces dans Excel que nous ne pouvons pas observer lors du travail dans Excel. Les différents espaces disponibles sont les espaces de début / espaces de fin, les espaces supplémentaires et les sauts de ligne dans Excel.
Comment enlever?
Dans cet article, nous verrons d'abord comment identifier les espaces entre les cellules. Ces espaces peuvent créer un problème lors de l'utilisation de formules dans Excel.
Vous pouvez télécharger ce modèle Excel Supprimer les espaces principaux ici - Supprimer le modèle Excel Espaces principauxNous verrons quelques exemples où cela pose problème. Nous utiliserons des formules et des fonctions pour supprimer des espaces dans Excel.
Supprimer les espaces principaux dans Excel - Exemple # 1
Considérez qu'une feuille contient les données des noms des élèves et des numéros de rôle comme ci-dessous.
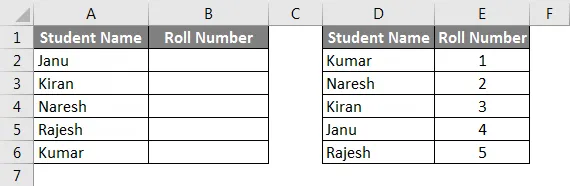
Maintenant, nous allons appliquer Vlookup pour la première table pour trouver les numéros de rôle dans la deuxième table. Les résultats seront comme ci-dessous capture d'écran après avoir appliqué le Vlookup.

Vous vous demandez peut-être pourquoi nous discutons de Vlookup maintenant. Maintenant, appliquez le même Vlookup en ajoutant les espaces avant le nom et vérifiez si le Vlookup fonctionne ou non. Observez la capture d'écran ci-dessous, pour les noms «Kiran» et «Kumar», nous avons donné des espaces.
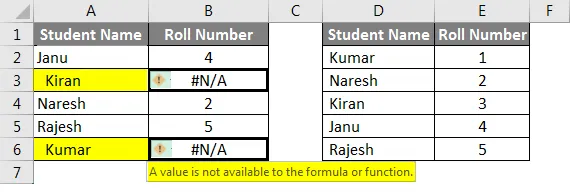
En effet, en raison des espaces au début des noms. Maintenant, nous avons vu que le problème est dû à l'espace disponible au début.
Supprimer les espaces principaux dans Excel - Exemple # 2
Nous allons maintenant vérifier si l'espace après le nom causera un problème lors de l'application des formules. Nous conserverons l'espace après les noms «Kiran» et «Rajesh». Pourquoi je mentionne les noms parce que nous ne pouvons pas identifier si l'espace est disponible après le nom.
Pour connaître le nombre d'espaces disponibles, nous pouvons utiliser la longueur de la formule et pouvons trouver. Observez la capture d'écran ci-dessous J'ai appliqué la formule LEN pour les mêmes noms dans les deux tableaux, mais la longueur est différente dans les deux tableaux.
Dans le premier tableau, nous avons donné un espace après le nom, la longueur est donc de 7 pour les mêmes noms et dans le second tableau, elle est de 6. J'espère que vous comprenez comment les espaces affecteront la formule et comment trouver s'il y a des espaces ou non .
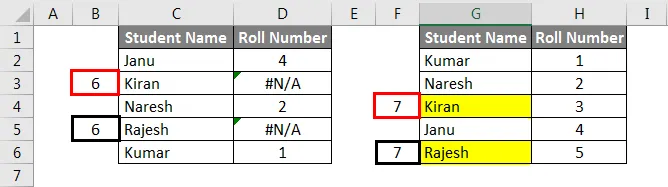
Supprimer les espaces principaux dans Excel - Exemple # 3
Nous voyons si l'espace est là au début et l'espace est maintenant maintenant nous allons voir si l'espace disponible entre deux mots.
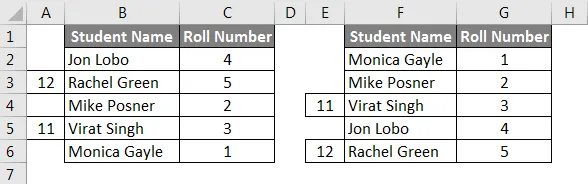
Maintenant, si nous observons qu'il y a de l'espace entre chaque mot et j'ai également donné la longueur de ces deux noms. Maintenant, nous allons ajouter un espace de plus entre les noms, puis nous verrons si Vlookup donnera des résultats ou non.

J'ai ajouté l'espace pour «Rachel Green» dans la première table et «Virat Singh» dans la deuxième table. À cause de cela, deux d'entre eux ont donné les résultats comme «N / A». J'espère que vous comprenez comment les espaces créent des erreurs tout en travaillant avec des formules dans Excel.
Supprimer les espaces principaux dans Excel - Exemple # 4
Supprimer des espaces dans Excel à l'aide de la fonction TRIM
Le moyen rapide et facile de supprimer des espaces dans Excel utilise la fonction TRIM. Nous allons maintenant appliquer la fonction Trim et vérifier la longueur des mots.
Considérez le tableau ci-dessous avec différents types d'espaces entre A et B.
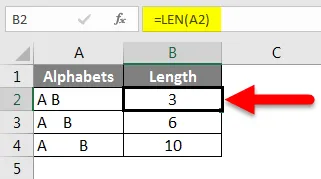
Dans la première ligne, un seul espace est donné entre A et B sous la colonne Alphabets et la longueur de cette cellule est de 3 car elle a deux caractères et un espace. La deuxième ligne a trois espaces entre A et B et un espace après B, donc la longueur de cette cellule est de 6 et la cellule finale se voit attribuer plusieurs espaces avant A, entre A et B et après B.
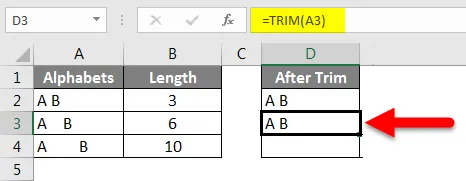
Appliquez maintenant la fonction "Trim" pour supprimer les espaces supplémentaires entre A et B. Nous pouvons observer la barre de formule qui est marquée d'une flèche. Si nous observons la colonne avec le nom "After trim" a A et B de la même manière dans toutes les 3 cellules, c'est parce que la fonction Trim supprime les espaces supplémentaires entre A et B. La longueur de la colonne après trim est 3 pour tous les cellules.
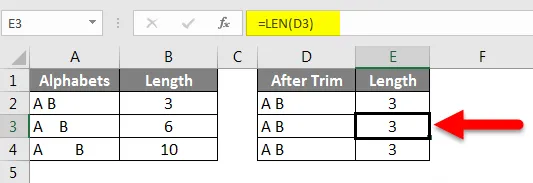
Si nous observons que la fonction Trim n'a laissé qu'un seul espace entre A et B mais supprime les espaces supplémentaires entre A et B, avant et après A et B. Donc, avec l'aide de la fonction Trim, nous ne pouvons pas supprimer des espaces entiers entre les mots sauf des espaces supplémentaires .
Supprimer les espaces principaux dans Excel - Exemple # 5
Suppression de tous les espaces dans Excel
Comme nous ne pouvons pas supprimer tous les espaces avec l'utilisation de Trim, nous pouvons utiliser la fonction de remplacement pour supprimer tous les espaces de la cellule.
Considérez le tableau ci-dessous où il y a des espaces disponibles dans les deux cellules, mais l'utilisateur Excel ne veut pas d'espace.
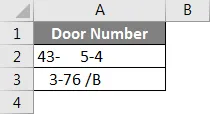
Tout d'abord, appliquez la fonction Trim et vérifiez.
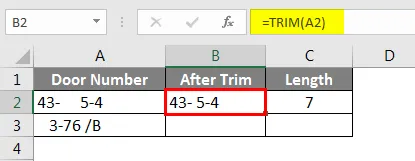
Observez les résultats après avoir appliqué une fonction de rognage. Pourtant, il y a un espace entre - et 5 dans la première rangée et il y a un espace entre 6 et / dans la deuxième rangée. La longueur des cellules après la garniture est de 7 .
Appliquez maintenant la fonction Substitute et vérifiez les longueurs. La fonction de substitution est utilisée pour remplacer un texte par un autre texte. Ici, nous devons remplacer l'espace sans espace ou nul. Observez le format de la fonction de substitution dans la capture d'écran ci-dessous.
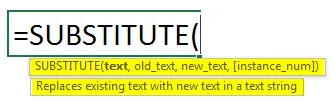
Selon la capture d'écran ci-dessus dans "Texte", nous avons sélectionné l'adresse de la cellule comme A2 et "Old_text" est un espace, donc un espace entre les guillemets doubles et "new_text" est nul, nous avons donc donné des guillemets doubles sans espace.

Suivez les mêmes étapes pour l'autre cellule et vérifiez la longueur des résultats du substitut, il est de 6 pour les deux cellules, ce qui signifie qu'il n'y a pas d'espace disponible dans les deux cellules.
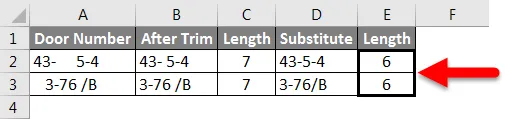
Supprimer les espaces principaux dans Excel - Exemple # 6
Supprimer les sauts de ligne dans Excel
Dans le cas où votre Excel présente des sauts de ligne, dans la même cellule, il y a deux lignes différentes comme indiqué dans la capture d'écran ci-dessous.

Observez «J'aime» dans une ligne et «chiens» dans la ligne suivante mais appartenez à la même cellule A1. Si nous voulons supprimer les ruptures de ligne comme celle-ci, nous pouvons utiliser la fonction «Nettoyer» sans supprimer les espaces supplémentaires.
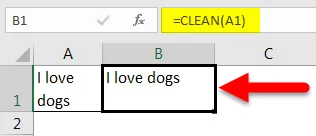
Choses dont il faut se rappeler
- Des espaces supplémentaires dans Excel créeront des perturbations lors de l'application de formules dans Excel.
- Il y a différents espaces comme Leading / Trailing / In between.
- La fonction Trim permet de supprimer tous les espaces supplémentaires, mais elle ne sera pas supprimée s'il n'y a qu'un seul espace entre les mots ou les lettres.
- Si nous voulons supprimer tous les espaces, nous pouvons utiliser la fonction Substitute .
- S'il y a des sauts de ligne, nous pouvons utiliser la fonction «Nettoyer», mais cela ne supprimera pas les espaces supplémentaires mais supprimera simplement les sauts de ligne.
- Nous pouvons également utiliser la fonction de recherche et de remplacement pour supprimer des espaces.
Articles recommandés
Cela a été un guide pour supprimer les espaces principaux dans Excel. Ici, nous avons discuté de la façon de supprimer les espaces principaux dans Excel, ainsi que des exemples pratiques et un modèle Excel téléchargeable. Vous pouvez également consulter nos autres articles suggérés -
- Guide de la fonction RECHERCHEV dans Excel
- Guide complet de la fonction SUBSTITUTION dans Excel
- Comment utiliser la fonction TRIM dans Excel?
- Comment utiliser la fonction Excel CLEAN?