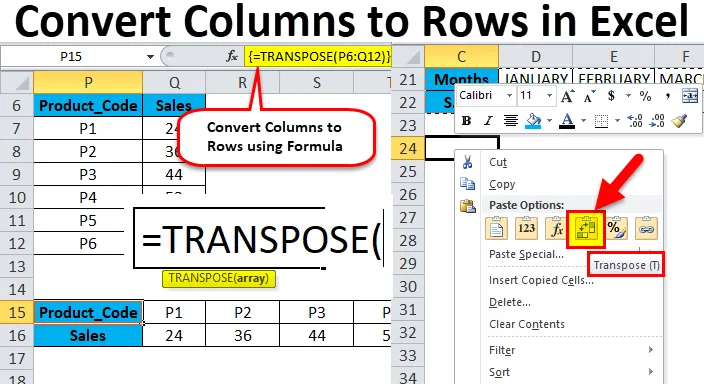
Colonnes Excel à lignes (Table des matières)
- Colonnes à lignes dans Excel
- Comment convertir des colonnes en lignes dans Excel à l'aide de Transpose?
Colonnes à lignes dans Excel
- Parfois, vous devez faire pivoter ou convertir les colonnes en lignes ou les retourner pour une meilleure analyse des données et une meilleure présentation des données dans une feuille de calcul Excel.
- Cela peut être fait par copier-coller. Par exemple, l'utilisation de l'option Collage spécial de transposition pour convertir des colonnes en lignes ou des lignes en colonnes dans Excel, la deuxième option consiste à utiliser la fonction Transposer.
- Tant la méthode est simple, facile et flexible à utiliser, cette procédure est également appelée un changement dans l'orientation d'une plage de cellules.
Coller l'option spéciale.
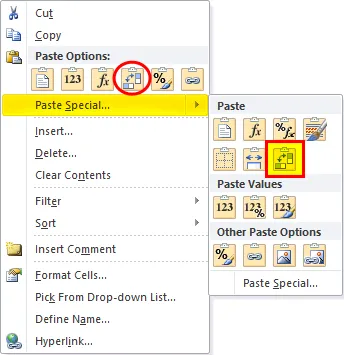
La touche de raccourci pour coller spécial:
Une fois que vous avez copié la plage de cellules qui doit être transposée, puis cliquez sur Alt + E + S dans une cellule où vous souhaitez coller une fenêtre contextuelle spéciale avec une option de transposition.
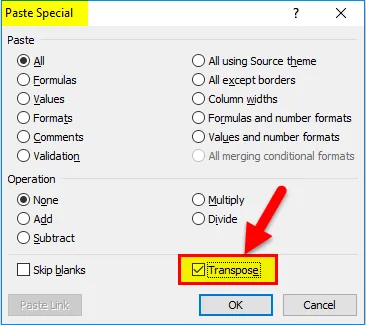
Comment convertir des colonnes en lignes dans Excel à l'aide de Transpose?
Convertir des données de colonne en ligne dans Excel est très simple et facile. Comprenons le fonctionnement de la conversion de colonnes en lignes à l'aide d'exemples.
Vous pouvez télécharger ce modèle Excel de conversion de colonnes en lignes ici - Convertir le modèle Excel de colonnes en lignesConvertir des colonnes en lignes dans Excel - Exemple # 1
Dans le tableau des ventes Pharma mentionné ci-dessous, il contient le code du médicament dans la colonne C (C10 à C16), la quantité vendue dans la colonne D (D10 à D16) et la valeur totale des ventes dans la colonne E (E10 à E16).
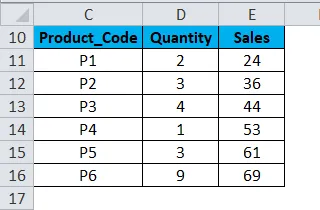
Ici, je dois convertir son orientation des colonnes en lignes à l'aide de l'option spéciale coller dans Excel.
- Sélectionnez toute la plage du tableau, c'est-à-dire toutes les cellules avec l'ensemble de données dans une feuille de calcul.
- Copiez les cellules sélectionnées en appuyant sur Ctrl + C.
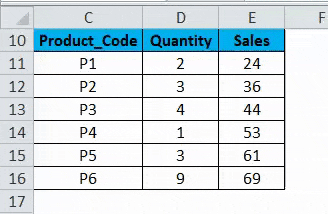
- Sélectionnez la cellule dans laquelle vous souhaitez coller cet ensemble de données, c'est-à-dire G10 .
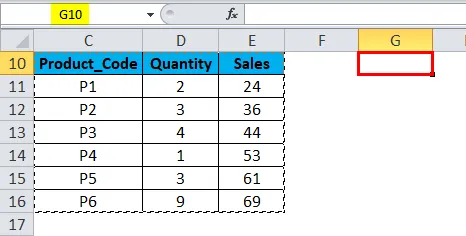
- Lorsque vous activez le clic droit de la souris, l'option de collage apparaît, en ce que vous devez sélectionner la 4 ème option, c'est-à-dire la transposition (capture d'écran ci-dessous)
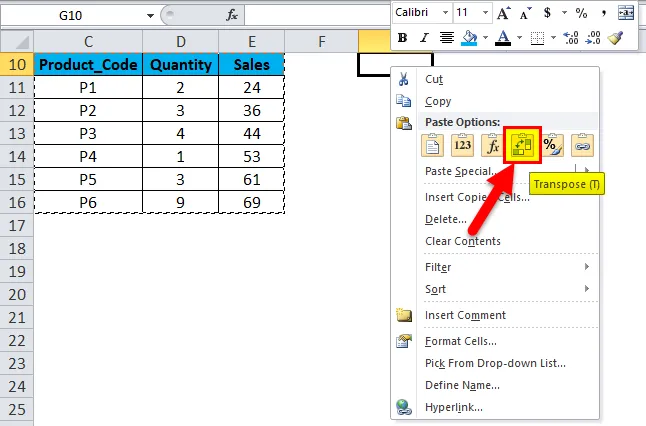
- En sélectionnant l'option de transposition, votre jeu de données est copié dans cette plage de cellules à partir de la cellule G10 vers M112.
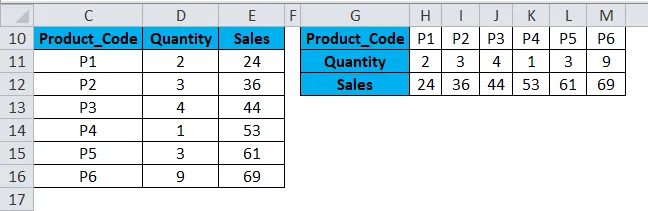
- Outre la procédure ci-dessus, vous pouvez également utiliser une touche de raccourci pour convertir des colonnes en lignes dans Excel.
- Copiez les cellules sélectionnées en appuyant sur Ctrl + C.
- Sélectionnez la cellule où vous devez copier cet ensemble de données, c'est-à-dire G10.
- Cliquez sur Alt + E + S, une fenêtre contextuelle de boîte de dialogue spéciale apparaît, dans laquelle sélectionnez ou cliquez sur la case de l'option Transposer, il en résultera ou convertira les données de colonne en données de lignes dans Excel.

Les données qui sont copiées sont appelées en tant que données source et lorsque ces données source sont copiées dans une autre plage, c'est-à-dire des données collées, qui sont appelées données transposées.
Remarque: Dans l'autre sens où vous allez copier les données brutes ou sources, vous devez vous assurer de sélectionner le même nombre de cellules que l'ensemble de cellules d'origine, afin qu'il n'y ait pas de chevauchement avec le jeu de données d'origine. Dans l'exemple mentionné ci-dessus, il y a ici des cellules à 7 lignes qui sont disposées verticalement, donc quand je copie ce jeu de données dans la direction horizontale, il doit contenir 7 cellules de colonne vers une autre direction, afin que le chevauchement ne se produise pas avec l'original base de données.
Convertir des colonnes en lignes dans Excel - Exemple # 2
Parfois, lorsque vous avez un grand nombre de colonnes, les données de colonne à la fin ne seront pas visibles et ne s'adapteront pas à l'écran. Dans ce scénario, vous pouvez changer son orientation de la plage horizontale actuelle à la plage verticale à l'aide de l'option spéciale coller dans Excel.
- Dans l'exemple mentionné ci-dessous, le tableau contient les mois et son numéro de série (de la colonne C à W).

- Sélectionnez toute la plage du tableau, c'est-à-dire toutes les cellules avec l'ensemble de données dans une feuille de calcul.
- Copiez les cellules sélectionnées en appuyant sur Ctrl + C.
- Sélectionnez la cellule où vous devez copier cet ensemble de données, c'est-à-dire C24 .
- Lorsque vous activez le clic droit de la souris, les options de collage apparaissent, en ce que vous devez sélectionner la 4ème option, à savoir Transposer (capture d'écran ci-dessous)
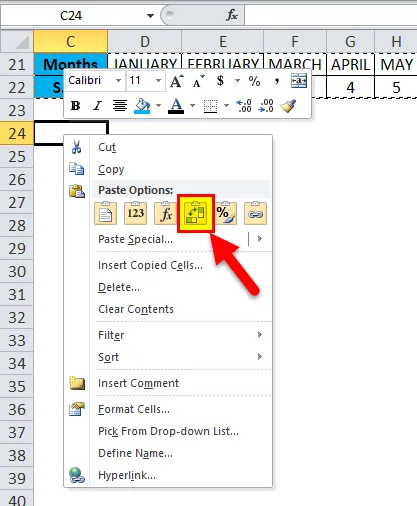
- En sélectionnant l'option de transposition, votre jeu de données est copié dans cette plage de cellules à partir de la cellule C24.
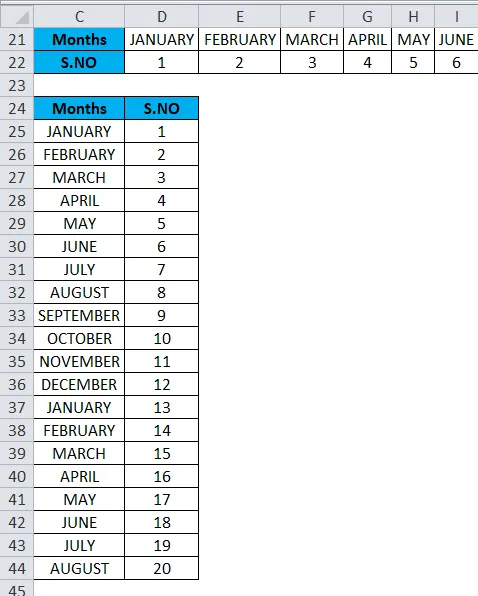
Dans les données transposées, toutes les valeurs des données sont visibles et claires par rapport aux données source.
Inconvénients de l'utilisation de l'option spéciale Coller:
- Parfois, l'option copier-coller crée des doublons.
- Si vous avez utilisé l'option spéciale Coller dans Excel pour convertir des colonnes en lignes, les cellules (ou tableaux) transposées ne sont pas liées les unes aux autres avec les données source et elle ne sera pas mise à jour lors de la tentative de modification des valeurs de données dans les données source.
Convertir des colonnes en lignes dans Excel - Exemple # 3
Fonction Transpose : il convertit les colonnes en lignes et les lignes en colonnes dans Excel.
La syntaxe ou formule de la fonction Transpose est la suivante:
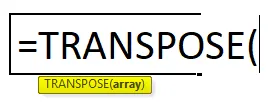
- Tableau: il s'agit d'une plage de cellules dont vous avez besoin pour convertir ou modifier son orientation.
Dans l'exemple ci-dessous, le tableau des ventes pharmaceutiques contient le code du médicament dans la colonne P (P7 à P12), les données sur les ventes dans la colonne Q (Q7 à Q12).
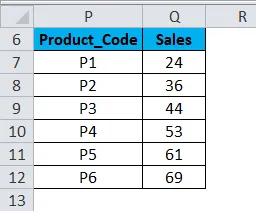
Vérifiez le nombre de lignes et de colonnes dans les données source que vous souhaitez transposer.
c.-à-d. initialement, comptez le nombre de lignes et de colonnes dans vos données source d'origine (7 lignes et 2 colonnes) qui sont positionnées verticalement, et sélectionnez maintenant le même nombre de cellules vides, mais dans l'autre sens (horizontal), c'est-à-dire (2 lignes et 7 colonnes)
- Avant de saisir la formule, sélectionnez les cellules vides, c'est-à-dire de P15 à V16.
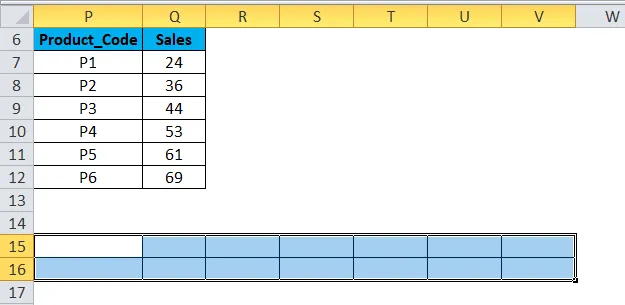
- Avec les cellules vides sélectionnées, tapez la formule de transposition dans la cellule P15. soit = TRANSPOSE (P6: Q12).
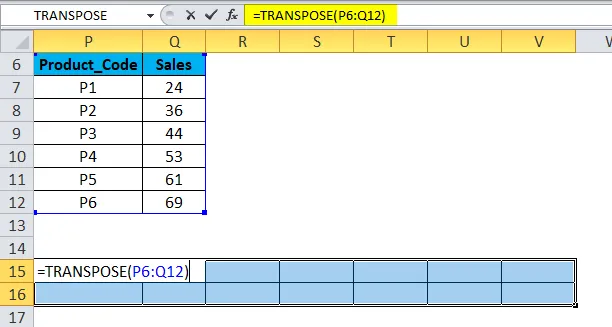
- Étant donné que la formule doit être appliquée à toute la plage, appuyez sur Ctrl + Maj + Entrée pour en faire une formule matricielle.
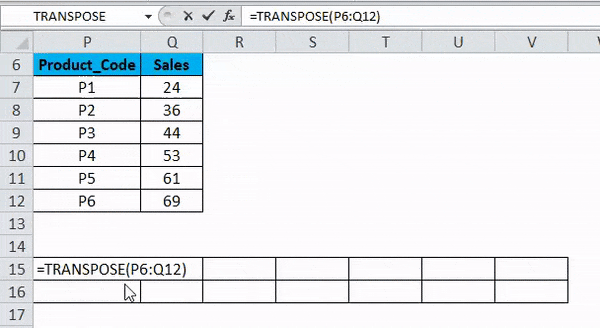
Vous pouvez maintenant vérifier l'ensemble de données, ici les colonnes sont converties en lignes avec des ensembles de données.
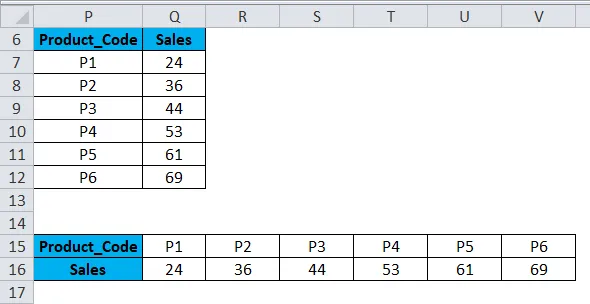
Avantages de la fonction TRANSPOSE :
- Le principal avantage ou avantage de l'utilisation de la fonction TRANSPOSE est que les données transposées ou la table pivotée conservent la connexion avec les données de la table source et chaque fois que vous modifiez les données source, les données transposées changent également en conséquence.
Choses à retenir sur la conversion de colonnes en lignes dans Excel
- L'option spéciale Coller peut également être utilisée pour d'autres tâches, par exemple Ajouter, Soustraire, Multiplier et Diviser entre les jeux de données.
- L'erreur #VALUE se produit lors de la sélection des cellules, c'est-à-dire si le nombre de colonnes et de lignes sélectionnées dans les données transposées n'est pas égal aux lignes et colonnes des données source.
Articles recommandés
Cela a été un guide pour les colonnes vers des lignes dans Excel. Ici, nous discutons de la façon de convertir des colonnes en lignes dans Excel à l'aide de transpose ainsi que des exemples pratiques et un modèle Excel téléchargeable. Transpose peut aider tout le monde à convertir rapidement plusieurs colonnes en lignes dans Excel facilement. Vous pouvez également consulter nos autres articles suggérés -
- Méthodes pour utiliser TRANSPOSE dans Excel
- Séparer les données à l'aide de texte en colonnes
- Comment insérer des numéros de page dans Excel
- Fonction LOOKUP dans MS Excel