Dans ce didacticiel de retouche photo Photoshop, nous allons apprendre à réduire l'apparence de l'ombre à 5 heures et du chaume de la barbe sur une photo.
Bien sûr, si la photo est d'un gars en plein air accidenté et qu'il est habillé comme s'il allait lutter avec un lion de montagne, vous ne voudrez peut-être pas enlever le chaume. Mais dans d'autres types de photos, cela peut simplement lui donner l'air de pouvoir se reposer, ou peut-être qu'il se repose un peu trop, auquel cas vous voudrez le supprimer, ou au moins le réduire. Nous allons voir comment faire cela ici.
Voici l'image que j'utiliserai pour ce tutoriel:
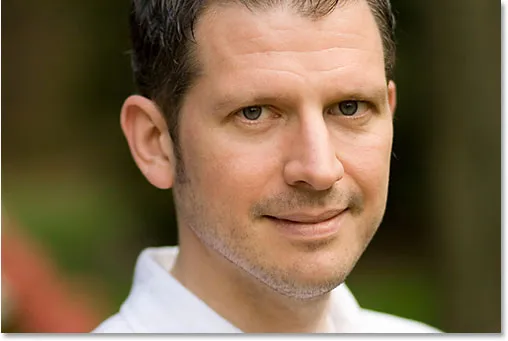
Et voici à quoi il ressemblera lorsque nous aurons terminé:
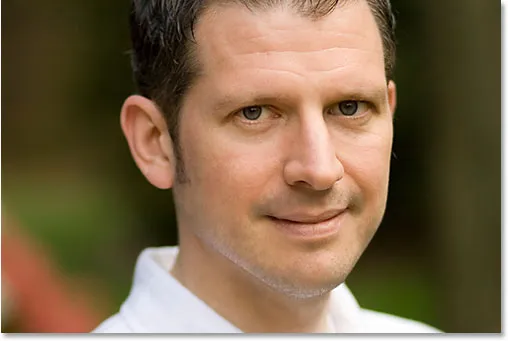
Ce didacticiel fait partie de notre collection de retouches de portraits. Commençons!
Plugin Shortcodes, Actions et Filtres: Erreur dans le shortcode (ads-photoretouch-middle_2)
Étape 1: Dupliquez le calque d'arrière-plan
La première chose que je fais toujours est de dupliquer mon calque d'arrière-plan afin de ne pas courir le risque de perdre mes informations d'image d'origine. À l'heure actuelle, tout ce que j'ai dans ma palette de calques est mon calque d'arrière-plan:
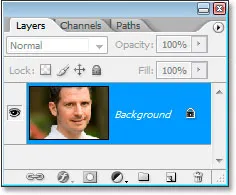
La palette Calques de Photoshop montrant le calque d'arrière-plan.
Je vais dupliquer rapidement le calque d'arrière-plan en utilisant le raccourci clavier Ctrl + J (Win) / Commande + J (Mac), et maintenant j'ai deux calques - le calque d'arrière-plan d'origine en bas et la copie au-dessus:
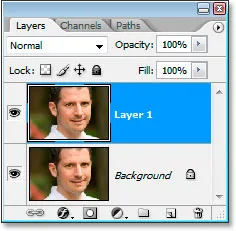
Appuyez sur "Ctrl + J" (Win) / "Commande + J" (Mac) pour dupliquer le calque d'arrière-plan.
Étape 2: utilisez le filtre «Poussière et rayures» pour estomper le chaume
Montez dans le menu Filtre en haut de l'écran, sélectionnez Bruit, puis sélectionnez Poussière et rayures, ce qui fait apparaître la boîte de dialogue Poussière et rayures. Nous allons l'utiliser pour estomper le chaume.
Pour ce faire, augmentez la valeur Rayon jusqu'à ce que le chaume ne soit plus. Ici, j'ai utilisé une valeur de rayon de 4 pixels:
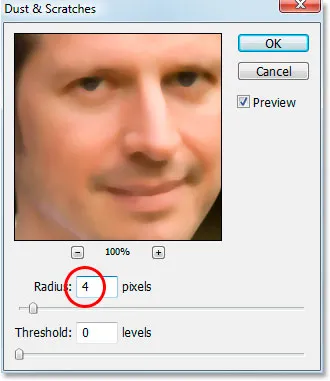
Augmentez la valeur Rayon dans la boîte de dialogue Poussière et rayures jusqu'à ce qu'il ne reste plus rien de la barbe.
Vous allez finir par brouiller la photo entière à ce stade, mais ça va. Ignorez le reste de la photo et concentrez-vous uniquement sur les zones de chaume. Une fois que vous avez lissé ces zones, cliquez sur OK.
Voici mon image après avoir appliqué le filtre Dust & Scratches:
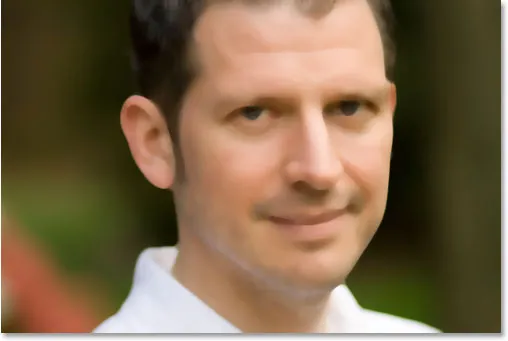
L'image dans Photoshop après avoir appliqué le filtre Poussière et rayures.
Étape 3: créer un motif à partir de l'image
Nous allons créer un motif à partir de l'image floue. Nous utiliserons le motif avec le pinceau de guérison dans un instant, mais pour l'instant, montez dans le menu Edition en haut de l'écran et choisissez Définir le motif .
Cela fera apparaître la boîte de dialogue Nom du modèle . Allez-y et nommez-le comme vous voulez. J'ai nommé le mien "chaume":
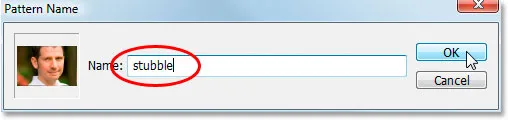
Choisissez Edition> Définir le motif, puis nommez votre motif.
Cliquez sur OK une fois que vous avez entré un nom et le motif est créé.
Étape 4: annulez le filtre «Poussières et rayures»
Nous devons rétablir l'image à ce qu'elle était avant d'appliquer le filtre Poussière et rayures à ce stade.Pour ce faire, utilisez le raccourci clavier Ctrl + Z (Win) / Commande + Z (Mac) pour annuler le filtre .
Étape 5: Sélectionnez la brosse de guérison et configurez-la pour utiliser le motif
Prenez votre pinceau de guérison dans la palette d'outils. Ensuite, dans la barre des options en haut de l'écran, définissez la source du pinceau de guérison sur Motif :

Avec le pinceau de guérison sélectionné, définissez sa source sur "Motif" dans la barre des options.
Cliquez sur la vignette d'aperçu du motif à droite du mot "Motif", puis cliquez sur le motif que vous avez créé pour le sélectionner. Ce sera le dernier motif de la liste:
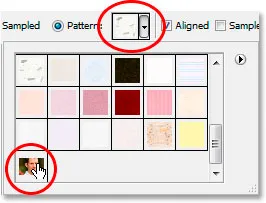
Cliquez sur la zone d'aperçu du motif, puis cliquez sur le motif que vous avez créé pour le sélectionner.
Enfin, assurez-vous que les options Aligné et Échantillonner toutes les couches sont sélectionnées:

Assurez-vous que "Aligné" et "Échantillon de tous les calques" sont cochés dans la barre des options.
Étape 6: ajouter un nouveau calque vierge
Ajoutez un nouveau calque vierge à l'aide du raccourci clavier Ctrl + Maj + N (Win) / Commande + Maj + N (Mac). Cela fera apparaître la boîte de dialogue Nouveau calque de Photoshop. Nommez le nouveau calque "guérison" et cliquez sur OK:
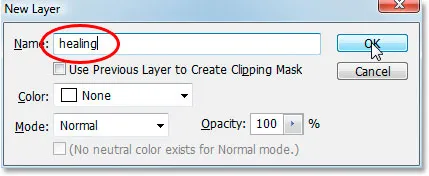
Boîte de dialogue "Nouveau calque" de Photoshop. Nommez le nouveau calque "guérison".
Vous devriez maintenant avoir un nouveau calque vierge nommé "guérison" en haut de la palette Calques:
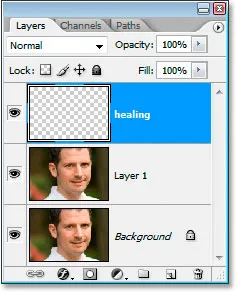
Le nouveau calque "guérison" vierge en haut de la palette Calques.
Étape 7: abaisser l'opacité du calque de "guérison" à 50%
Avant de commencer à appliquer le pinceau cicatrisant sur l'image, nous devons réduire l'opacité de la couche "cicatrisante", sinon la cicatrisation sera trop intense. Pour ce faire, avec le calque "guérison" sélectionné, accédez à l'option Opacité en haut à droite de la palette Calques et entrez une valeur de 50% :
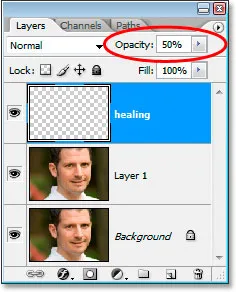
Baissez l'opacité de la couche "cicatrisante" à 50%.
Étape 8: Peignez sur le chaume avec la brosse de guérison
Commencez à peindre sur les zones de chaume avec la brosse de guérison. Si vous devez modifier la taille du pinceau, utilisez les touches de support gauche et droite pour augmenter ou diminuer la taille du pinceau lorsque vous peignez. Continuez à peindre avec le pinceau de guérison jusqu'à ce que vous ayez recouvert toutes les zones de chaume. Utilisez des coups de pinceau courts et assurez-vous de relâcher le bouton de la souris après chacun pour donner à Photoshop une chance d'appliquer la guérison.
Voici mon image après avoir couvert toutes les zones de chaume avec la brosse de guérison:
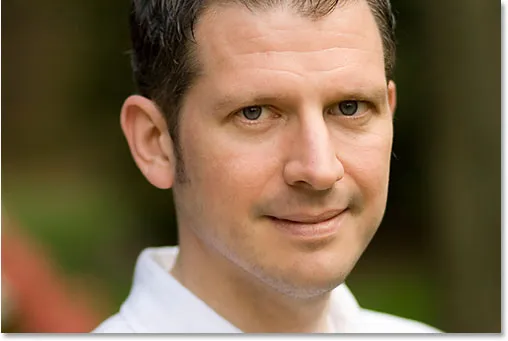
L'image après avoir recouvert le chaume avec la brosse de guérison.
Étape 9: Ajustez l'opacité du calque "Healing" si nécessaire
L'homme sur la photo que j'utilise a un peu de chaume et il en montre encore un peu trop, donc je vais le réduire davantage en augmentant l'opacité du calque "guérison" à environ 65%. Vous n'aurez pas nécessairement besoin de changer votre opacité, mais augmentez-la ou diminuez-la si nécessaire:
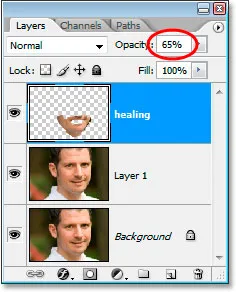
Augmentation de l'opacité de la couche "guérison" à 65%.
Voici l'image après avoir augmenté la valeur d'opacité. Le chaume est un peu moins perceptible maintenant:
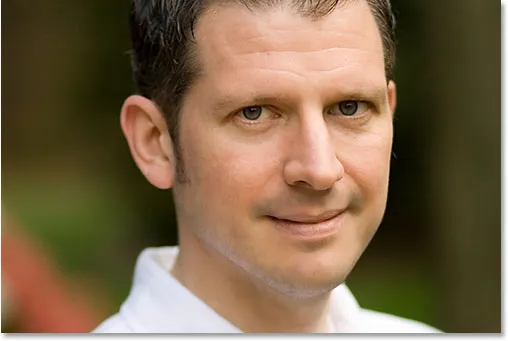
Le chaume est moins perceptible maintenant après avoir augmenté l'opacité de la "couche de guérison".
Le problème est que la zone inférieure de son visage est un peu floue. Je vais arranger ça ensuite.
Étape 10: utilisez les curseurs "Mélanger si" pour que le calque "Guérissant" n'affecte que le chaume sombre
En ce moment, ma couche de "guérison" affecte non seulement le chaume de l'homme, mais aussi une grande partie de sa peau, ce qui rend les choses un peu floues. Ce que je veux vraiment, c'est que la couche de guérison n'affecte que le chaume et laisse sa peau seule. Comment puis je faire ça? Eh bien, son chaume est très sombre, tandis que sa peau est beaucoup plus claire, ce qui signifie que je devrais pouvoir utiliser les curseurs Blend If de Photoshop pour limiter la couche "cicatrisante" aux seules parties les plus sombres de son visage, qui est le chaume. Essayons.
Avec le calque "guérison" sélectionné, je vais cliquer sur l'icône Styles de calque en bas de la palette Calques:
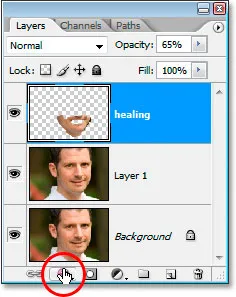
Cliquez sur l'icône "Styles de calque" en bas de la palette des calques.
Ensuite, je choisirai les options de mélange en haut de la liste:
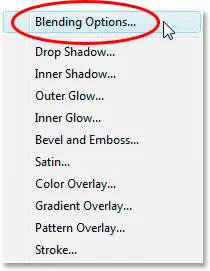
Choisissez "Options de fusion" en haut de la liste des styles de calque.
Cela fera apparaître la boîte de dialogue Style de calque, définie sur les options de fusion. Les curseurs Blend If se trouvent tout en bas de la colonne centrale, juste en dessous des options "Advanced Blending":
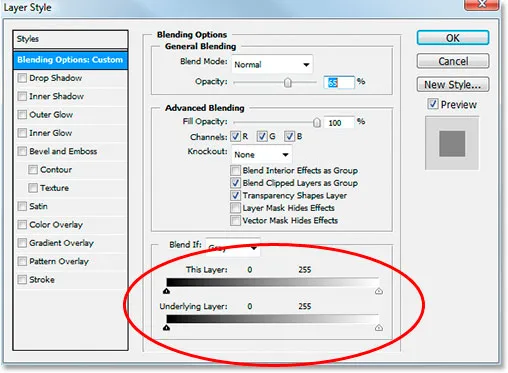
Les curseurs "Mélanger si" sont tout en bas de la boîte de dialogue Style de calque.
Faites glisser le curseur blanc inférieur vers la gauche. À mesure que vous faites glisser de plus en plus, vous verrez que la texture originale de la peau commence à réapparaître dans l'image. Continuez à faire glisser vers la gauche jusqu'au point où le chaume lui-même commence à apparaître:
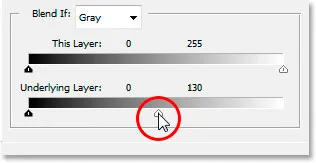
Faites glisser le curseur du point blanc inférieur vers la gauche pour révéler la texture originale de la peau. Arrêtez-vous lorsque le chaume commence à apparaître.
Maintenant, nous devons adoucir la zone de transition entre l'endroit où la texture originale de la peau est visible et où commence la couche "cicatrisante". Pour ce faire, maintenez la touche Alt (Win) / Option (Mac) enfoncée et commencez à faire glisser le curseur blanc vers la droite. Dès que vous commencez à faire glisser, le curseur se divise en deux et vous ne faites glisser que la moitié droite. Continuez à faire glisser un peu vers la droite pour créer une belle zone de transition en douceur. Lorsque vous voyez trop la texture de la peau d'origine redevenir floue, vous êtes allé trop loin:
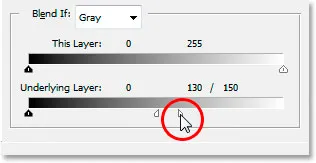
Maintenez la touche "Alt" (Win) / "Option" (Mac) et faites glisser le curseur vers la droite, en le divisant en deux et en créant une transition en douceur.
Lorsque vous êtes satisfait de l'apparence de l'image, cliquez sur OK pour quitter la boîte de dialogue Style de calque, et vous avez terminé! Voici à nouveau mon image originale:
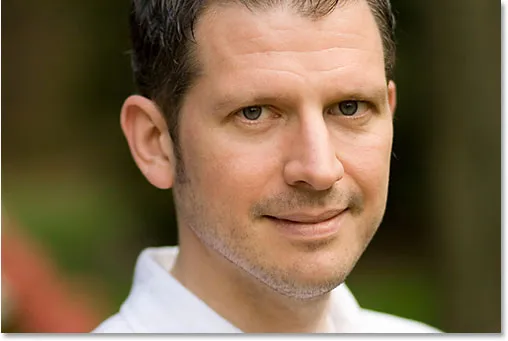
L'image originale.
Et voici mon résultat final avec une partie de la texture de la peau ramenée:
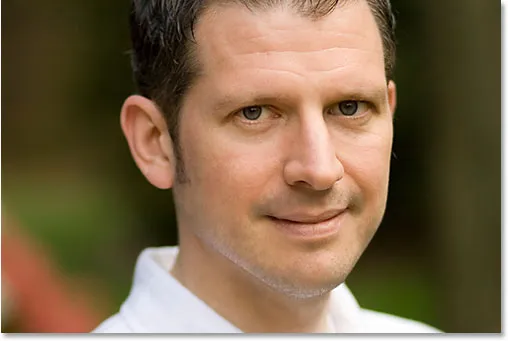
Le résultat final.
Et nous l'avons là! Voilà comment réduire l'apparence de l'ombre et de la barbe à 5 heures dans Photoshop! Consultez notre section Retouche photo pour plus de tutoriels d'édition d'images Photoshop!