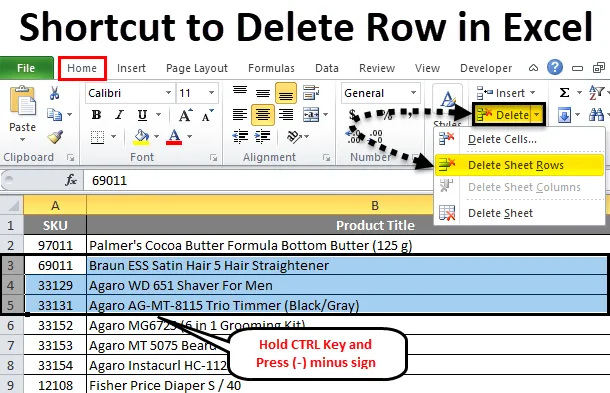
Raccourci de suppression de ligne Excel (Table des matières)
- Raccourci pour supprimer une ligne dans Excel
- Comment supprimer la ligne Excel à l'aide du menu ruban
Raccourci pour supprimer une ligne dans Excel
Dans Microsoft Excel, nous avons principalement utilisé pour ajouter et supprimer les lignes et la colonne pour modifier ou ajouter plus d'informations sur les données, nous pouvons supprimer les lignes et la colonne dans Excel en utilisant un raccourci ou nous pouvons le faire manuellement. Ces raccourcis nous aident à insérer ou supprimer les lignes dans Excel à l'aide des touches de raccourci du clavier. Dans Excel, les lignes peuvent être supprimées en utilisant un raccourci clavier ou en utilisant le menu contextuel ou nous pouvons utiliser le menu Supprimer les cellules qui sera le menu de cellules par défaut dans Microsoft Excel
Comment supprimer une ligne dans Excel en utilisant le menu contextuel sans raccourci
- Sélectionnez d'abord la ligne que vous souhaitez supprimer.
- Faites un clic droit sur la cellule de la ligne.
- Nous obtiendrons la boîte de dialogue.
- Cliquez sur supprimer pour que la ligne sélectionnée soit supprimée.

Comment supprimer la ligne Excel à l'aide du menu ruban
Dans Microsoft Excel, nous pouvons trouver les cellules de suppression dans le menu d'accueil qui est illustré dans la capture d'écran ci-dessous.
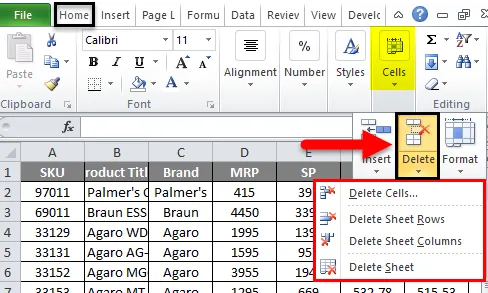
Une fois que vous avez cliqué sur les cellules supprimées, nous obtiendrons les options suivantes:
- Supprimer les cellules: qui sont utilisées pour supprimer les cellules sélectionnées.
- Supprimer les lignes de feuille: qui est utilisé pour supprimer les lignes sélectionnées.
- Supprimer la colonne de feuille: qui est utilisé pour supprimer la colonne sélectionnée.
- Supprimer la feuille: qui est utilisé pour supprimer la feuille entière.
Nous verrons toutes ces options une par une.
Exemple 1
Supprimer les cellules
Prenons l'exemple ci-dessous qui contient des données sur les ventes. Parfois, il est nécessaire de supprimer les lignes et colonnes indésirables dans les données. Donc, dans ce cas, nous devons supprimer les cellules qui sont affichées dans les étapes ci-dessous
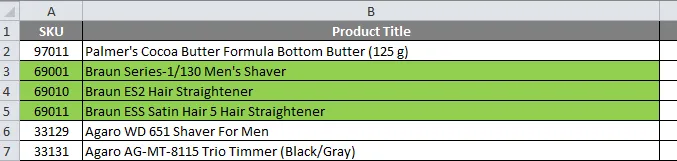
Supposons que nous devons supprimer la ligne qui a été mise en surbrillance en vert.
- Tout d'abord, sélectionnez la ligne que vous devez supprimer exactement comme indiqué dans la figure ci-dessous.

- Accédez aux cellules de suppression. Cliquez sur les cellules de suppression pour obtenir l'option de suppression ci-dessous, comme indiqué dans la capture d'écran ci-dessous. Cliquez sur la deuxième option de suppression appelée «supprimer les lignes de feuille»
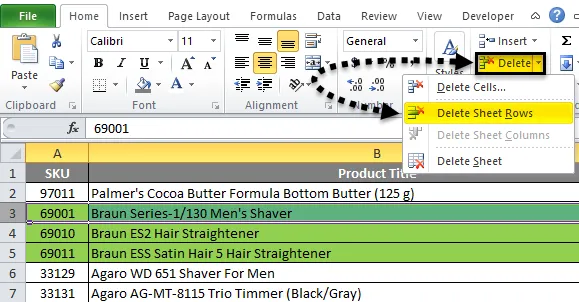
- Pour que la ligne sélectionnée soit supprimée comme indiqué dans la capture d'écran ci-dessous
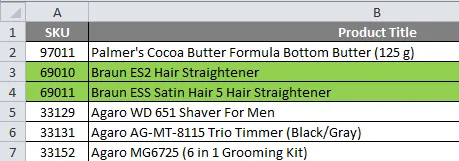
Maintenant, nous pouvons voir la différence que la première colonne nommée SKU 69001 a été supprimée et que le nombre d'une ligne qui a été mise en surbrillance en vert a été réduit à deux lignes avant que le nombre de lignes en surbrillance en vert soit de trois.
Exemple # 2
Comment supprimer des lignes sélectionnées entières

Dans cet exemple, nous allons voir comment supprimer la ligne entière en suivant les étapes ci-dessous.
Ici, nous devons supprimer les lignes en surbrillance.
- Sélectionnez d'abord la ligne en surbrillance que nous devons supprimer, comme indiqué dans la capture d'écran ci-dessous.
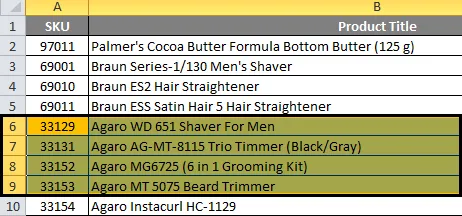
- Cliquez maintenant sur les cellules à supprimer. Cliquez sur la deuxième option de suppression «supprimer les lignes de feuille»
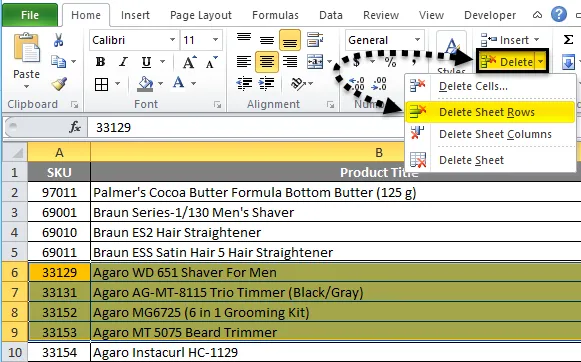
- De sorte que les feuilles de lignes entières sélectionnées seront supprimées, comme indiqué dans la sortie ci-dessous.
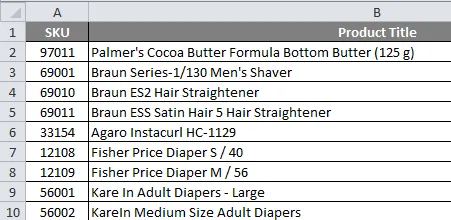
Dans la capture d'écran ci-dessus, nous pouvons voir que les lignes sélectionnées ont été supprimées, où nous pouvons voir la différence que la ligne en surbrillance a été supprimée.
Exemple # 3
(a) Utilisez le raccourci clavier pour supprimer la ligne dans Excel
Dans Microsoft Excel, nous avons plusieurs touches de raccourci pour toutes les fonctions, où nous avons également une touche de raccourci pour supprimer la ligne et la colonne Excel. La touche de raccourci pour supprimer la ligne dans Excel est CTRL + ”-” (signe moins) et la touche de raccourci pour insérer la ligne est CTRL + SHIFT + ”+” (signe plus) et les mêmes raccourcis peuvent être utilisés pour insérer et supprimer pour le même. La plupart du temps, nous utiliserons le pavé numérique pour insérer des chiffres. Nous pouvons également utiliser la touche de raccourci du pavé numérique pour supprimer la ligne. La touche de raccourci à appliquer est CTRL + ”+” (signe plus).
Étapes pour utiliser les touches de raccourci pour supprimer la ligne dans Excel
La touche de raccourci clavier pour supprimer la ligne dans Excel est CTRL + «-» c'est-à-dire le signe moins que nous devons utiliser.
- Tout d'abord, sélectionnez la cellule où vous devez exactement supprimer la ligne indiquée ci-dessous.
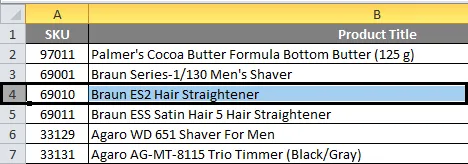
- Utilisez la touche de raccourci clavier. Maintenez la touche CTRL et appuyez sur «-» signe moins sur le clavier
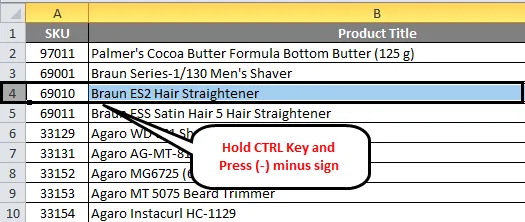
- De sorte que la ligne entière sera supprimée, comme illustré ci-dessous.
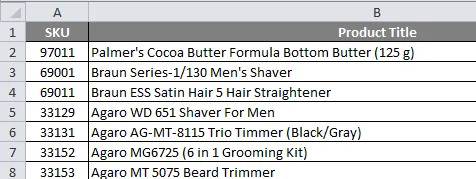
Ici, nous pouvons voir la différence que la ligne du nom du produit «Braun ES2 Hair Straightener» a été supprimée, comme nous le remarquons dans la capture d'écran ci-dessus.
(b) Comment supprimer des lignes entières dans Excel à l'aide de la touche de raccourci clavier
Considérez l'exemple ci-dessous où nous devons supprimer des lignes du nom de marque «BRAUN» qui est mis en évidence pour référence.
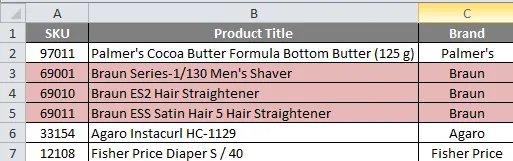
Afin de supprimer les lignes Excel à l'aide du raccourci clavier, suivez les étapes ci-dessous.
- Tout d'abord, sélectionnez les cellules de ligne qui ont été mises en surbrillance en rose.
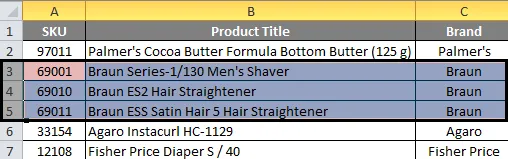
- Appuyez sur la touche CTRL et maintenez-la enfoncée. En maintenant la touche CTRL enfoncée, appuyez sur «-» signe moins

- Une fois que vous appuyez sur les touches CTRL et - à la fois, la ligne sélectionnée sera supprimée. Nous obtiendrons le résultat ci-dessous qui est montré dans la capture d'écran ci-dessous.
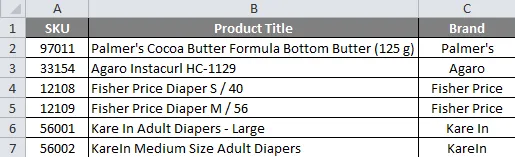
Dans la capture d'écran ci-dessus, nous pouvons voir que le nom de la marque appelé «BRAUN» a été complètement supprimé.
Exemple # 4
Suppression de lignes sélectionnées et multiples dans Excel
Considérez l'exemple ci-dessous où nous pouvons voir des lignes vierges indésirables dans la feuille qui rendent les données inappropriées. Dans ce scénario, nous pouvons supprimer les lignes vides à la fois en utilisant le raccourci clavier ou en utilisant le menu Supprimer les cellules.
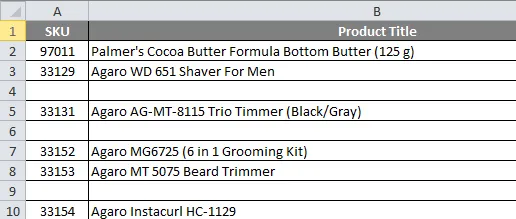
Maintenant, nous devons supprimer les lignes vides dans les données de vente ci-dessus et créer une feuille avec une entrée claire.
Afin de supprimer les plusieurs lignes à la fois, suivez les étapes simples ci-dessous.
- Tout d'abord, maintenez la touche CTRL.
- Sélectionnez les lignes vides entières en maintenant la touche CTRL.
- Nous pouvons voir que les lignes sélectionnées ont été marquées en bleu.
- Maintenant, allez supprimer les cellules. Cliquez sur supprimer les lignes de feuille.
- Une fois que vous avez cliqué sur les lignes de suppression de feuille, toutes les lignes sélectionnées seront supprimées en une fraction de seconde.
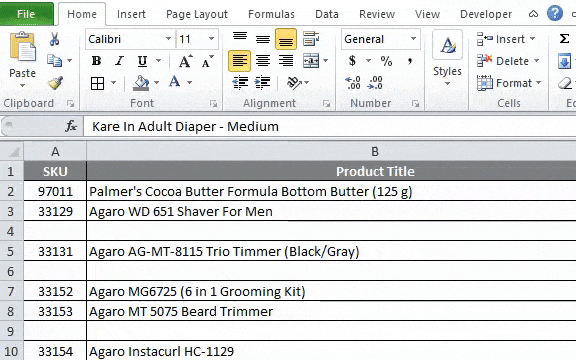
- Nous obtiendrons le résultat comme suit qui est donné ci-dessous.
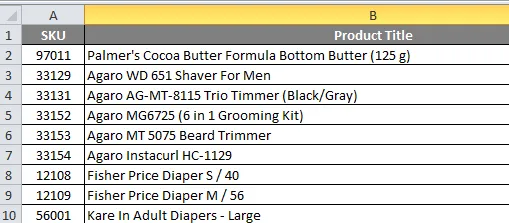
Dans la capture d'écran ci-dessus, nous pouvons remarquer que toutes les lignes vides sont maintenant supprimées et que les données sont meilleures par rapport aux données précédentes.
Éléments à retenir concernant la suppression du raccourci Excel de ligne
Lors de la suppression des données dans Excel, assurez-vous que les données ne sont pas nécessaires. Cependant, nous pouvons récupérer les lignes supprimées en effectuant une annulation dans Excel.
Vous pouvez télécharger ce modèle Excel de suppression de raccourci de ligne ici - Supprimer le modèle Excel de raccourci de ligne
Articles recommandés
Cela a été un guide de raccourci pour supprimer une ligne dans Excel. Ici, nous discutons de la façon de supprimer une ligne dans Excel à l'aide d'un raccourci - 1) raccourci clavier 2) à l'aide du clic droit 3) à l'aide de l'option Supprimer la ligne de feuille avec des exemples pratiques et un modèle Excel téléchargeable. Vous pouvez également consulter nos autres articles suggérés -
- Exemples pour additionner plusieurs lignes dans Excel
- Comment protéger le classeur Excel?
- Outil de mise en forme au format Excel
- Exemples de test F dans Excel
- Comment supprimer une feuille dans Excel à l'aide de VBA?