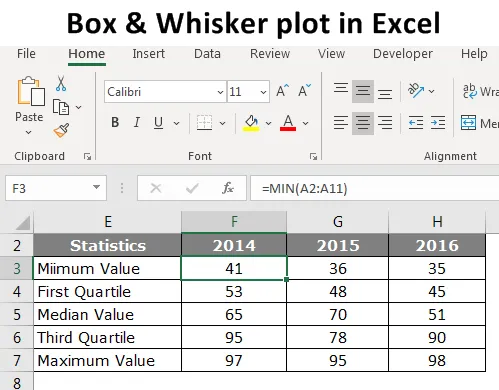
Boîte et moustache dans Excel (Table des matières)
- Introduction à Box et Whisker Plot dans Excel
- Comment créer un tracé de boîte et de moustache dans Excel?
Introduction à Box et Whisker Plot dans Excel
Le simple fait de regarder les chiffres ne racontera pas mieux l'histoire, nous nous appuyons donc sur les visualisations. Pour créer des visualisations, nous avons des logiciels sophistiqués dans ce monde moderne pour créer de belles visualisations. Au milieu de la majorité des logiciels sophistiqués, la plupart des gens utilisent encore Excel pour leur visualisation.
Lorsque nous parlons de visualisation, nous avons l'un des graphiques importants, à savoir «Boîte et moustache dans Excel». Ce n'est pas le graphique le plus populaire dans la nature, mais le graphique très efficace en général. Donc, dans l'article d'aujourd'hui, nous vous montrerons à propos de Box et Whisker Plot dans Excel.
Qu'est-ce que Meant by Box et Whisker Plot dans Excel?
La boîte et le diagramme de moustaches sont utilisés pour montrer la tendance des nombres de l'ensemble de données. Le diagramme de Box and Whisker est un graphique exploratoire utilisé pour montrer la distribution des données. Ce graphique est utilisé pour afficher un résumé statistique à cinq chiffres des données.
Ces cinq chiffres statistiques sont les suivants: «Valeur minimale, valeur du premier quartile, valeur médiane, valeur du troisième quartile et valeur maximale». Ces cinq chiffres sont essentiels à la création de "Boîte et moustache dans Excel". Voici l'explication de chacun des cinq nombres
Valeur minimale: Quelle est la valeur minimale ou minimale de l'ensemble de données?
Valeur du premier quartile: quel est le nombre entre la valeur minimale et la valeur médiane?
Valeur médiane: Quelle est la valeur médiane ou médiane de l'ensemble de données?
Valeur du troisième quartile: Quelle est la valeur entre la valeur médiane et la valeur maximale?
Valeur maximale: quelle est la valeur la plus élevée ou la plus grande de l'ensemble de données?
Comment créer un tracé de boîte et de moustache dans Excel?
Voyons les exemples de création de Box et Whisker Plot dans Excel.
Vous pouvez télécharger ce graphique Box and Whisker dans Excel ici - Box and Whisker Plot dans ExcelExemple sur boîte et moustache
Vous trouverez ci-dessous les données que j'ai préparées pour afficher «Boîte et moustache» dans Excel.
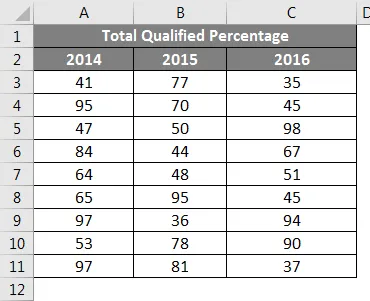
Ce sont les données de l'examen pédagogique des trois dernières années qui indiquent le pourcentage de réussite des élèves qui se sont présentés à l'examen.
Pour créer «Box and Whisker Plot in Excel», nous devons d'abord calculer les cinq nombres statistiques à partir de l'ensemble de données disponible. Cinq nombres de statistiques sont «Valeur minimale, valeur du premier quartile, valeur médiane, valeur du troisième quartile et valeur maximale». Pour cela, créez un tableau comme illustré ci-dessous.
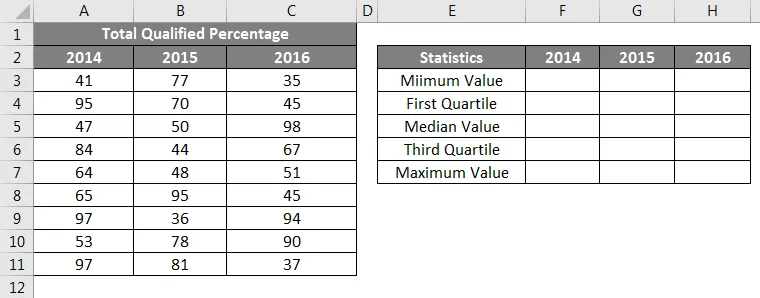
Tout d'abord, nous devons calculer quelle est la valeur minimale ou minimale pour chaque année. Appliquez donc la fonction intégrée «MIN» d'Excel pour toute l'année, comme indiqué dans l'image ci-dessous.
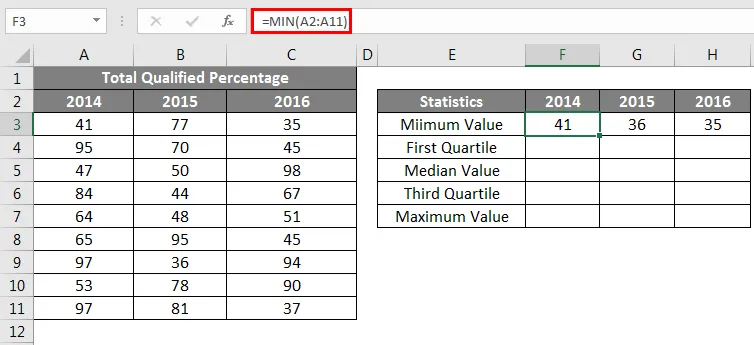
Le deuxième calcul consiste à calculer la valeur du premier quartile. Pour cela, nous avons besoin d'une autre fonction intégrée QUARTILE.INC. Pour trouver la première valeur de quartile ci-dessous est la formule.
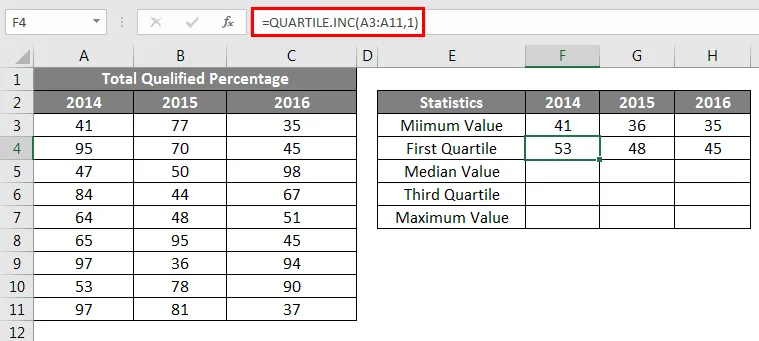
Le troisième calcul statistique est la valeur médiane, car voici la formule ci-dessous.
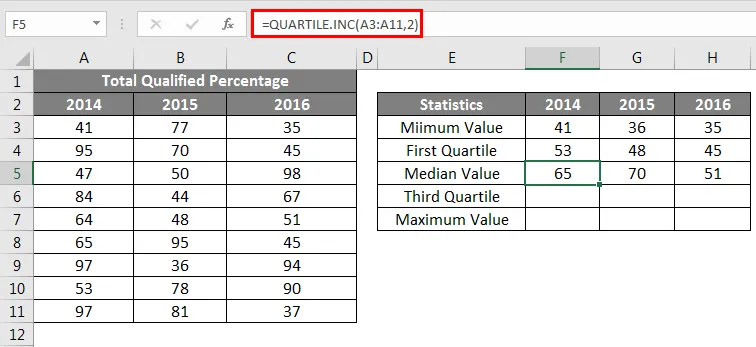
Le 4 ème calcul statistique est la valeur du troisième quartile, pour cela changer le dernier paramètre de la fonction QUARTILE.INC à 3.

La dernière statistique est le calcul de la valeur maximale ou la plus grande à partir de l'ensemble de données disponible.
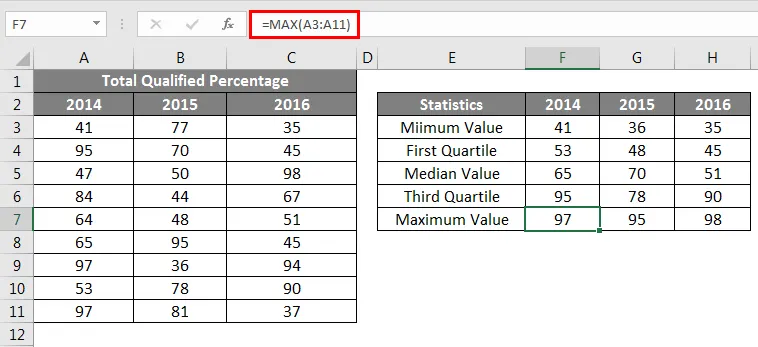
Une fois que le calcul des statistiques à cinq chiffres est terminé, créez une réplique de la table de calcul mais supprimez les nombres.
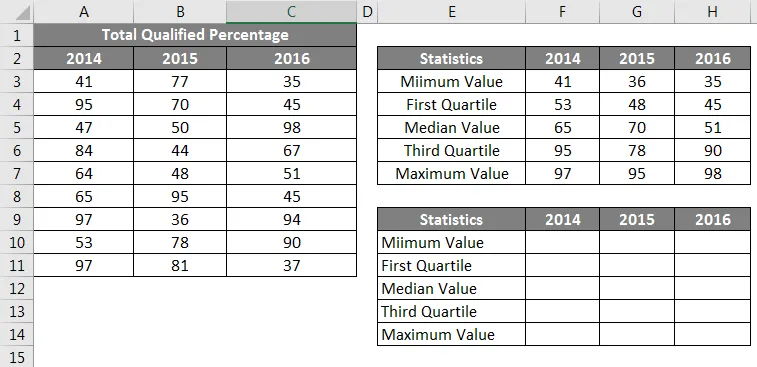
Pour les cellules de valeur minimale, donnez un lien du tableau ci-dessus uniquement.
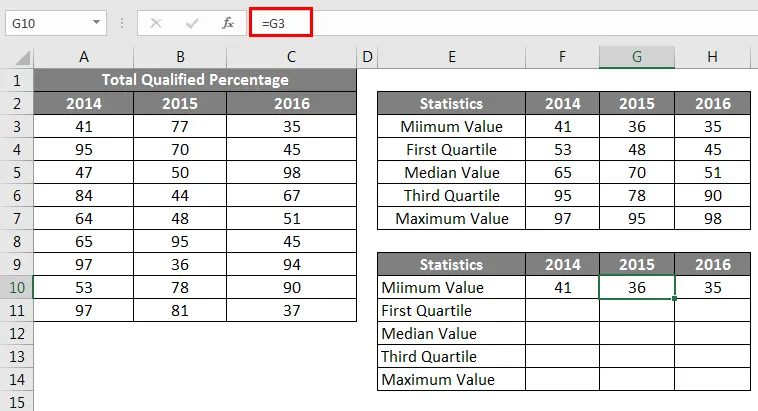
Ensuite, nous devons trouver la valeur du premier quartile, car cette formule est ci-dessous
Premier quartile - valeur minimale.
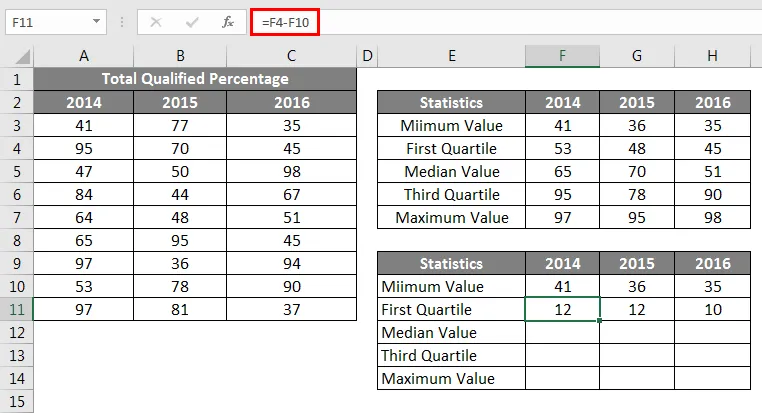
Ensuite, nous devons trouver la valeur médiane, car cette formule est ci-dessous
Valeur médiane - premier quartile.
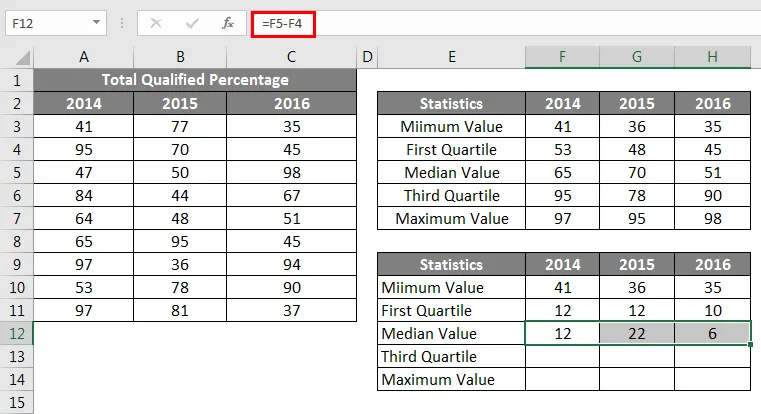
Ensuite, nous devons trouver la valeur du troisième quartile, car cette formule est ci-dessous
Troisième quartile - valeur médiane.
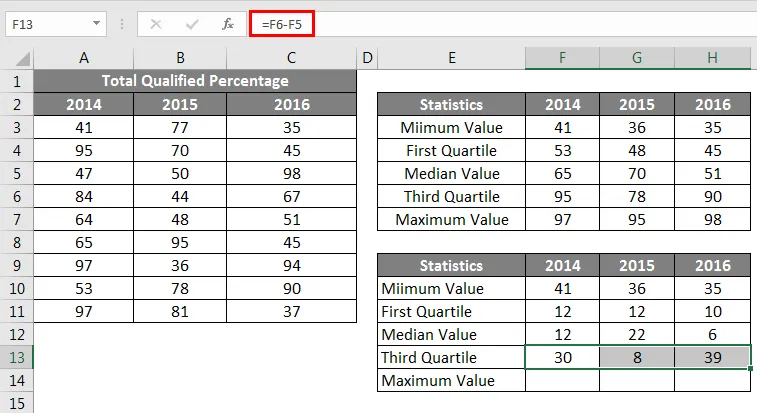
Ensuite, nous devons trouver la valeur maximale, car cette formule est ci-dessous
Valeur maximale - troisième quartile.
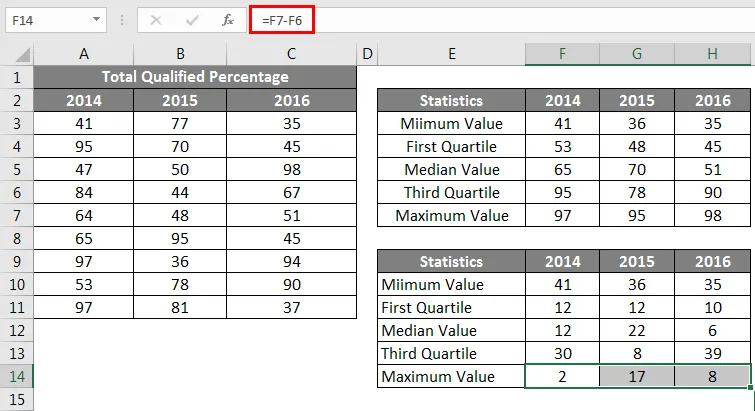
Donc, maintenant tous nos calculs sont prêts à insérer un graphique. Sélectionnez maintenant les données pour insérer le graphique à colonnes empilées.
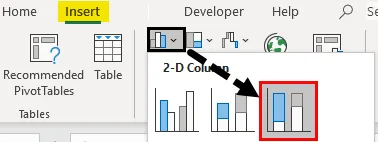
Maintenant, notre graphique ressemblera à ce qui suit.
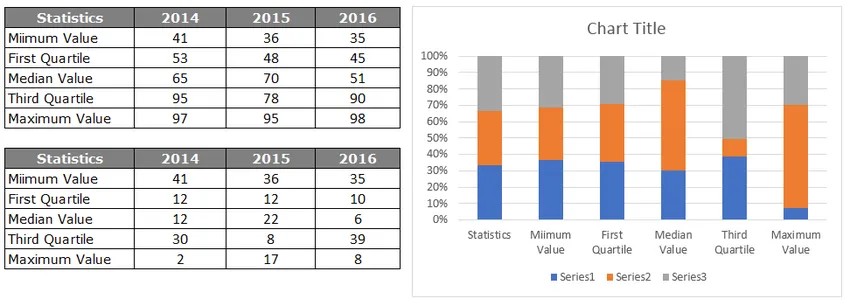
Sélectionnez le graphique, maintenant nous pouvons voir les outils de graphique apparaître sur le ruban. Sous le ruban DESIGN, sélectionnez «Changer de ligne / colonne».
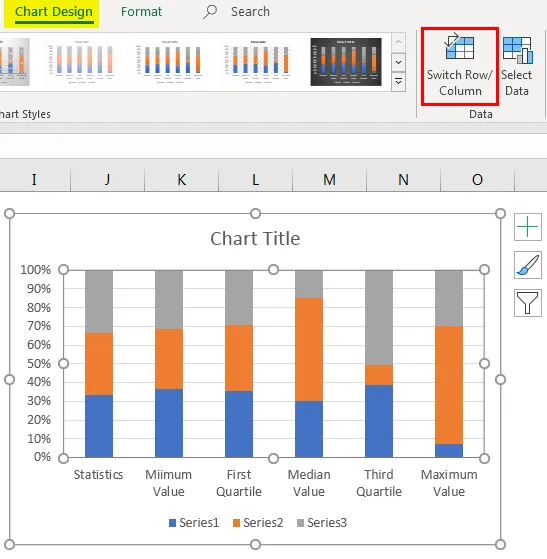
Cela va échanger les lignes et les données de colonne dans le graphique est changé, donc notre nouveau graphique ressemble à celui ci-dessous
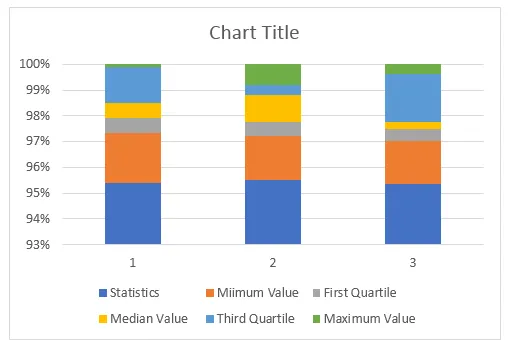
Maintenant, nous devons formater le graphique, suivez les étapes ci-dessous pour formater le graphique.
Sélectionnez la barre située en bas, c'est-à-dire la barre de couleur bleue et définissez le remplissage comme Aucun remplissage.
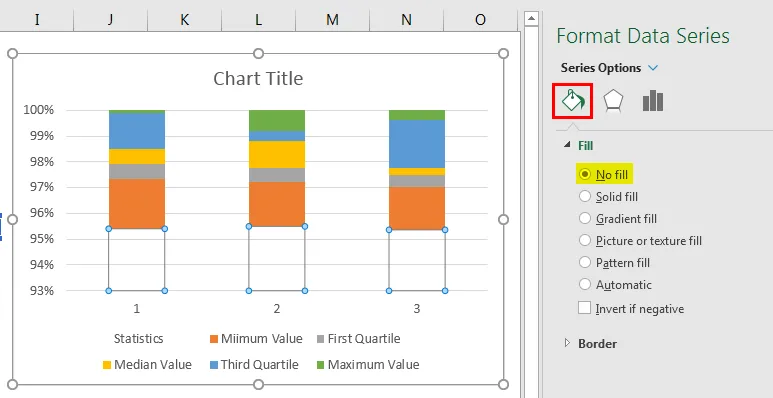
Alors maintenant, la barre inférieure disparaît du graphique.
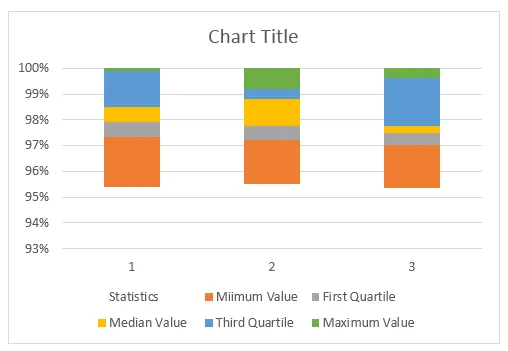
Faites un clic droit sur le graphique et choisissez «Sélectionner les données».
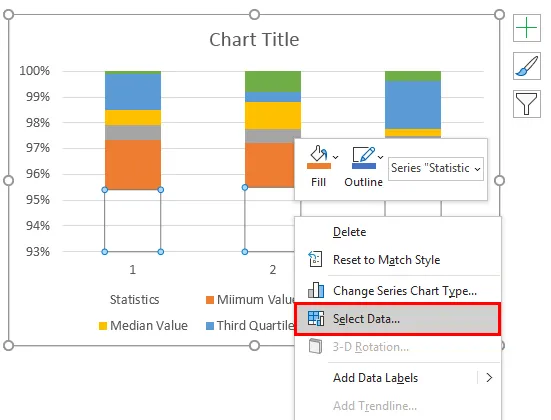
Dans la fenêtre ci-dessous, cliquez sur le bouton EDIT sur le côté droit.

Sélectionnez maintenant Axis Label comme en-têtes d'année.

Les barres d'axe horizontales ressemblent maintenant à ceci.
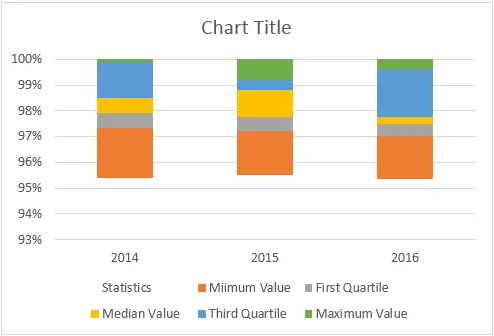
Dans Box And Whisker Plot dans Excel, le graphique BOX est prêt à être utilisé, mais nous devons insérer WHISKER dans le graphique. Pour insérer WHISKER, suivez les étapes ci-dessous.
Maintenant, sélectionnez la barre supérieure du graphique ne fait aucun remplissage.
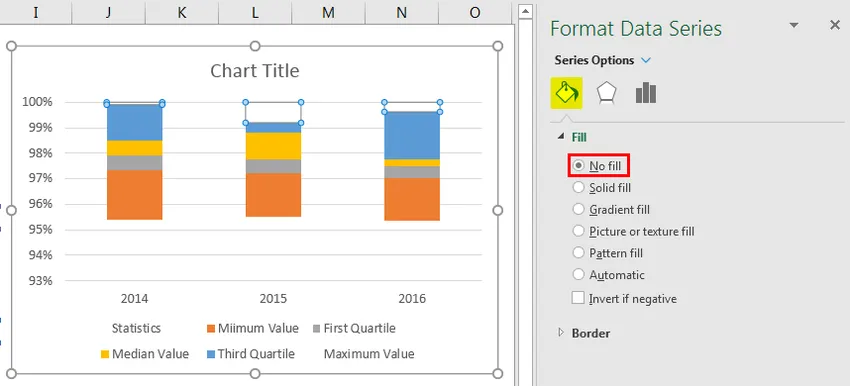
Maintenant, en sélectionnant la même barre, accédez à l'onglet Conception et ajoutez des éléments de graphique.
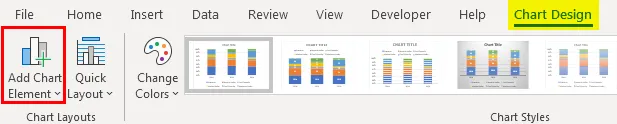
Sous Ajouter des éléments de graphique, cliquez sur «Barres d'erreur> Écart type».
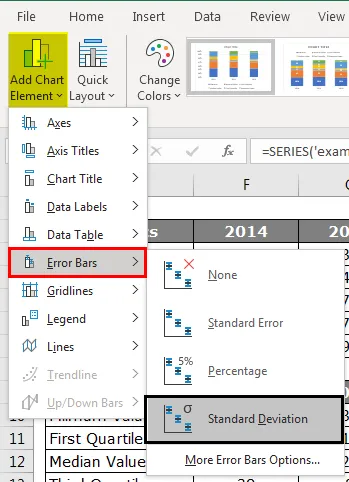
Maintenant, nous avons des lignes Whisker au-dessus des barres.
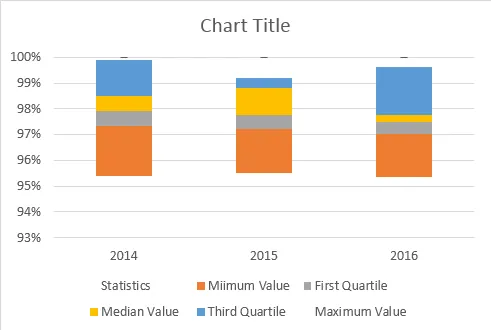
Sélectionnez maintenant les lignes Whisker et appuyez sur Ctrl + 1 pour ouvrir l'option de formatage des séries de données.
Sous «Barres d'erreur Forma», effectuez les modifications suivantes.
>>> Direction «Moins»
>>> Style de fin «No Cap».
>> Montant de l'erreur> Pourcentage> 100%.
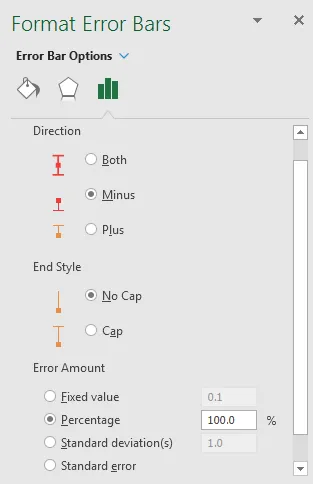
Sous Format Error Bars, cela ressemblera un peu à ceci:
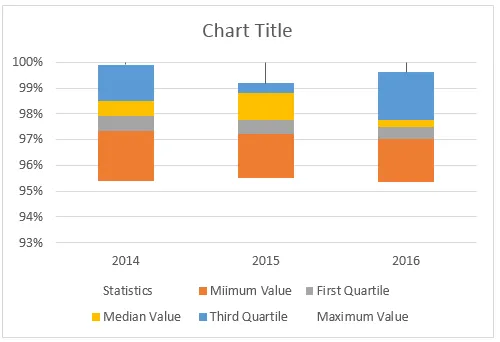
Maintenant, de la même manière, nous devons également insérer la moustache au fond. Pour cela, sélectionnez la barre placée en bas et effectuez le REMPLISSAGE comme AUCUN REMPLISSAGE.
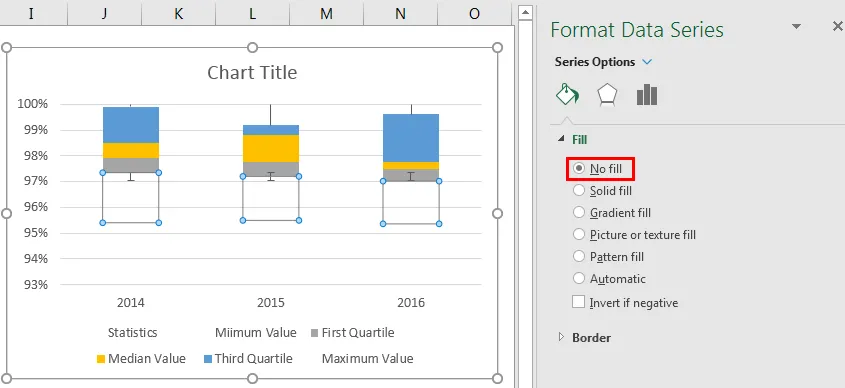
Pour cela également, en sélectionnant la même barre, allez dans l'onglet Conception et Ajouter des éléments de graphique.
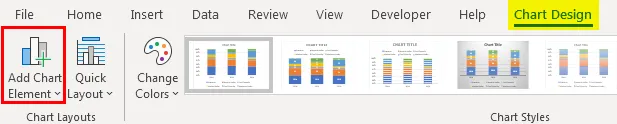
Sous Ajouter des éléments de graphique, cliquez sur «Barres d'erreur> Écart type».
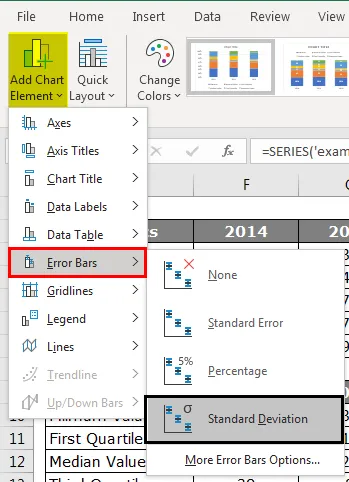
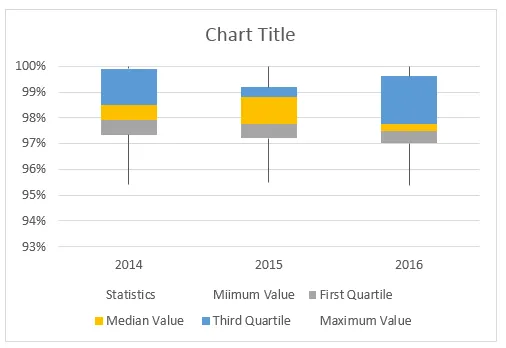
Répétez les mêmes étapes que pour les moustaches de la barre supérieure, maintenant nous aurons notre graphique de tracé Box et Whisker prêt à l'emploi.
Choses dont il faut se rappeler
- Il n'y a pas de graphique de tracé Box et Whisker intégré dans Excel 2013 et les versions antérieures.
- Nous devons calculer cinq éléments récapitulatifs numériques tels que «Valeur minimale», «Valeur du premier quartile», «Valeur médiane», «Valeur du troisième quartile» et «Valeur maximale».
- Tous ces calculs peuvent être effectués en utilisant la formule intégrée «Quartile.INC» d'Excel.
Articles recommandés
Ceci est un guide pour Box et Whisker Plot dans Excel. Ici, nous discutons de la signification et de la façon de créer un tracé Box et Whisker en excel avec des exemples. Vous pouvez également consulter nos autres articles suggérés pour en savoir plus -
- Quoi de neuf dans Excel 2016? Connaissez ses 10 fonctionnalités merveilleuses
- 8 fonctionnalités utiles impressionnantes du classeur Excel 2016
- Adobe Illustrator pour débutants | Logiciel, formation, tutoriel
- Qu'est-ce qu'une définition de pirate éthique | Certification | formation | Débutants