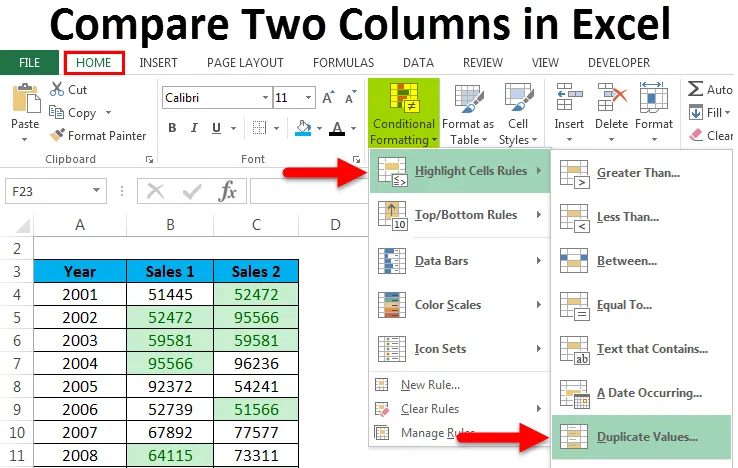
Comparer deux colonnes dans Excel (table des matières)
- Comparer deux colonnes dans Excel
- Comment comparer les données à deux colonnes?
Comparer deux colonnes dans Excel
Excel possède de nombreuses fonctionnalités et techniques intégrées grâce auxquelles nous pouvons effectuer le calcul et analyser les données. Mais quel que soit Excel, il n'est applicable que dans une seule colonne. Ce qui signifie que chaque fois dans Excel, nous voulons comparer et faire correspondre les données, la plupart du temps, il se concentre uniquement sur une colonne. Dans cet article, nous allons découvrir les moyens simples de comparer les données dans deux colonnes.
Comment comparer les données à deux colonnes?
Il existe de nombreuses façons de procéder. Elles sont:
Vous pouvez télécharger ce modèle Excel de comparaison de deux colonnes ici - Comparer le modèle Excel de comparaison de deux colonnes- Comparer les données en colonnes - Row-Wise
- Comparer deux colonnes par ligne - Utilisation de la mise en forme conditionnelle
- Comparer les données par colonne - Mettez en surbrillance les données correspondantes
Comparer les données de deux colonnes par ligne - Exemple # 1
Lorsque nous recherchons une correspondance exacte, utilisez cette technique. Prenons l'exemple ci-dessous pour comprendre ce processus.
Nous avons donné ci-dessous l'ensemble de données où nous devons analyser le produit vendu de deux magasins par mois. Ce qui signifie, le même produit est-il acheté par le client au cours du même mois ou non?

Si le même produit est vendu au mois, le résultat devrait revenir comme «VRAI» sinon «FAUX».
Pour cela, nous appliquerons la formule ci-dessous:
= B4 = C4
Reportez-vous à la capture d'écran ci-dessous:
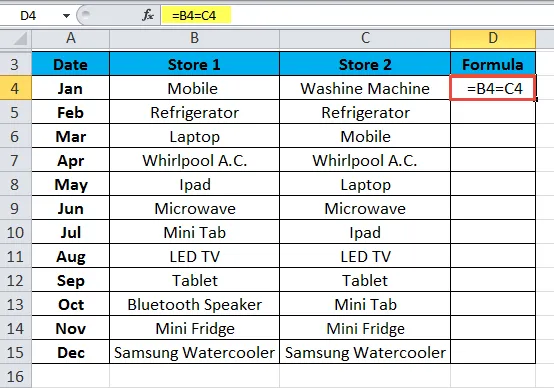
Le résultat est indiqué ci-dessous:
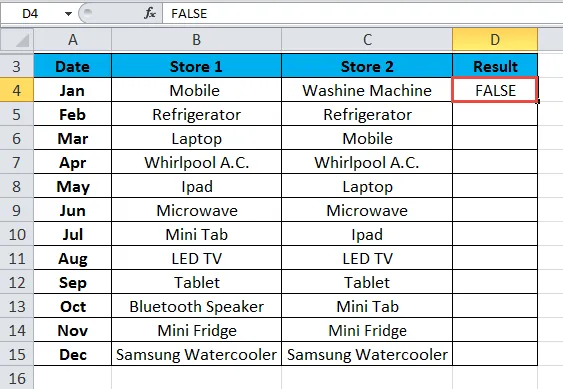
Glissez-déposez cette formule pour les valeurs de repos et le résultat est affiché ci-dessous:
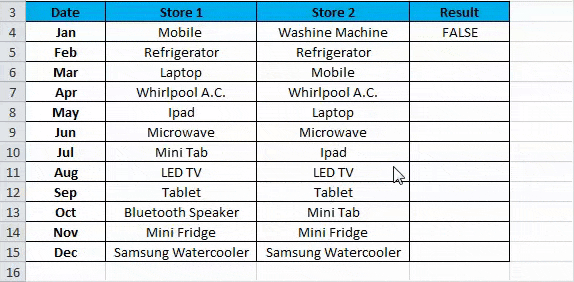
Utilisation de la mise en forme conditionnelle - Exemple # 2
En utilisant la mise en forme conditionnelle, nous pouvons mettre en évidence les données dans les cellules. Si le même point de données existe dans les deux lignes de colonne, nous voulons mettre en évidence ces cellules. Prenons un exemple pour cela.
Nous avons fourni des données de performance par année où nous voulons analyser si nous avons atteint la même performance au cours de la même année.
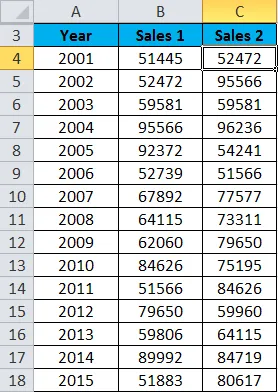
Suivez les étapes ci-dessous:
- Sélectionnez toute la plage de l'ensemble de données. Ici, nous avons sélectionné la plage de cellules B4: C18.
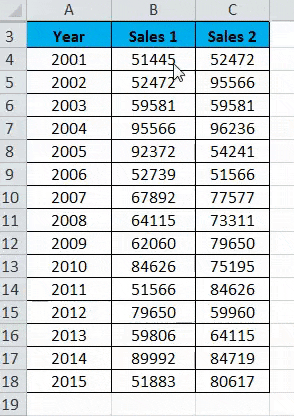
- Accédez à l'onglet ACCUEIL et cliquez sur Mise en forme conditionnelle dans la section Styles. Reportez-vous à la capture d'écran ci-dessous.
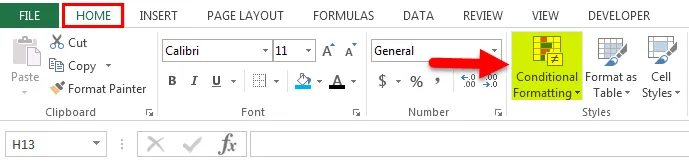
- Il ouvrira une liste déroulante d'options de formatage. Cliquez sur l'option Nouvelle règle ici. Reportez-vous à la capture d'écran ci-dessous.
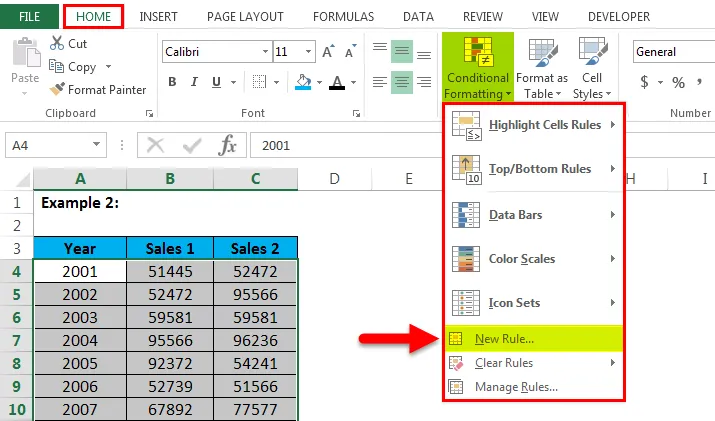
- Il ouvrira une boîte de dialogue pour la nouvelle règle de formatage, comme indiqué dans la capture d'écran ci-dessous.
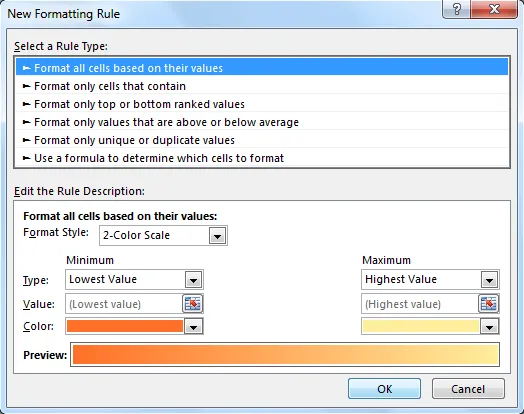
- Cliquez sur la dernière option «Utiliser une formule pour déterminer les cellules à formater » sous la section Sélectionner un type de règle. Après avoir cliqué sur cette option, il affichera un champ de formule comme indiqué dans la capture d'écran ci-dessous. Définissez une formule dans le champ Formule. La formule que nous avons utilisée ici est = $ B4 = $ C4. Cliquez sur le bouton Format et la fenêtre Formatage des cellules s'affichera.
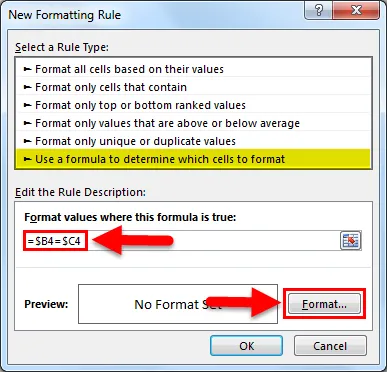
- Cliquez sur l'onglet Remplissage et choisissez la couleur dans la palette de couleurs. Cliquez sur OK . Reportez-vous à la capture d'écran ci-dessous.
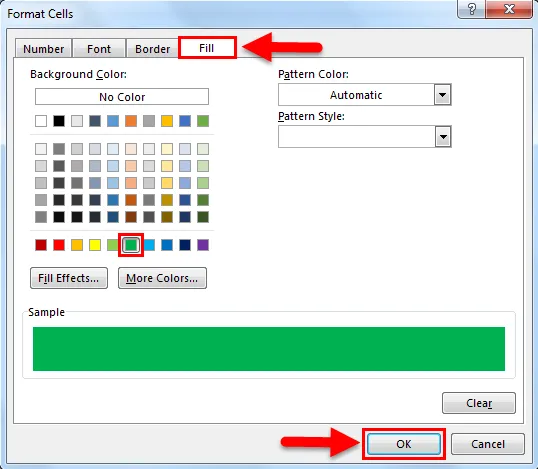
Le résultat est indiqué ci-dessous:
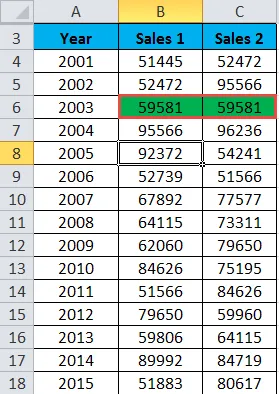
Mettez en surbrillance les données correspondantes - Exemple # 3
Ici, nous comparons les données dans la liste entière par colonne. Prenons l'exemple ci-dessous pour comprendre ce processus.
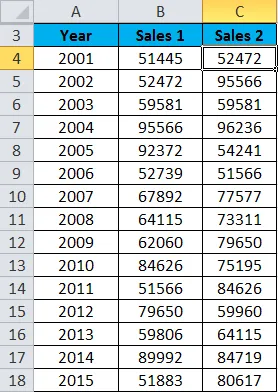
- Sélectionnez l'ensemble de données complet.
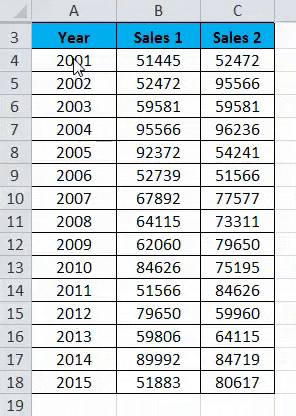
- Accédez à l'onglet ACCUEIL . Cliquez sur Mise en forme conditionnelle dans la section Styles. Cliquez sur Highlight Cells Rules et il ouvrira à nouveau une liste d'options. Cliquez maintenant sur Duplicate Values dans la liste. Reportez-vous à la capture d'écran ci-dessous.

- Cela ouvrira une boîte de dialogue pour les valeurs en double. Cliquez pour une option Dupliquer dans le champ de gauche et choisissez la couleur pour mettre en surbrillance les cellules. Reportez-vous à la capture d'écran ci-dessous. Cliquez sur OK.
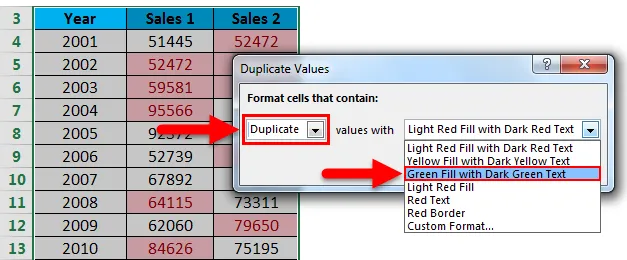
- Le résultat est illustré ci-dessous:

Éléments à retenir pour comparer deux colonnes dans Excel
- Nous pouvons également mettre en évidence les données pour les valeurs uniques également.
- Grâce à ces techniques, nous pouvons facilement comparer les données de l'ensemble de données et mettre en évidence ces cellules.
Articles recommandés
Cela a été un guide pour comparer deux colonnes dans Excel. Ici, nous discutons de la comparaison de deux colonnes dans Excel et de la façon d'utiliser la comparaison de deux colonnes dans Excel avec des exemples pratiques et un modèle Excel téléchargeable. Vous pouvez également consulter nos autres articles suggérés -
- Apprendre le tableau de données dans MS Excel
- Informations sur Excel Combo Box
- Comment créer un graphique à bulles dans Excel?
- Trucs et astuces pour utiliser l'outil de barre de défilement
- Comment comparer deux listes dans Excel?