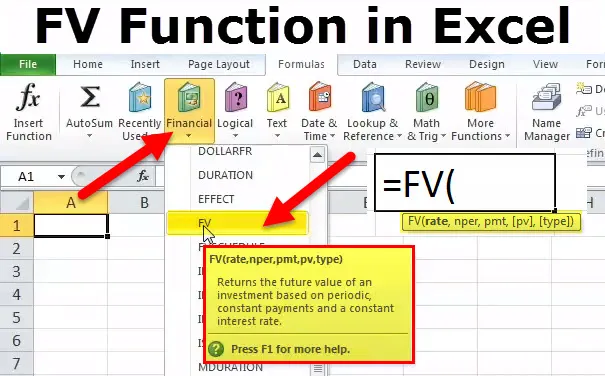
FV dans Excel (Table des matières)
- Fonction FV dans Excel
- Formule FV dans Excel
- Comment utiliser la fonction dans Excel?
Fonction FV dans Excel
C'est un type de fonction financière. FV signifie 'Future Value' calcule la valeur future d'un investissement sur la base d'un taux d'intérêt constant.
La fonction FV dans Excel est utilisée dans
• Détermination du montant du prêt.
• Calcul de la valeur future des investissements et
• Pour calculer le taux de rendement.
Remarque: la valeur future sera toujours supérieure à la valeur actuelle
Formule FV dans Excel
Ci-dessous, la formule Fv dans Excel.

Explication de la fonction FV dans Excel
La formule FV dans Excel présente les arguments suivants:
Taux: Taux d' intérêt par période.
Nper: nombre total de périodes de paiement dans une rente.
Pmt (argument facultatif): le paiement effectué à chaque période.
Remarque: il ne peut pas changer pendant la durée de la rente. Pmt ne contient que le principal et les intérêts, mais pas d'autres frais ou taxes. Si Pmt est omis, vous devez inclure l'argument PV.
Pv (argument facultatif): la valeur actuelle ou le montant forfaitaire qu'une série de paiements futurs vaut actuellement.
Remarque: Si pv est omis, il est supposé être 0 (zéro) et vous devez inclure l'argument Pmt.
Type (argument facultatif): le nombre 0 ou 1 et indique la date d'échéance des paiements. Si le type est omis, il est supposé être 0.
Si les paiements sont dus
0 - À la fin de la période
ou
1 - Au début de la période
Comment utiliser la fonction FV dans Excel?
Cette fonction FV dans Excel est très simple et facile à utiliser. Voyons maintenant comment utiliser la fonction FV dans Excel à l'aide de quelques exemples.
FV dans Excel - Exemple # 1
Dans cet exemple de FV dans Excel, si vous déposez un montant de 1000, 00 $ pour une période de 5 ans au taux d'intérêt fourni à 10%, la valeur future qui sera reçue à la fin de la 5e année sera calculée dans le de la manière suivante.
Solde d'ouverture = OB
Solde de dépôt = DB
Taux d'intérêt = R
Solde de clôture = CB
Le solde d'ouverture en début d'année (1ère année) sera nul soit 0 $.
Maintenant, laissez le montant déposé dans le compte est de 1000, 00 $.
Ainsi, l'intérêt en 1ère année au 10% sera
(OB + DB) * R
= (0 + 1000) * 0, 10 équivaut à 100, 00 $
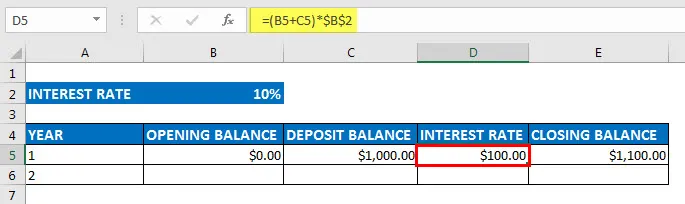
Ainsi, le solde de clôture de la 1ère année sera
(OB + DB + IR)
= (0, 00 + 1000, 00 + 100, 00) est égal à 1100, 00 $
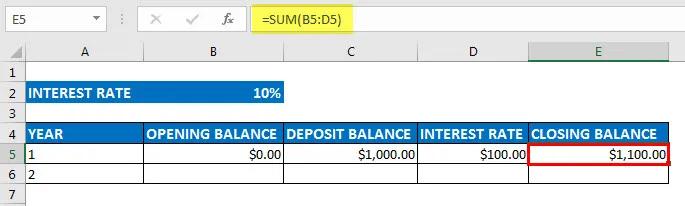
Avant de commencer, modifiez le format des cellules en FORMAT DE DEVISE avec 2 décimales pour les colonnes du solde d'ouverture au solde de fermeture
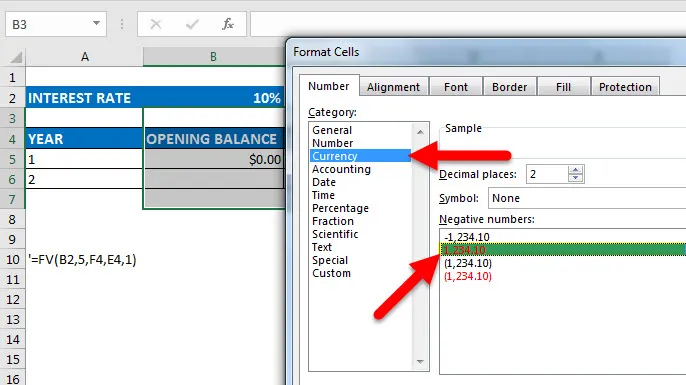
Année Solde d'ouverture Solde du dépôt Taux d'intérêt Solde de clôture
1 0, 00 $ 1 000, 00 $ 100, 00 $ 1 100, 00 $
2 1100, 00 $ 1000, 00 $ 210, 00 $ 2310, 00 $
3 2310, 00 $ 1000, 00 $ 331, 00 $ 3641, 00 $
4 3641, 00 $ 1000, 00 $ 464, 10 $ 5105, 10 $
5 5105, 10 $ 1000, 00 $ 610, 51 $ 6715, 61 $
Le montant déposé dans la 3ème colonne reste le même tout au long de la période de 5 ans.
Dans la deuxième colonne, nous avons le solde d'ouverture chaque année, la première année, nous devons commencer le solde d'ouverture avec un compte nul, le montant sera de 0 $.
Dans la 4e colonne, nous avons le paiement des intérêts pour chaque année. Un taux d'intérêt est de 10% la première année. Ainsi, le paiement des intérêts à la 1ère année sera la somme du solde d'ouverture, du solde déposé et de la valeur des intérêts. Ainsi, la première année, nous avons reçu le montant de la valeur d'intérêt de 100, 00 $. Ensuite, enfin, le solde de clôture dans la 5e colonne sera calculé comme la somme de tous les soldes que la somme du solde d'ouverture, du montant déposé et du montant des intérêts.
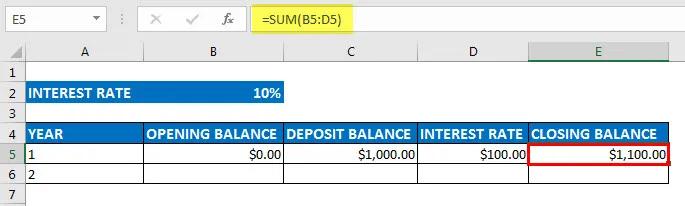
Donc, 1100, 00 $ sera le solde d'ouverture pour la prochaine année qui est la deuxième année.
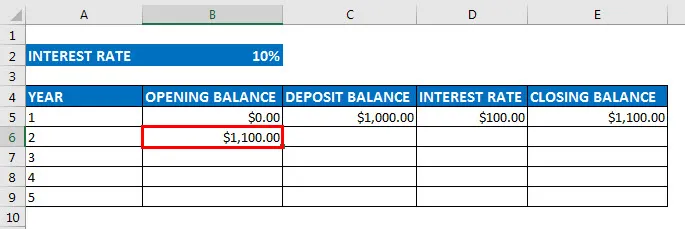
Encore une fois, nous recevons un dépôt d'un montant de 1 000 $ la deuxième année et de la même manière, le taux d'intérêt et le solde de clôture sont calculés de la même manière que le premier.
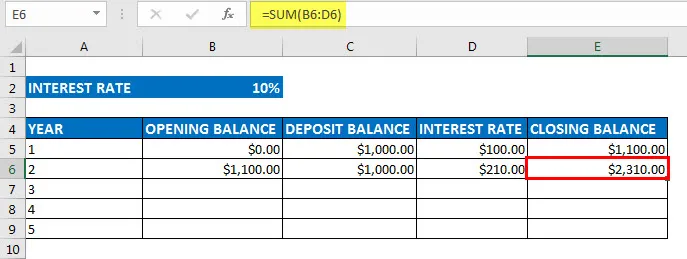
Un calcul similaire est effectué pour les cinq années, donc, à la fin de la 5e année, en calculant de la même manière, nous obtenons le montant final de la valeur future qui est de 6 715, 50 $
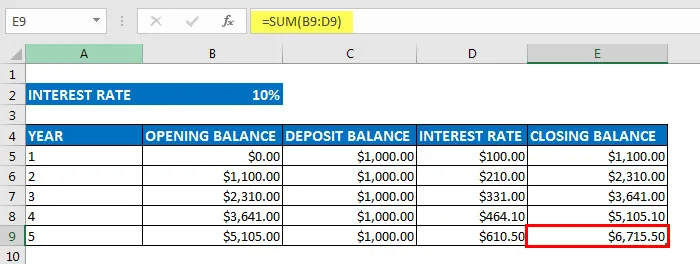
Maintenant, cela peut être calculé directement à l'aide de la fonction FV dans Excel, par la méthode suivante, sous la barre d'outils de formule sélectionnez financière, obtiendra une liste déroulante, sous cette sélection FV
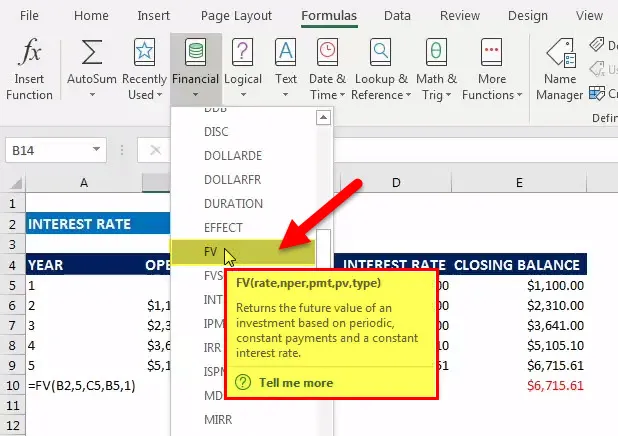
Maintenant, cela peut être calculé directement à l'aide de la fonction FV dans Excel, où
• Taux = 10%
• NPER = 5 ans
• PMT = Montant déposé chaque année (1000, 00 $)
• PV = valeur actuelle (0)
• TYPE = 0 et 1 (0 signifie le paiement reçu à la fin de la période, 1 paiement reçu au début de la période), dans ce scénario, il est 1
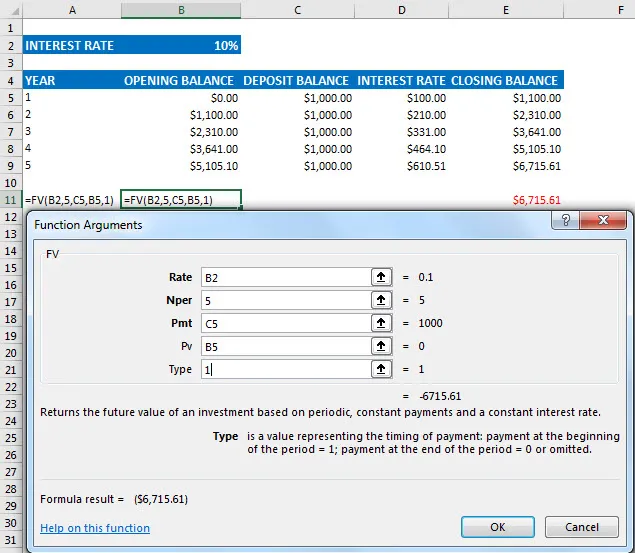
Ici, le type est 1 car nous recevons le paiement au début de chaque période. La valeur FV calculée à l'aide de la fonction FV dans Excel est entre parenthèses rouges qui indique la valeur négative. Il est généralement négatif car, à la fin, la banque paie le montant, ce qui signifie donc la sortie et l'entrée du montant.
FV dans Excel Exemple # 2
Dans cet exemple de FV dans Excel, trouvez le montant accumulé lorsque 1000 $ sont investis pendant 7 ans à 7% composé trimestriellement.
Taux d'intérêt: 0, 07
Périodes composées: 4
Nombre d'années: 7
Taux: 0, 0175 = taux d'intérêt / périodes composées
nper: 28 = nombre d'années * périodes composées
Pmt: 0
Pv: 1000
FV (taux, nper, Pmt, PV) = (1625, 41 $)
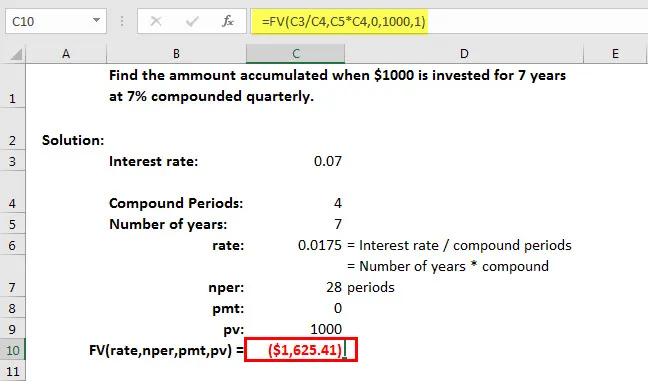
Remarque: Les unités de taux et nper doivent être cohérentes. Par exemple, si vous effectuez des paiements mensuels sur un prêt de quatre ans à 12% d'intérêt annuel, utilisez 12% / 12 (taux annuel / 12 = taux d'intérêt mensuel) pour le taux et 4 * 12 (48 paiements au total) pour nper. Si vous effectuez des paiements annuels sur le même prêt, utilisez 12% (intérêts annuels) pour le taux et 4 (4 paiements au total) pour nper.
Vous pouvez télécharger cette fonction FV dans le modèle Excel ici - Modèle Excel de la fonction FV
Articles recommandés
Cela a été un guide pour la fonction FV dans Excel. Ici, nous discutons de la formule FV dans Excel et comment utiliser FV dans Excel avec des exemples pratiques et des modèles Excel téléchargeables. Vous pouvez également consulter nos autres articles suggérés -
- 8 fonctionnalités utiles du classeur Excel 2016
- 25 Formules et fonctions Excel avancées utiles
- 9 étapes incroyables sur la façon d'utiliser les compétences de Microsoft Excel