Dans ce didacticiel Photoshop, nous allons apprendre à créer un texte flou entièrement modifiable à l' aide de styles de calque! Plus précisément, nous verrons comment utiliser la technique pour ajouter du texte d'ombre flou à une image. Maintenant, si vous utilisez Photoshop depuis un certain temps, vous pensez peut-être: "Texte flou? Vous ne pouvez pas simplement le flouter avec le filtre Flou gaussien?", Et oui, vous pouvez, mais il y a un gros inconvénient à le faire cette.
Photoshop ne nous permet pas d'appliquer le flou gaussien (ou tout autre filtre) au texte sans d'abord convertir le type en pixels (un processus appelé pixellisation du type), et une fois qu'il a été converti en pixels, le texte n'est plus modifiable. Dans ce didacticiel, nous examinerons une manière différente de rendre le texte flou, qui nous donne les mêmes résultats que nous obtiendrions avec le flou gaussien mais sans avoir besoin de le pixelliser, ce qui signifie que notre type reste entièrement modifiable même après que nous ayons brouillé afin que nous puissions toujours revenir en arrière et apporter les modifications dont nous avons besoin! Comment créer un texte flou mais modifiable? Grâce aux styles de calques, c'est en fait très simple!
Voici un document que j'ai ouvert sur mon écran contenant une seule couche de texte (le mot "SHADOW") devant une image d'arrière-plan:
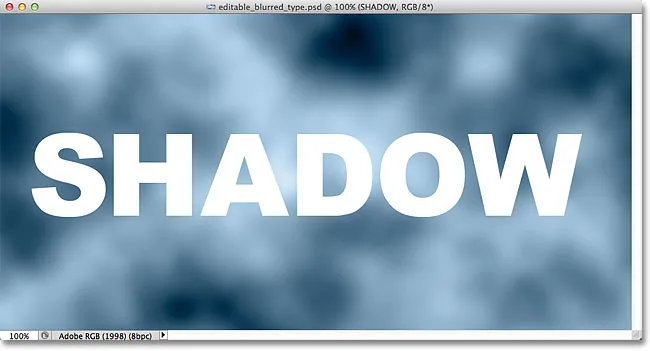
Le document original.
Si nous regardons dans mon panneau Calques, nous voyons le texte sur le calque Type assis au-dessus de l'image sur le calque Fond, et nous voyons que le calque Type est actuellement actif (surligné en bleu):
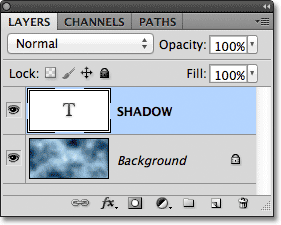
Le panneau Calques montrant le calque Type au-dessus du calque d'arrière-plan.
Avant d'apprendre à créer un type de flou modifiable, voyons rapidement ce qui se passe lorsque j'essaie de flouter mon texte à l'aide du filtre Flou gaussien. Je vais le sélectionner en allant dans le menu Filtre dans la barre de menus en haut de l'écran, puis je choisirai Flou, puis Flou gaussien :
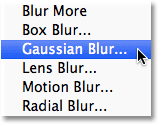
Allez dans Filtre> Flou> Flou gaussien.
Dès que je sélectionne le filtre Flou gaussien, Photoshop ouvre une boîte d'avertissement m'informant que le texte du calque Type devra être pixellisé et qu'il ne sera plus de type modifiable lorsque nous aurons terminé. Ce n'est pas ce que je veux, donc je clique sur le bouton Annuler pour annuler le filtre:

Annulation du filtre car je ne veux pas pixelliser le texte.
Voyons comment brouiller le texte en utilisant les styles de calque de Photoshop!
Étape 1: ajouter une ombre portée
Avec votre document ouvert et le calque Type sélectionné, cliquez sur l'icône Styles de calque en bas du panneau Calques:
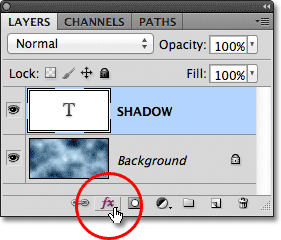
Cliquez sur l'icône Styles de calque.
Sélectionnez ensuite Ombre portée en haut de la liste des styles de calque qui apparaît:
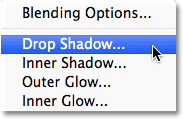
Choisir Ombre portée dans la liste.
Étape 2: abaisser la distance à 0px
Cela ouvre la boîte de dialogue Style de calque de Photoshop définie sur les options Ombre portée dans la colonne du milieu. Réduisez la valeur de la distance jusqu'à 0px en faisant glisser le curseur complètement vers la gauche. L'option Distance contrôle la distance à laquelle l'ombre apparaît de l'objet qui projette l'ombre. Définir la distance à 0px placera l'ombre directement derrière le texte:
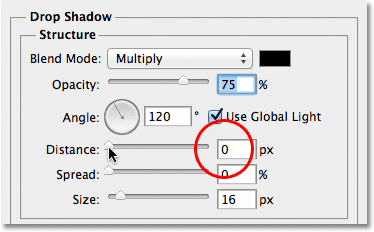
Abaisser la distance à 0px.
Si nous regardons le texte dans la fenêtre du document, nous pouvons voir l'ombre piquer autour des bords des lettres:
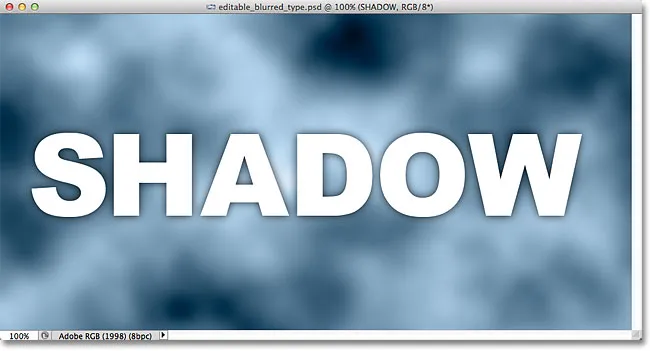
Le texte après avoir abaissé la valeur Distance à 0px.
Étape 3: basculez vers les options de fusion
Ne fermez pas encore la boîte de dialogue Style de calque car nous avons encore quelques tâches à faire. Cliquez directement sur les mots Options de fusion dans le coin supérieur gauche de la boîte de dialogue. Les options de l'ombre portée dans la colonne du milieu seront remplacées par les options de fusion:
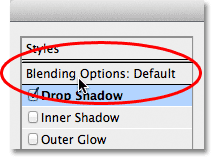
Sélection des options de fusion.
Étape 4: abaisser l'opacité de remplissage à 0%
Les options de fusion apparaissant maintenant dans la colonne du milieu, réduisez la valeur d' opacité de remplissage à 0% en faisant glisser le curseur complètement vers la gauche. Cette option Opacité de remplissage est exactement la même option de remplissage que celle trouvée dans le coin supérieur droit du panneau Calques. Comme nous l'avons appris dans le didacticiel Opacité de calque vs remplissage, la valeur de remplissage contrôle la transparence du contenu réel du calque, mais n'a aucun effet sur les styles de calque qui lui sont appliqués. En réduisant la valeur de remplissage du calque Type, nous rendons le texte lui-même transparent, mais le style de calque Ombre portée restera entièrement visible:
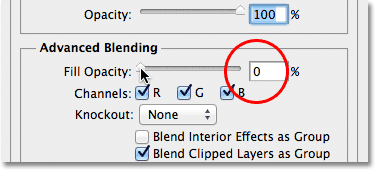
Baisser l'opacité de remplissage à 0%.
Si nous regardons à nouveau la fenêtre du document, nous voyons que les lettres elles-mêmes sont devenues entièrement transparentes, tandis que l'ombre portée est toujours visible. Le problème est que, même si le texte est transparent, il bloque toujours la plupart des ombres portées derrière lui. Tout ce que nous pouvons voir de l'ombre est la petite partie qui dépasse des bords. Nous allons corriger cela dans un instant:
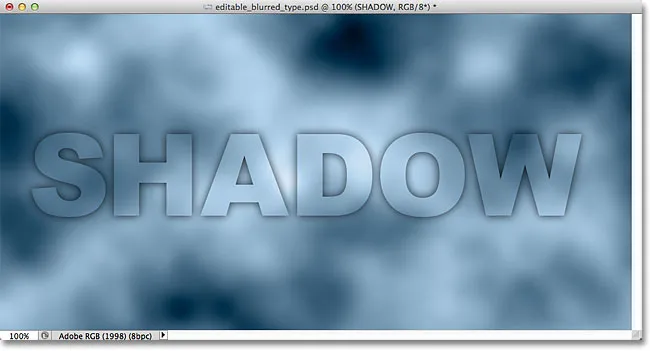
L'image après avoir abaissé l'opacité de remplissage du texte.
Étape 5: revenir aux options d'ombre portée
Cliquez directement sur les mots Ombre portée sous les Options de fusion dans le coin supérieur gauche de la boîte de dialogue pour revenir aux options Ombre portée. Assurez-vous de cliquer directement sur les mots, pas dans la case à gauche des mots, sinon vous n'aurez pas accès aux options (et vous désactiverez l'ombre portée):
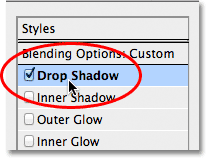
En cliquant sur les mots Ombre portée.
Étape 6: désactivez "Layer Knocks Out Drop Shadow"
Si vous regardez en bas des options de l'ombre portée, vous verrez une option appelée Layer Knocks Out Drop Shadow . Par défaut, cette option est activée et activée, l'ombre portée reste cachée derrière le contenu réel du calque (dans ce cas, le texte), même si nous rendons le contenu transparent. Cliquez sur la case à cocher pour supprimer la coche et désactiver l'option:
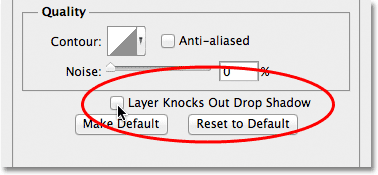
Désactivation de l’option Ombre portée de Layer Knocks Out.
Et maintenant, le texte lui-même est complètement caché et ne bloque plus l'ombre portée de la vue:
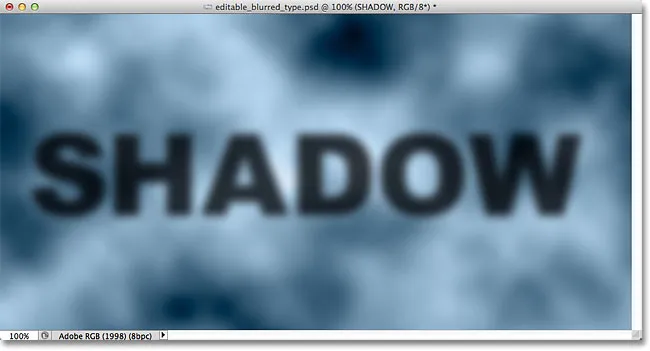
Le texte d'ombre floue est maintenant entièrement visible.
Étape 7: Ajustez la taille de l'ombre
Si nous rendions le texte flou à l'aide du filtre Flou gaussien, nous ajusterions la quantité de flou en faisant glisser le curseur Rayon. Avec notre technique de styles de calque, nous ajustons le flou en contrôlant la taille de l'ombre portée à l'aide de l'option Taille . Par défaut, la taille est définie sur 16 px. Faites glisser le curseur vers la droite pour augmenter la valeur et agrandir l'ombre, ce qui ajoutera plus de flou au texte, ou faites-le glisser vers la gauche pour abaisser la valeur Taille et réduire l'effet de flou:
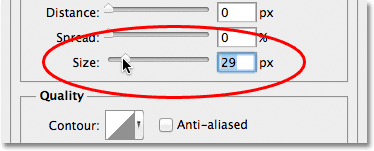
Ajustez la quantité de flou sur le texte avec l'option Taille.
Voici mon effet de flou après avoir augmenté la valeur de la taille à 29 pixels:
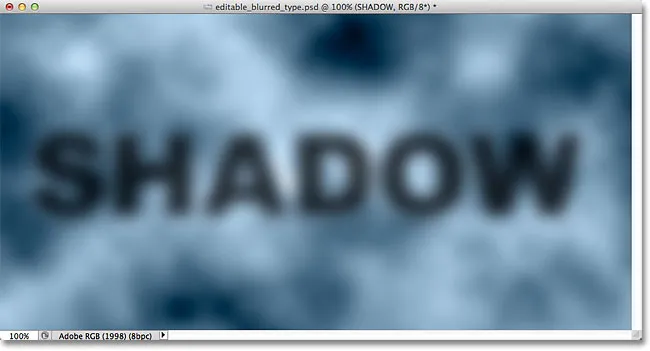
Le texte après avoir augmenté la taille de l'ombre portée.
Lorsque vous êtes satisfait de la quantité de flou, cliquez sur OK dans le coin supérieur droit de la boîte de dialogue Style de calque pour le fermer et terminer l'effet.
Le texte et l'effet restent modifiables
Les styles de calque sont des effets non destructifs en direct, ce qui signifie que nous pouvons revenir en arrière à tout moment et apporter des modifications. Si, après avoir fermé la boîte de dialogue Style de calque, vous vous rendez compte que vous devez apporter d'autres ajustements à la quantité de flou, double-cliquez simplement sur l'effet Ombre portée qui est répertorié sous le calque Type dans le panneau Calques (à nouveau, cliquez directement sur les mots eux-mêmes):
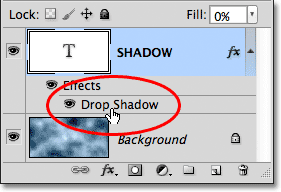
Double-cliquez sur l'effet Ombre portée sous le calque Type.
Cela rouvrira la boîte de dialogue Style de calque aux options Ombre portée afin que vous puissiez apporter les modifications nécessaires à la valeur Taille. Lorsque vous avez terminé, cliquez sur OK pour refermer la boîte de dialogue:
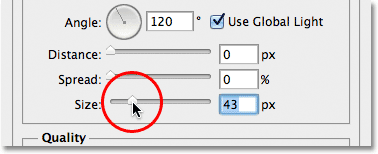
Définition d'une nouvelle valeur de taille avec le curseur.
Le texte lui-même reste également entièrement modifiable, même avec l'effet de flou appliqué. Sélectionnez-le simplement avec l'outil de saisie, entrez votre nouveau texte, puis appuyez sur Ctrl + Entrée (Win) / Commande + Retour (Mac) sur votre clavier pour l'accepter. L'effet de flou est automatiquement appliqué au texte mis à jour:

Le même effet de flou est appliqué au nouveau texte.
Où aller ensuite …
Et nous l'avons là! Voilà comment créer un effet de texte flou entièrement modifiable en utilisant des styles de calque dans Photoshop! Consultez nos sections Effets de texte ou Effets photo pour plus de didacticiels sur les effets Photoshop!