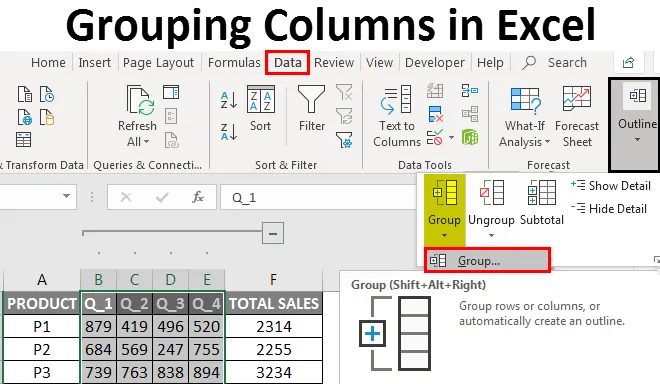
Regroupement de colonnes dans Excel (Table des matières)
- Colonnes de regroupement Excel
- Comment activer le regroupement de colonnes dans Excel?
Colonnes de regroupement Excel
Parfois, la feuille de calcul contient des données complexes, qui sont très difficiles à lire et à analyser, pour accéder et lire ces types de données d'une manière plus facile, le regroupement des cellules vous aidera. Le regroupement de colonnes ou de lignes est utilisé, si vous souhaitez grouper visuellement des éléments ou le surveiller de manière concise et organisée sous un en-tête ou si vous souhaitez masquer ou afficher des données pour un meilleur affichage et présentation. Le regroupement est très utile et le plus couramment utilisé dans les feuilles de calcul comptables et financières. Sous l'onglet Datatab du ruban, vous pouvez trouver l'option Group dans la section de contour. Dans cette rubrique, nous allons découvrir le regroupement des colonnes dans Excel.
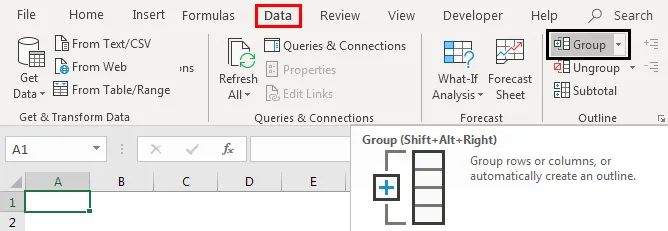
Touche de raccourci pour regrouper des colonnes ou des lignes
Maj + Alt + Flèche droite est la touche de raccourci pour regrouper des colonnes ou des lignes, tandis que
Maj + Alt + Flèche gauche est la touche de raccourci pour dissocier des colonnes ou des lignes.
Groupement de définitions de colonnes dans Excel
C'est un processus où vous regroupez visuellement les éléments de colonne ou les jeux de données pour un meilleur affichage
Comment activer le regroupement de colonnes dans Excel?
Voyons comment grouper les colonnes et comment réduire et développer les colonnes après avoir groupé la colonne.
Vous pouvez télécharger ce modèle Excel de regroupement de colonnes ici - Modèle Excel de regroupement de colonnesExemple # 1 - Regroupement de colonnes dans Excel
Le regroupement de colonnes dans Excel fonctionne bien pour une donnée structurée où elle doit contenir des en-têtes de colonne et ne doit pas avoir de données de colonne ou de ligne vides.
Au départ, vous devez sélectionner la colonne que vous souhaitez regrouper (c'est-à-dire les colonnes B, C, D, E). Accédez à l'onglet Données, puis cliquez sur l'option de groupe sous la section de contour.
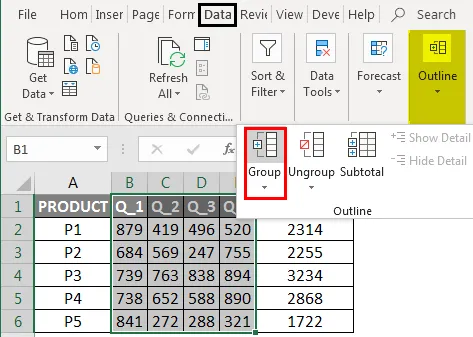
Cliquez sur les colonnes puis appuyez sur OK
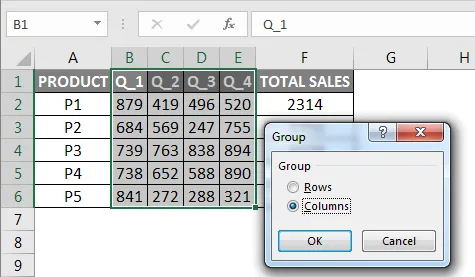
Vous pouvez maintenant observer dans les données, les colonnes sont parfaitement regroupées et les barres de contour que vous pouvez observer en haut qui représentent différents niveaux d'organisation des données. Le regroupement introduit également une option de bascule ou il créera une hiérarchie de groupes, connue sous le nom de plan, pour aider votre feuille de calcul à apparaître de manière organisée, où chaque barre représente un niveau d'organisation (le regroupement est également appelé plan.)
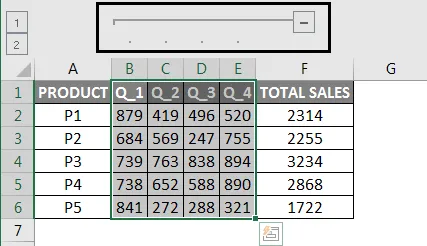
Comment réduire et développer des colonnes après un regroupement de colonnes
vous pouvez appuyer sur les boutons «-» dans la marge pour réduire les colonnes (les colonnes B, C, D, E disparaissent complètement) ou dans le cas où si vous souhaitez les agrandir à nouveau, appuyez sur les boutons «+» dans la marge (B, Les colonnes C, D, E apparaissent)
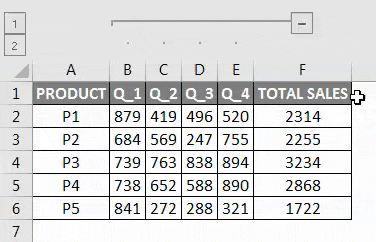
Une autre façon d'accéder aux données est l'utilisation de 1 ou 2 options sur le côté gauche de la feuille de calcul, c'est-à-dire qu'elle est appelée un état, la 1ère option est appelée état caché (si vous cliquez dessus, elle masquera les colonnes B, C, D, E ) alors que la 2e option est appelée état non masqué, elle étendra ces colonnes masquées. Les colonnes IE B, C, D, E apparaissent
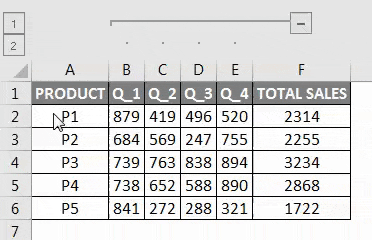
Pour dissocier des colonnes dans Excel
Sélectionnez les colonnes que vous souhaitez dissocier (c'est-à-dire les colonnes que vous avez précédemment regroupées). Sous l'onglet Données, dans le groupe Plan, cliquez sur la commande Dissocier

Cliquez sur les colonnes puis appuyez sur OK
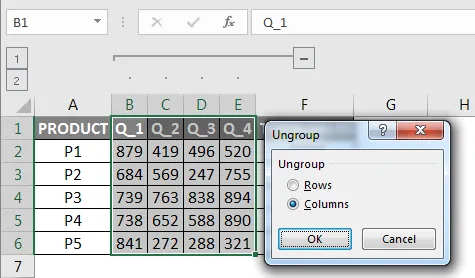
Maintenant, vous pouvez observer que les barres de données et les boutons «+» et «-» disparaissent dans la feuille Excel, une fois que l'option de dissociation est sélectionnée.
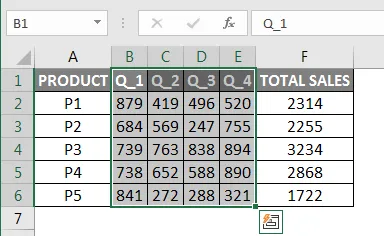
Exemple # 2 - Regroupement multiple de colonnes pour les données de vente dans Excel
Dans l'exemple mentionné ci-dessous, le tableau contient les données de ventes mensuelles des produits de janvier à décembre, et il est également représenté dans les ventes trimestrielles et annuelles.
Ici, les données sont structurées et ne contiennent aucune cellule vide, ligne ou colonne masquée.

Dans la sortie finale, je ne veux pas que toutes les données de ventes mensuelles soient affichées, je veux que seules les données de ventes trimestrielles et annuelles soient affichées, cela peut être fait via un regroupement multiple d'options de colonne.
Au départ, je dois sélectionner la colonne que je veux regrouper, maintenant sélectionnons les mois (c'est-à-dire les colonnes Jan, Feb, Mar). Allez dans l'onglet Données dans le ruban d'accueil, il ouvrira une barre d'outils sous le ruban puis cliquez sur l'option de groupe sous la section de contour, maintenant vous pouvez observer dans une donnée, les colonnes sont parfaitement regroupées
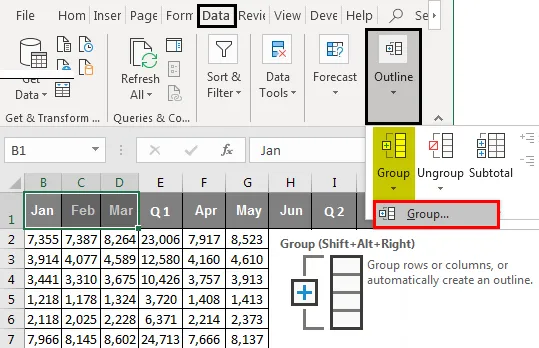
Cliquez sur les colonnes puis appuyez sur OK
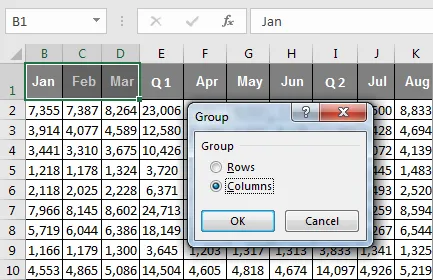
Une procédure similaire est appliquée ou suivie pour les mois d'avril, mai, juin et juillet, août, septembre et octobre, novembre, décembre.
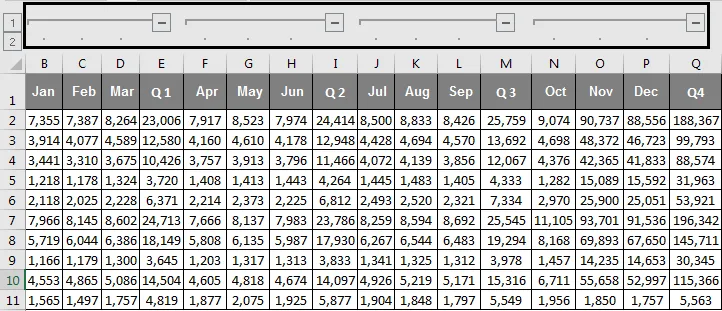
Une fois le regroupement des colonnes mensuelles susmentionnées effectué, vous pouvez observer dans un ensemble de données, les colonnes sont parfaitement regroupées et les quatre barres de contour que vous pouvez observer en haut qui représentent différents niveaux d'organisation des données.
Réduire et développer des colonnes après le regroupement de colonnes
Vous pouvez appuyer sur le symbole ou les boutons « - » dans la barre de contour pour réduire toutes les colonnes du mois une fois que vous avez terminé, vous pouvez observer que toutes les colonnes du mois disparaissent complètement et que les boutons positifs ou «+» dans la barre de contour apparaissent.
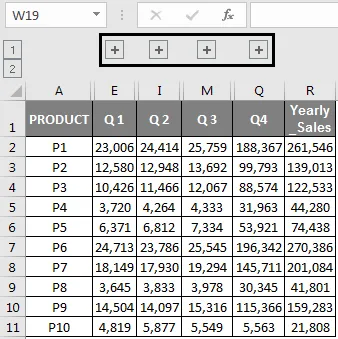
Maintenant, les données de vente se présentent sous une forme concise et compacte, et elles semblent bien organisées et structurées. Dans le cas, si vous souhaitez vérifier des données de ventes mensuelles spécifiques, vous pouvez les développer à nouveau, en appuyant sur les boutons "+" dans la barre de contour, afin que toutes les données de ventes mensuelles apparaissent à nouveau.
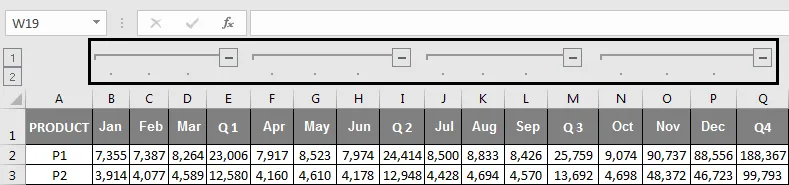
Une autre façon d'accéder ou de masquer les données mensuelles consiste à utiliser 1 ou 2 options sur le côté gauche de la feuille de calcul, c'est-à-dire qu'elle est appelée état, la 1ère option est appelée état masqué (en un seul clic, elle masquera toutes les colonnes du mois ) alors que la 2e option est appelée état non masqué, elle étendra ces colonnes masquées IE tout le mois. Colonnes apparaît
Choses dont il faut se rappeler
Le regroupement de colonnes ou de lignes dans Excel est utile pour créer et maintenir des données de vente financière bien organisées et bien structurées.
C'est une alternative meilleure et supérieure pour masquer et afficher les cellules, parfois, si vous utilisez l'option masquer, cela n'est pas clair pour l'autre utilisateur de la feuille de calcul Excel. Il doit suivre quelles colonnes ou lignes vous avez cachées et où vous les avez cachées.
Avant d'appliquer le regroupement de colonnes ou de lignes dans Excel, vous devez vous assurer que vos données structurées ne doivent pas contenir de lignes et de colonnes masquées ou vides, sinon vos données seront regroupées de manière incorrecte.
Outre le regroupement, vous pouvez également effectuer la synthèse de l'ensemble de données dans différents groupes à l'aide de la commande Sous-total.
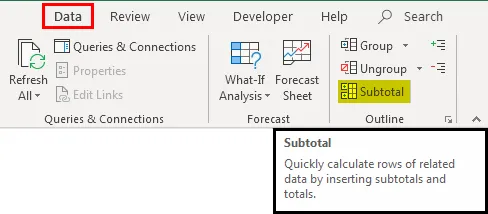
Articles recommandés
Cela a été un guide pour regrouper les colonnes dans Excel. Ici, nous avons discuté de la façon d'activer le regroupement de colonnes dans Excel avec des exemples et un modèle Excel téléchargeable. Vous pouvez également consulter ces fonctions utiles dans Excel -
- Utilisation d'AutoFilter dans Excel
- Tutoriels sur les colonnes Excel Move
- Des conseils incroyables sur le texte des colonnes dans Excel
- Conversion de lignes Excel en colonnes
- Colonnes VBA (exemples avec modèle Excel)