Dans ce didacticiel, je vais vous montrer comment blanchir les dents dans Photoshop à l' aide d'un calque de réglage Teinte / Saturation qui nous permet de blanchir et d'éclaircir les dents en même temps. Nous commencerons par apprendre à blanchir les dents d'une seule personne dans une image, puis nous apprendrons à blanchir les dents de deux personnes ou plus sur la même photo à l'aide de calques de réglage séparés.
Pour suivre, vous pouvez utiliser n'importe quelle photo où les dents de quelqu'un pourraient sembler plus blanches. Je vais utiliser cette image que j'ai téléchargée depuis Adobe Stock:

L'image originale. Crédit: Adobe Stock.
Si je fais un zoom avant pour regarder de plus près, on voit du jaune dans les dents, surtout avec l'homme à gauche. Les dents des deux personnes pourraient également utiliser un éclaircissement. Nous pouvons faire ces deux choses (blanchir et éclaircir les dents) en utilisant une seule couche d'ajustement Teinte / Saturation:

Les dents des deux personnes pourraient être plus blanches et plus brillantes.
Commençons!
Comment blanchir les dents dans Photoshop
Pour ce didacticiel, j'utilise Photoshop CC mais chaque étape est compatible avec Photoshop CS6. Vous pouvez également suivre ma vidéo de ce tutoriel sur notre chaîne YouTube. Ou téléchargez ce tutoriel au format PDF prêt à imprimer!
Étape 1: Sélectionnez l'outil Lasso
Commencez par dessiner une sélection autour des dents. Sélectionnez l'outil Lasso dans la barre d'outils :

Sélection de l'outil Lasso.
Étape 2: dessinez une sélection autour des dents
Si vous travaillez sur une photo avec deux personnes ou plus, comme je suis ici, vous pourriez être tenté de sélectionner et de blanchir les dents de tout le monde à la fois. Mais le problème est que les dents de chacun sont différentes et nécessitent généralement différentes quantités de blanchiment. Vous obtiendrez de meilleurs résultats en blanchissant les dents d'une personne à la fois. Je vais commencer par l'homme de gauche.
Dessinez une sélection autour des dents. Ne vous inquiétez pas si ce n'est pas la sélection la plus précise car nous pouvons facilement la nettoyer plus tard. Il suffit de tracer autour des dents, en restant le plus près possible des bords:

Dessiner un contour de sélection autour des dents avec l'outil Lasso.
Étape 3: ajouter un calque de réglage de teinte / saturation
Cliquez sur l'icône Nouveau calque de remplissage ou d'ajustement au bas du panneau Calques:
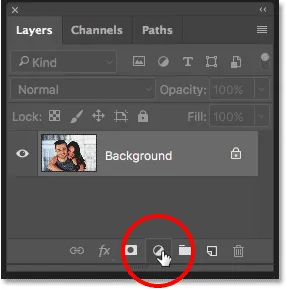
Cliquez sur l'icône Nouveau remplissage ou calque de réglage.
Choisissez Teinte / Saturation dans la liste:

Sélection d'un calque de réglage Teinte / Saturation.
Un calque de réglage de teinte / saturation apparaît au-dessus du calque d'arrière-plan:
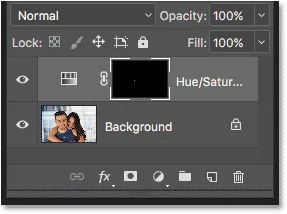
Le réglage est ajouté au-dessus de l'image.
Étape 4: changez l'option d'édition en jaune
Les commandes et options du calque de réglage Teinte / Saturation se trouvent dans le panneau Propriétés de Photoshop. Par défaut, Teinte / Saturation affecte toutes les couleurs de l'image de la même manière, et c'est parce que l'option Modifier est définie sur Master :

L'option Modifier est définie sur Maître par défaut.
Pour modifier uniquement les jaunes de l'image afin que nous puissions retirer le jaune des dents, changez l'option Modifier en Jaunes :
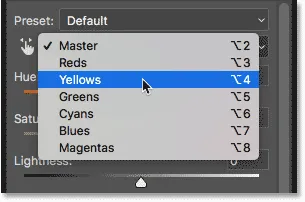
Modification de l'option d'édition de maître à jaune.
Étape 5: abaisser la saturation du jaune
Cliquez sur le curseur Saturation et commencez à le faire glisser vers la gauche. Plus vous tirez loin, plus vous désaturerez le jaune des dents, ce qui les rendra plus blanches. Gardez à l'esprit, cependant, que les dents contiennent naturellement du jaune. Si vous faites glisser le curseur Saturation complètement vers la gauche, comme je le fais ici:
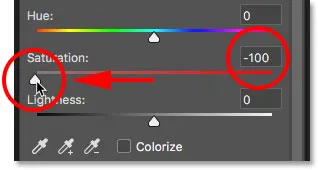
Faites glisser le curseur Saturation sur -100.
Vous supprimez complètement le jaune, ce qui donne des dents ternes et sans vie:

Le blanc grisâtre n'est pas un aspect sain pour les dents.
Au lieu de cela, gardez un œil sur votre image pendant que vous faites glisser le curseur et laissez juste assez de jaune pour garder les dents naturelles. Le réglage dont vous avez besoin dépendra de la couleur jaune des dents au départ. Pour mon image, une valeur de saturation d'environ -80 fonctionne bien:
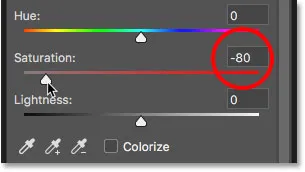
Rappel de la valeur de saturation.
Blanchiment des dents: avant et après
Pour mieux juger les résultats, comparez la version blanchie des dents avec leur apparence d'origine. Dans le panneau Calques, cliquez sur l' icône de visibilité du calque de réglage Teinte / Saturation. Cliquez dessus une fois pour masquer temporairement les effets du calque de réglage et afficher l'image d'origine. Cliquez à nouveau pour réactiver le calque de réglage et afficher la version blanchie:
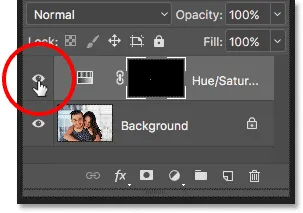
Activer et désactiver le calque de réglage avec l'icône de visibilité.
Voici une comparaison avant-après montrant l'amélioration jusqu'à présent. La moitié gauche des dents est à quoi elles ressemblaient à l'origine. La moitié droite est à quoi ils ressemblent après avoir retiré la plupart (mais pas la totalité) du jaune:

Une comparaison avant (gauche) et après (droite) du blanchiment des dents.
Étape 6: changez le mode d'édition pour revenir au maître
Nous avons blanchi les dents, alors maintenant éclaircissons-les. Modifiez l'option Modifier dans le panneau Propriétés de Jaunes à Maître pour que nous puissions ajuster toutes les couleurs à la fois, pas seulement les jaunes:

Redéfinissez Edit sur Master.
Étape 7: faites glisser le curseur de luminosité pour éclaircir les dents
Cliquez sur le curseur Luminosité et commencez à le faire glisser vers la droite. Plus vous tirez loin, plus les dents seront claires. Gardez un œil sur votre image lorsque vous faites glisser le curseur afin de ne pas trop l'éclaircir. Pour mon image, une valeur de luminosité d'environ +20 fonctionne bien:
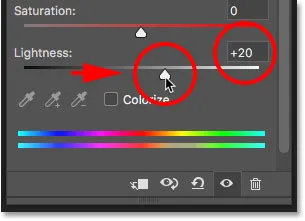
Augmenter la légèreté pour égayer les dents.
Les dents sont maintenant plus brillantes. Mais selon la précision avec laquelle vous avez sélectionné les dents avec l'outil Lasso, vous remarquerez peut-être certaines zones autour des dents qui ont également été éclaircies. Dans mon cas, il y a un éclaircissement indésirable dans les lèvres et les gencives en haut et en bas des dents. Nous allons nettoyer ces zones ensuite:

Les dents ont été éclaircies, mais les zones autour des dents aussi.
Étape 8: Sélectionnez l'outil Pinceau
Une caractéristique intéressante des calques de réglage dans Photoshop est qu'ils incluent un masque de calque intégré. Dans le panneau Calques, nous voyons la vignette du masque de calque sur le calque de réglage Teinte / Saturation. La vignette est remplie principalement de noir, avec seulement une petite zone remplie de blanc. Le noir représente les zones de notre image qui ne sont pas affectées par le calque de réglage. Le blanc est la zone affectée. Photoshop a utilisé notre sélection initiale de l'outil Lasso pour créer le masque de calque pour nous, en remplissant la zone que nous avons sélectionnée (les dents) avec du blanc et en remplissant tout le reste avec du noir:
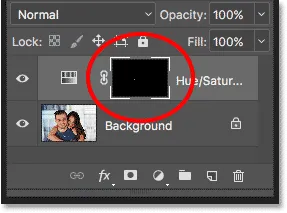
Vignette du masque de calque pour le calque de réglage Teinte / Saturation.
Pour nettoyer les zones autour des dents, tout ce que nous avons à faire est de peindre sur le masque de calque avec une brosse. Sélectionnez l' outil Pinceau dans la barre d'outils:

Sélection de l'outil Pinceau.
Étape 9: définissez votre couleur de premier plan sur noir
Nous devons peindre les zones indésirables avec du noir . Photoshop utilise notre couleur de premier plan actuelle comme couleur de pinceau, ce qui signifie que nous devons définir notre couleur de premier plan sur noir. Les couleurs d'avant-plan et d'arrière-plan actuelles apparaissent dans les échantillons de couleur situés en bas de la barre d'outils. L'échantillon dans le coin supérieur gauche est la couleur de premier plan. L'échantillon en bas à droite est la couleur d'arrière-plan. Tout d'abord, appuyez sur la lettre D de votre clavier. Cela réinitialise vos couleurs de premier plan et d'arrière-plan à leurs valeurs par défaut, rendant votre couleur de premier plan blanche et votre couleur d'arrière-plan noire. Ensuite, pour les échanger et définir votre couleur de premier plan sur noir, appuyez sur la lettre X de votre clavier:
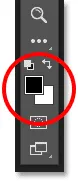
La couleur de premier plan (en haut à gauche) doit être définie sur noir.
Étape 10: Peignez autour des dents pour nettoyer la zone
Peignez autour des dents pour nettoyer les zones problématiques. Une petite brosse à bord doux fonctionnera mieux. Vous pouvez ajuster la taille de votre pinceau à partir du clavier. Appuyez plusieurs fois sur la touche du support gauche ( ( ) pour réduire la taille du pinceau ou sur la touche du support droit ( ) ) pour l'agrandir. Pour rendre le pinceau plus doux, maintenez la touche Maj enfoncée tout en appuyant sur la touche du support gauche, ou maintenez la touche Maj et appuyez sur la touche du support droit pour rendre les bords de la brosse plus durs.
Exemple: nettoyer autour des dents
Ici, je peins le long de la lèvre supérieure et de la gencive au-dessus des dents pour éliminer le blanchiment et l'éclaircissement de ces zones. Puisque nous peignons sur le masque de calque, pas sur l'image elle-même, nous ne voyons pas la couleur du pinceau lorsque nous peignons. Au lieu de cela, les effets du calque de réglage Teinte / Saturation disparaissent:

Nettoyer les zones au-dessus des dents.
Je peindrai également le long des bords inférieurs des dents pour éliminer le blanchiment et l'éclaircissement de la lèvre inférieure:

Nettoyage des zones sous les dents.
Si vous faites une erreur et que vous peignez accidentellement sur les dents, appuyez sur la lettre X de votre clavier pour échanger vos couleurs de premier plan et d'arrière-plan. Cela définit votre couleur de pinceau sur blanc . Peignez sur l'erreur pour ramener le blanchiment, puis appuyez à nouveau sur X pour redonner au noir la couleur de votre pinceau et continuer à peindre.
Je vais peindre les zones problématiques restantes sur les côtés gauche et droit des dents, et voici le résultat. Les dents semblent maintenant plus blanches et plus brillantes tandis que les zones autour d'elles sont redevenues normales:

Le résultat après avoir nettoyé les zones environnantes.
Réglage de la luminosité de dents spécifiques
Les dents sont belles, sauf pour une zone. Il y a trois dents du bas à droite qui étaient initialement plus foncées que les autres à cause des ombres projetées sur elles. Après avoir éclairci les dents avec le curseur Légèreté, ces trois dents semblent maintenant fanées et délavées:

Quelques-unes des dents semblent anormalement légères.
Pour résoudre un problème comme celui-ci, vous pouvez réduire l'effet du calque de réglage Teinte / Saturation sur des dents spécifiques en les peignant en noir à l'aide d'une opacité de pinceau inférieure. Vous trouverez l'option Opacité dans la barre des options. Je vais abaisser le mien de 100% (le réglage par défaut) à 50% :

Baisser l'opacité du pinceau.
Ensuite, avec ma couleur de pinceau toujours réglée sur noir, je vais peindre sur ces dents pour restaurer une partie de leur luminosité d'origine. Lorsque vous avez terminé, n'oubliez pas de remettre l'opacité à 100%, sinon vous obtiendrez des résultats inattendus la prochaine fois que vous utiliserez le pinceau:

Peindre sur ces trois dents pour ramener certaines des ombres d'origine.
Je vais faire un zoom arrière pour voir le résultat final. Jusqu'ici tout va bien. Les dents de l'homme semblent plus blanches et plus brillantes. En comparaison, le jaune des dents de la femme est devenu plus visible:

Le résultat après avoir blanchi et éclairci les dents de l'homme.
En savoir plus: Comprendre les masques de calque dans Photoshop
Blanchiment des dents pour plus de personnes sur la photo
Comme je l'ai mentionné précédemment, pour de meilleurs résultats lors du blanchiment des dents de deux personnes ou plus sur la même photo, vous voudrez utiliser une couche d'ajustement de teinte / saturation distincte pour chaque personne. Nous avons déjà parcouru les détails de chaque étape lorsque j'ai corrigé les dents de l'homme, je vais donc les parcourir à nouveau rapidement ici avec les dents de la femme juste pour que nous puissions voir comment travailler avec plusieurs calques de réglage dans Photoshop.
Sélection des dents
Tout d'abord, je vais resélectionner l' outil Lasso dans la barre d'outils. Vous pouvez également sélectionner l'outil Lasso en appuyant sur la lettre L de votre clavier:

Resélectionner l'outil Lasso.
Ensuite, je vais dessiner un contour de sélection autour des dents de la femme:

Sélection des dents de la femme avec l'outil Lasso.
Ajout d'un nouveau calque de réglage de teinte / saturation
Je clique sur l'icône Nouveau remplissage ou calque de réglage en bas du panneau Calques:
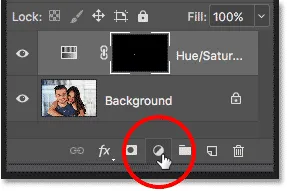
Cliquez sur l'icône Nouveau remplissage ou calque de réglage.
Ensuite, je choisirai à nouveau Hue / Saturation dans la liste:

Ajout d'une couche d'ajustement de teinte / saturation distincte pour les dents de la femme.
Un deuxième calque de réglage Teinte / Saturation est ajouté. Celui du haut est celui que je vais utiliser pour blanchir les dents de la femme. Celui ci-dessous est la couche d'ajustement d'origine que j'ai utilisée pour les dents de l'homme:
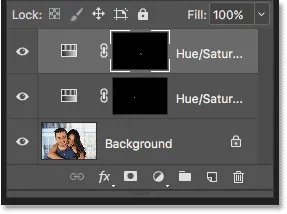
Le deuxième calque de réglage apparaît au-dessus du premier.
Blanchir les dents
Avec la deuxième couche d'ajustement ajoutée, les étapes de blanchiment et d'éclaircissement des dents sont les mêmes qu'avant. Dans le panneau Propriétés, je changerai l'option Modifier de Master en Jaunes . Ensuite, je ferai glisser le curseur Saturation vers la gauche pour réduire, mais pas complètement supprimer, le jaune de ses dents. Pour les dents de l'homme, j'ai abaissé la saturation à une valeur de -80. Cette fois, je n'ai pas besoin d'aller aussi loin. Une valeur d'environ -70 devrait suffire:
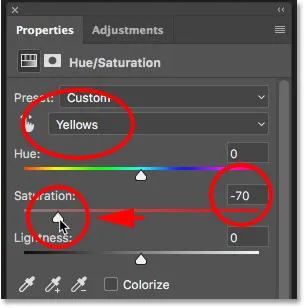
Les dents de la femme ont besoin de moins de blanchiment que celles de l'homme.
Éclaircir les dents
Pour égayer ses dents, je changerai l'option Édition de Jaunes à Maître, puis j'augmenterai la valeur de Luminosité en faisant glisser le curseur vers la droite. Ses dents sont déjà assez brillantes, donc je ne pousserai pas la valeur de luminosité aussi loin cette fois. Je vais l'augmenter à +10 :
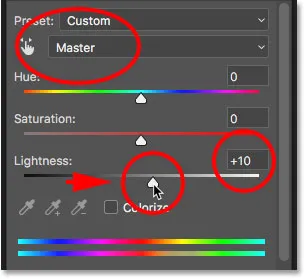
Ajouter juste un soupçon d'éclaircissement avec le curseur Luminosité.
Nettoyage autour des dents
Enfin, je vais sélectionner l' outil Pinceau, soit dans la barre d'outils, soit en appuyant sur la lettre B de mon clavier:

Sélection de l'outil Pinceau.
Ensuite, je peindrai du noir sur le masque de calque à l'aide d'une petite brosse à bord doux pour nettoyer les zones autour des dents:

Nettoyer les zones autour des dents en peignant avec du noir sur le masque de calque.
Avant et après
Et avec ça, c'est fini! Les dents des deux personnes sont maintenant plus blanches et plus brillantes. Pour comparer la version modifiée de l'image avec la version originale, maintenez la touche Alt (Win) / Option (Mac) de votre clavier enfoncée et cliquez sur l' icône de visibilité du calque d'arrière-plan:
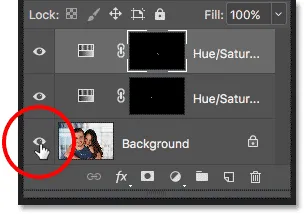
Cliquez sur l'icône de visibilité du calque d'arrière-plan tout en appuyant sur Alt (Win) / Option (Mac).
Cela masque tous les calques du document à l' exception du calque d'arrière-plan, révélant la photo d'origine:

Affichage de l'image d'origine pour comparaison.
Pour réactiver les calques de réglage, maintenez la touche Alt (Win) / Option (Mac) enfoncée et cliquez à nouveau sur l' icône de visibilité du calque d'arrière-plan. Et voici, après avoir blanchi les dents de la femme à l'aide d'une couche de réglage séparée, voici mon résultat final:

Le résultat final.
Comment blanchir les dents dans Photoshop - Résumé rapide
Nous avons couvert beaucoup de choses dans ce tutoriel. Voici un bref résumé des étapes pour blanchir les dents dans Photoshop:
- 01. Tout d'abord, sélectionnez l' outil Lasso et tracez une sélection autour des dents.
- 02. Dans le panneau Calques, cliquez sur l'icône Nouveau remplissage ou calque de réglage et choisissez un calque de réglage Teinte / Saturation .
- 03. Dans le panneau Propriétés, changez l'option Modifier de Master en Jaunes .
- 04. Faites glisser le curseur Saturation vers la gauche pour réduire le jaune dans les dents.
- 05. Toujours dans le panneau Propriétés, modifiez l'option Édition de Jaune à Maître .
- 06. Sélectionnez l' outil Pinceau, définissez votre couleur de premier plan sur noir, puis peignez autour des dents sur le masque de calque pour masquer les effets du calque de réglage sur les lèvres et les gencives.
- 07. Pour les images avec deux personnes ou plus, utilisez un calque de réglage Teinte / Saturation distinct pour chaque personne pour de meilleurs résultats.
Et nous l'avons là! Voilà comment blanchir et éclaircir facilement les dents en utilisant un simple calque de réglage Teinte / Saturation dans Photoshop! Visitez notre section Retouche photo pour plus de tutoriels de retouche d'image!