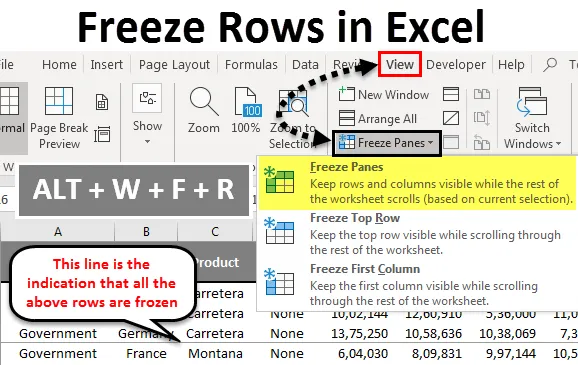
Excel Freeze Rows (Table des matières)
- Geler des lignes dans Excel
- Comment figer des lignes dans Excel?
Geler des lignes dans Excel
Vous devez avoir rencontré le problème de ne pas pouvoir afficher votre en-tête de ligne et en-tête de colonne. Oui, même si j'ai rencontré ce problème tôt, si vous rencontrez le même problème, cet article vous guidera complètement sur la façon de geler les lignes, les colonnes et les deux lignes et colonnes en même temps.
Habituellement, nous travaillons tous avec des ensembles de données volumineux, ce qui fait que la feuille de calcul n'affiche pas les en-têtes de ligne en descendant et ne peut pas voir les en-têtes de colonne se déplacer de gauche à droite. Cela rend le travail difficile pour nous car nous ne nous souvenons pas de tous les en-têtes tout le temps. Téléchargez le classeur qui contient de nombreuses lignes et colonnes de données.
La congélation sera votre saveur si vous avez affaire à de grandes fiches techniques. Avant de vous parler de gel, laissez-moi vous montrer l'option de gel dans Excel.
L'option de gel est située sous l'onglet Affichage dans Excel.
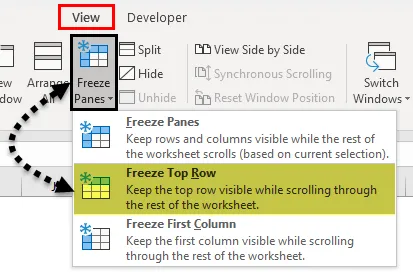
Ici, nous avons 3 options. Figer les volets, Figer la ligne supérieure et Geler la colonne supérieure. Je vais vous montrer des exemples de Freeze Rows dans cet article.
Comment figer des lignes dans Excel?
Nous utilisons Freeze Panes dans Excel lorsque nous voulons garder une zone ou un en-tête d'une feuille de calcul visible tout le temps en faisant défiler vers une autre partie d'une feuille de calcul. Ceci est très utile et pratique lorsque nous travaillons sur une grande table. Nous sélectionnons donc Figer les volets dans l'onglet Affichage ainsi que les raccourcis clavier pour verrouiller cette zone particulière.
Vous pouvez télécharger ce modèle Excel Freeze Rows ici - Modèle Excel Freeze RowsVoyons comment figer les volets dans Excel avec quelques exemples.
Geler ou verrouiller la première rangée - Exemple # 1
Habituellement, notre en-tête est situé dans chaque colonne, c'est-à-dire horizontalement. Dans ces cas, lorsque nous faisons défiler vers le bas, nous devons verrouiller ou geler notre première ou la première rangée, ce qui nous permet de voir la première ou la première rangée à tout moment donné.
Jetez maintenant un œil à l'image ci-dessous des données de vente qui se trouve dans la feuille.
Il est très difficile de voir tous les en-têtes lorsque nous faisons défiler vers le bas. Dans Excel, nous avons une option appelée Freeze Top Row qui conserve la ligne supérieure lorsque vous faites défiler vers le bas et nous aide à voir le titre tout le temps.
Examinons les étapes ci-dessous pour comprendre la méthode.
Étape 1: sélectionnez la feuille de calcul dans laquelle vous souhaitez figer votre ligne supérieure.
Étape 2: Accédez à l'onglet AFFICHER> Geler les volets> Geler la première ligne.
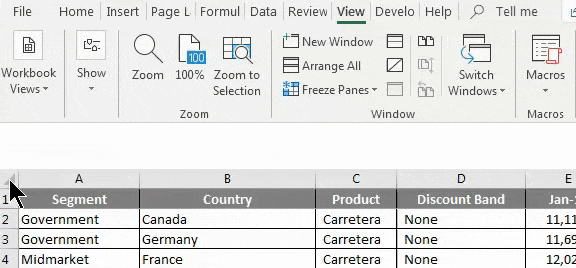
Nous avons également une touche de raccourci. Appuyez sur ALT + W + F + R
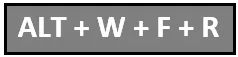
Étape 3: OK, c'est fait. C'est aussi simple que de manger une pizza. Vous avez gelé votre ligne supérieure pour voir la ligne supérieure lorsque vous faites défiler vers le bas.
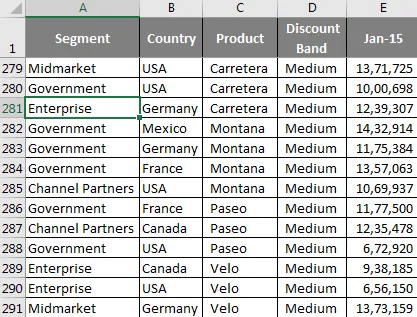
Même si je suis au 281 e rang, je peux voir mes en-têtes.
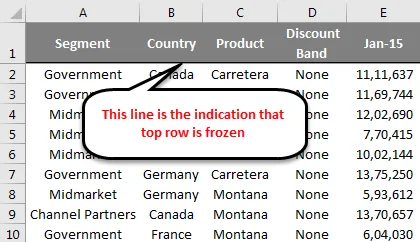
Geler ou verrouiller plusieurs lignes - Exemple # 2
Nous avons vu comment figer la première ligne dans la feuille de calcul Excel. Je suis sûr que vous l'aviez trouvé comme une promenade dans le processus du parc, vous n'aviez même rien à faire de spécial pour geler votre rangée du haut. Mais nous pouvons également figer plusieurs lignes. Ici, vous devez appliquer une logique simple pour figer plusieurs lignes dans Excel.
Étape 1: Vous devez identifier le nombre de lignes à geler dans la feuille de calcul Excel. Pour un exemple, prenez les mêmes données que dans l'exemple ci-dessus.
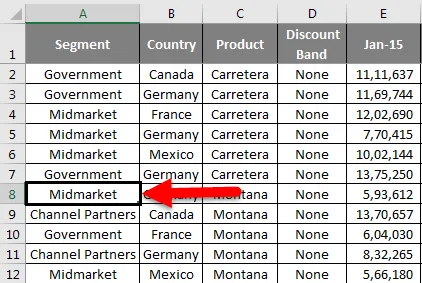
Maintenant, je veux voir les données du produit Carretera, c'est-à-dire de la cellule C2 à la cellule C7 tout le temps. N'oubliez pas que je ne veux pas seulement voir la ligne, mais que je veux voir le produit et comparer avec les autres également.
Placez un curseur sur la cellule A8. Cela signifie que je veux voir toutes les lignes qui se trouvent au-dessus de la 8 e ligne.
Étape 2: N'oubliez pas que nous gelons non seulement la rangée supérieure, mais que nous gelons plusieurs rangées à la fois. N'appuyez pas sur ALT + W + F + R à la hâte, attendez un instant.
Après avoir sélectionné à nouveau la cellule A8 sous figer les volets, sélectionnez l'option Figer les volets sous celle-ci.

Maintenant, nous pouvons voir une toute petite ligne droite grise juste en dessous de la 7 e ligne. Cela signifie que les lignes ci-dessus sont verrouillées ou gelées.

Vous pouvez continuer à voir les 7 lignes tout en faisant défiler vers le bas.
Choses dont il faut se rappeler
- Nous pouvons figer la ligne du milieu de la feuille de calcul Excel comme votre ligne supérieure.
- Assurez-vous que le filtre est retiré lors de la congélation de plusieurs lignes à la fois.
- Si vous placez un curseur dans la cellule inconnue et que vous gelez plusieurs lignes, vous risquez de vous tromper en gelant. Assurez-vous d'avoir sélectionné la bonne cellule à geler.
Articles recommandés
Cela a été un guide pour figer des lignes dans Excel. Ici, nous avons discuté de la façon de figer des lignes dans Excel et des différentes méthodes et raccourcis pour figer des lignes dans Excel, ainsi que des exemples pratiques et un modèle Excel téléchargeable. Vous pouvez également consulter nos autres articles suggérés -
- Guide détaillé sur les panneaux figés et fractionnés
- Comment afficher les colonnes dans Excel?
- Barre d'outils d'accès rapide dans Excel
- Tutoriel sur le tri dans Excel
- Additionner plusieurs lignes dans Excel (avec un modèle Excel)