
Introduction à Illustrator Grid Tool
Adobe Illustrator est utilisé comme logiciel pour créer des dessins, des illustrations, des illustrations, etc. Il a été développé en 1987 et est aujourd'hui géré par le système Adobe. Il fait partie d'Adobe Creative Cloud actuellement et est largement utilisé par les illustrateurs professionnels, les concepteurs de sites Web et les graphistes pour rendre leur travail très facile et efficace. Dans cette rubrique, nous allons découvrir l'outil Illustrator Grid.
Il existe de nombreux types d'outils de dessin dans Adobe Illustrator, qui sont utilisés lors de la création d'illustrations, d'illustrations, etc. notre exigence.
Comment utiliser l'outil de grille dans Adobe Illustrator?
L'utilisation de Grid Tool est un travail intéressant dans Adobe Illustrator. Jetons un coup d'œil à l'outil de grille dans Adobe Illustrator, étape par étape. Avant de commencer, nous verrons quelques notions de base de l'illustrateur Adobe.
Il s'agit de l'interface utilisateur de l'illustrateur Adobe.

Ici, vous pouvez créer un nouveau document ou ouvrir votre objet de pré-dessin en cliquant sur l'onglet ouvert de cette interface lorsque vous cliquez sur créer une boîte de dialogue sera ouverte, ici vous pouvez définir la hauteur, la largeur, l'orientation et d'autres paramètres du page et cliquez sur créer l'onglet de cette boîte de dialogue…

Ici, nous avons un panneau d'outils sur le côté gauche de l'espace de travail d'Adobe Illustrator.

À droite, nous avons des onglets de propriétés et de calques dans les propriétés, nous pouvons voir les propriétés de l'objet sélectionné et dans les calques, nous pouvons voir le numéro du calque que nous avons utilisé dans notre projet, vous pouvez apprendre tout cela chose de nos différents tutoriels.
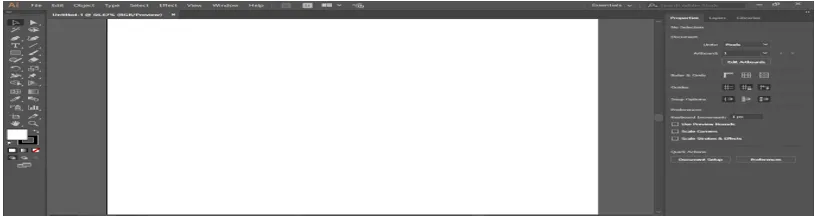
Commençons notre introduction à Grid Tool. Nous avons l'option Outil de segmentation en ligne dans le panneau d'outils d'Adobe Illustrator avec cette icône, cliquez dessus pour la sélectionner.
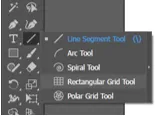
Cliquez sur la carte postale de l'espace de travail. une boîte de dialogue sera ouverte. Ici, la taille par défaut indique la taille de la grille - Les diviseurs horizontaux indiquant le nombre de colonnes dans la grille Les diviseurs verticaux indiquent le nombre de lignes dans la grille remplissez les données de cette boîte de dialogue en fonction de vos besoins.
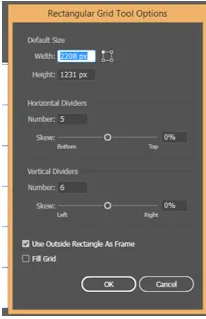
Appuyez sur le bouton de l'onglet Ok pour appliquer la grille sur la carte postale.
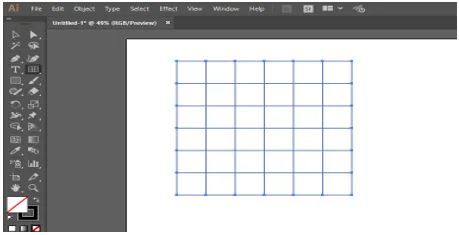
Ou vous pouvez dessiner la grille en faisant simplement glisser le bouton de la souris, en cliquant sur la carte postale et en ne laissant pas le clic et en la faisant glisser pour donner la hauteur et la largeur de la grille selon vous.

Vous pouvez modifier les données de la grille dessinée à tout moment, sélectionner la grille et appuyer sur la touche Maj du clavier et cliquer à nouveau sur la grille en maintenant la touche Maj enfoncée, une boîte de dialogue de changement de paramètre s'ouvrira. Ici, vous pouvez modifier la taille de la grille, le nombre de lignes et de colonnes.
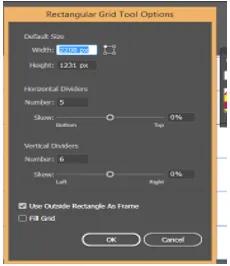
Vous pouvez augmenter ou diminuer le nombre de colonnes et de lignes dans la grille au moment de le dessiner, prendre l'outil de grille cliquer n'importe où dans la carte postale et le faire glisser ne pas laisser le clic et appuyer sur la flèche vers le haut du clavier pour augmenter la nombre de lignes et touche fléchée bas du clavier pour diminuer le nombre de lignes, touche fléchée droite pour augmenter le nombre de colonnes et touche fléchée gauche pour diminuer le nombre de colonnes.
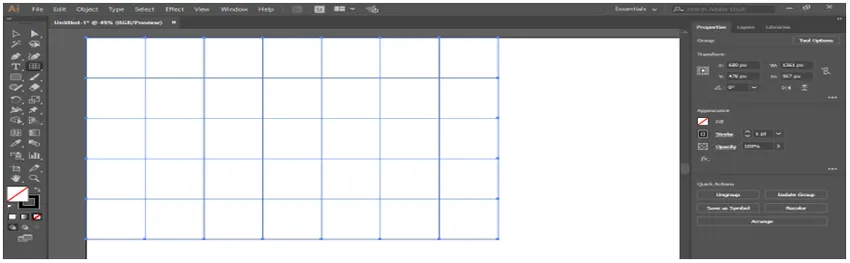
Vous pouvez remplir la couleur dans la grille en cochant la case de remplissage.
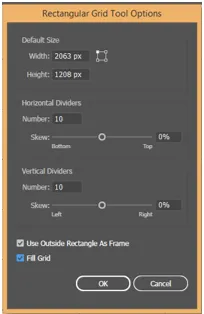
Choisissez maintenant la couleur de remplissage dans l'option de couleur de remplissage.
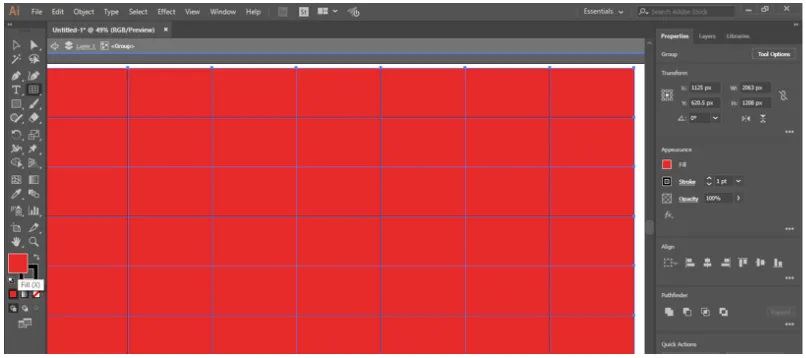
Vous pouvez également modifier la couleur de remplissage à partir du panneau de commande en haut de la zone de travail.

Vous pouvez ajouter Swatch à partir du menu des bibliothèques de swatch, cliquez sur les bibliothèques de swatch une boîte de dialogue s'ouvrira, choisissez le swatch d'ici que vous souhaitez donner dans votre grille.
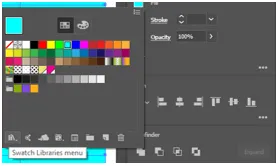
Vous pouvez modifier l'épaisseur et la couleur du trait à partir d'ici en modifiant les données selon vous.
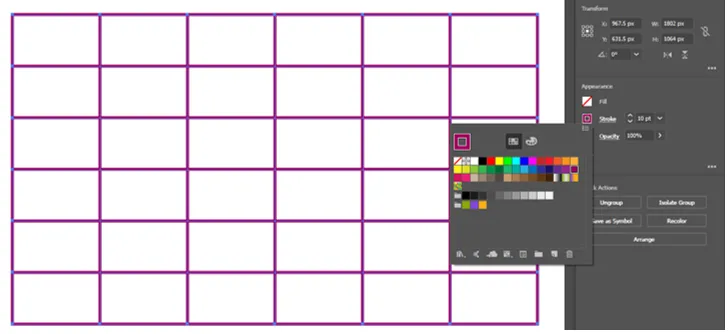
Ou vous pouvez également modifier le contour du panneau de commande en haut de la zone de travail.

Vous pouvez assombrir ou éclaircir la ligne de trait en modifiant le paramètre d'opacité.

Si vous voulez différents types de grille dans différentes sections de carte postale, divisez la carte postale en section avec un segment de ligne puis cliquez sur l'outil de grille. Cliquez sur la section dans laquelle vous souhaitez dessiner la grille maintenant une boîte de dialogue s'ouvrira, définissez le paramètre ici selon vous, appuyez sur OK pour appliquer.
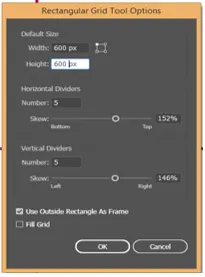
Vous pouvez voir que la grille est uniquement dans cette section, vous pouvez ajuster la taille de la grille en la faisant glisser tout en maintenant la touche Maj du clavier en fonction de la section.
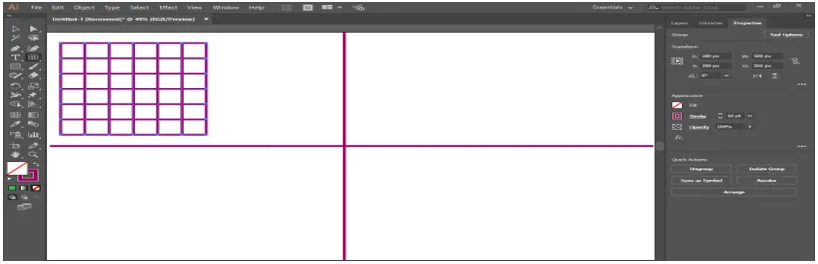
Vous pouvez maintenant modifier le style de toute la grille individuellement.

Maintenant, nous allons faire le motif avec la grille, allez dans l'onglet de la fenêtre en haut de la zone de travail, cliquez sur les échantillons.
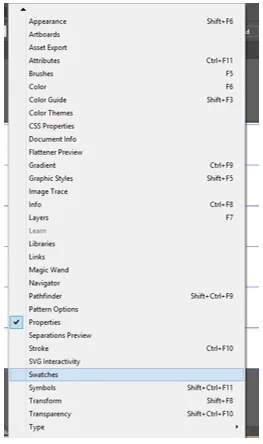
Une boîte de dialogue d'échantillons sera une option, sélectionnez maintenant la grille, choisissez l'outil de pot de peinture en direct dans le panneau d'outils, assurez-vous que le remplissage de la grille est activé.

Maintenant, cliquez sur la cellule de la grille pour remplir la couleur de cette cellule avec l'outil de pot de peinture en direct.
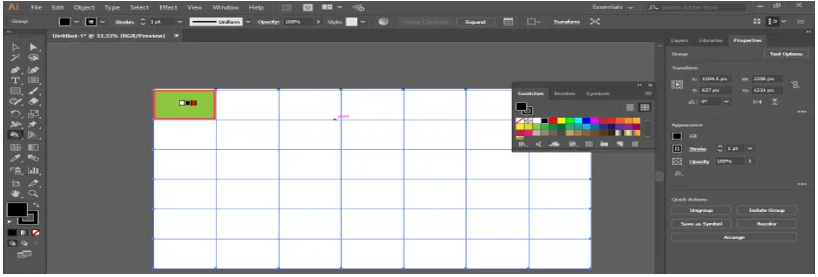
Vous pouvez changer la couleur de la peinture en direct en appuyant sur la touche fléchée gauche du clavier, vous pouvez voir que la couleur sera modifiée dans le panneau des échantillons lorsque vous appuyez sur la touche fléchée gauche du clavier et cliquez à nouveau pour appliquer la couleur dans la cellule.

Vous pouvez créer un beau motif avec la grille en utilisant l'outil de pot de peinture en direct.

Vous pouvez convertir la grille en guide. Pour changer la grille en guide, sélectionnez la grille, allez dans l'onglet d'affichage en haut de la zone de travail, allez dans l'option de guide et cliquez sur Créer un guide.

De cette façon, vous pouvez utiliser l'outil de grille dans votre dessin et créer un motif efficace avec lui.
Conclusion
Ici, vous voyez comment nous pouvons utiliser l'outil de grille dans Adobe Illustrator. Après avoir appris à utiliser l'outil Grille dans Adobe Illustrator, vous pouvez facilement créer un dessin intéressant pour votre illustration et le rendre plus efficace pour le spectateur. Il vous fait gagner du temps lors de travaux sur des projets lourds.
Articles recommandés
Ceci est un guide pour Illustrator Grid Tool. Ici, nous discutons Comment utiliser l'outil Grille dans Adobe Illustrator pour un dessin plus efficace dans notre illustration. Vous pouvez également consulter les articles suivants pour en savoir plus -
- Installez Adobe Illustrator
- Plugins Illustrator
- Effets dans Illustrator
- Supprimer l'arrière-plan dans Illustrator
- Adobe Illustrator pour Windows 8
- Installer Adobe Creative Cloud