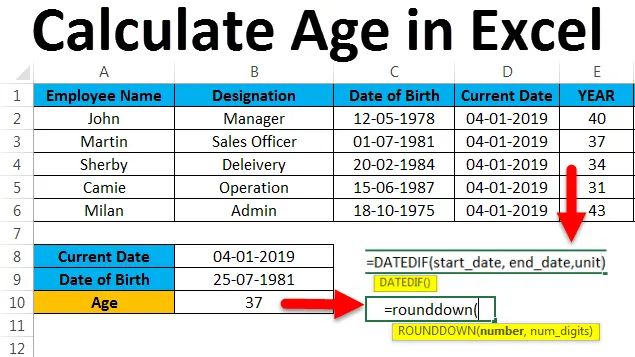
Calculer l'âge dans Excel (Table des matières)
- Calculer l'âge dans Excel
- Exemples de calcul de l'âge dans Excel
- Comment utiliser la fonction DATEDIF dans Excel?
Calculer l'âge dans Excel
Dans Microsoft Excel, il n'y a pas une telle fonction intégrée pour calculer l'âge dans Excel, mais nous pouvons trouver l'âge de l'employé en utilisant des formules arithmétiques et logiques simples. Microsoft Excel a également une autre formule de fonction intégrée appelée DATEDIF.
Comment calculer l'âge dans Excel?
Trouvons les étapes pour calculer l'âge dans Excel avec quelques exemples.
Vous pouvez télécharger ce modèle Excel Calculer l'âge ici - Calculer le modèle Excel ÂgeExemple # 1 - Calculer l'âge dans Excel
Dans Excel, nous pouvons calculer l'âge d'une personne si nous connaissons la date de naissance de la personne et la date actuelle. Prenons l'exemple ci-dessous où nous avons la date et la date de naissance actuelles.
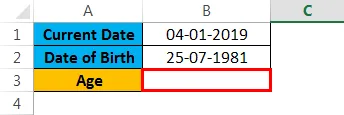
Ici, nous pouvons utiliser la formule logique simple pour connaître l'âge en utilisant la formule ci-dessous.

= (B1-B2) /365, 25 vous donne le résultat comme indiqué ci-dessous.
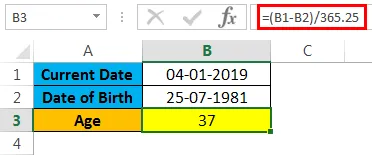
Ici, nous venons de soustraire la date actuelle - date de naissance / 365, 25. Pourquoi nous avons utilisé 365, 25, car pour obtenir le compte d'une année bissextile qui apparaît tous les 4 ans, cela ne nous donnera pas le résultat approprié car nous avons obtenu une sortie d'âge en décimales, donc pour arrondir la valeur, nous pouvons utiliser le «Fonction ROUNDDOWN qui est normalement utilisée pour arrondir les décimales.
Formule de la fonction ROUNDDOWN dans Excel
= ROUNDDOWN (Number, num_digit) où le nombre est utilisé pour arrondir le nombre et num_digit est utilisé pour arrondir le nombre à plusieurs décimales.
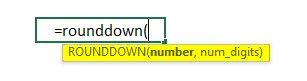
= ROUNDDOWN ((B1-B2) /362.25, 0) qui donnera les valeurs d'arrondi qui sont montrées dans le résultat ci-dessous.
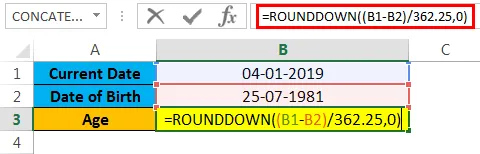
Résultat:
Dans le résultat ci-dessous, nous pouvons voir la différence. Après avoir appliqué la fonction d'arrondi, nous avons obtenu la sortie exacte comme 37 avant que nous ayons la même sortie d'âge que 37, 44
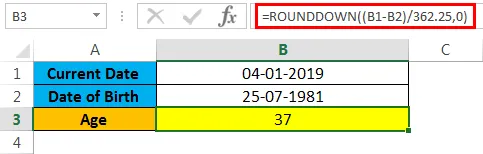
Nous allons maintenant voir comment calculer l'âge en Excel en utilisant la fonction intégrée.
La fonction DATEDIF est la fonction intégrée dans Excel où elle renvoie la différence entre les deux valeurs de date en années, mois ou jours.
Formule de la fonction DATEDIF dans Excel:
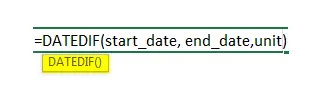
Arguments et paramètres pour calculer l'âge dans Excel
- Date de début : - Représente la date de début où nous entrerons une chaîne de texte.
- Date de fin : - Représente la date de fin où nous entrerons une chaîne de texte.
- Unité : - Ceci trouvera l'unité de temps basée sur la chaîne de texte spécifiée telle que Années, Mois, date. c'est-à-dire (Y, M, D, MD, YM, YD) entre guillemets.
- Y : -Cette unité de l'année qui trouvera le nombre d'années terminées.
- M : -Cette unité de mois trouvera le nombre de mois terminés.
- D : - Cette unité de jour trouvera le nombre de jours terminés.
- MD : - Cette unité de mois-jour trouvera la différence en jours, mais elle ignorera les mois et les années.
- YM : -Cette unité mois-année trouvera la différence en mois, mais elle ignorera les jours et les années.
- YD : - Cette unité de date de l'année trouvera la différence en jours, mais elle ignorera les années.
Exemple # 2 - Calcul à l'aide de la fonction DATEDIF
Dans Microsoft, Excel DATEDIF est une fonction de compatibilité où nous devons utiliser la formule correctement. Comme d'autres fonctions, la fonction DATEDIF n'aidera pas si nous appliquons les mauvaises données et elle n'affichera pas non plus les arguments lors de l'utilisation de la fonction illustrée ci-dessous.
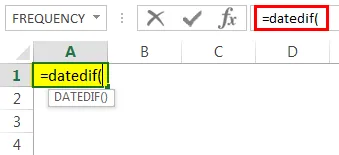
Dans cet exemple, nous verrons comment calculer l'âge à l'aide de la fonction DATEDIF. Afin de calculer l'âge d'une personne en particulier, nous avons besoin de deux choses, la date de naissance et la date actuelle afin que nous puissions appliquer la fonction DATEDIF en suivant les étapes ci-dessous.
Considérez l'exemple ci-dessous où il a un nom d'employé, une désignation, une date de naissance, une date actuelle et nous avons également créé trois nouvelles colonnes comme Année, Mois, Jour pour obtenir la sortie.
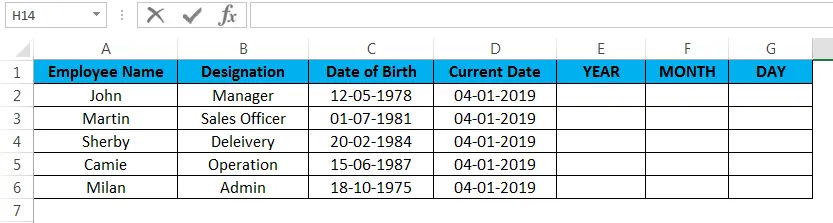
Dans un premier temps, nous verrons comment calculer l'âge en excel de l'employé à l'aide de la fonction DATEDIF.
- Tout d'abord, cliquez dans la cellule E2 qui n'est rien d'autre que la colonne Année.
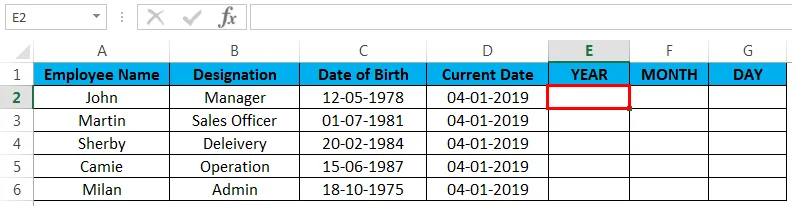
- Appliquez maintenant la fonction DATEDIF dans Excel comme indiqué ci-dessous = DATEDIF (C2, D2, "Y"), C2 n'est rien d'autre que la date de naissance de l'employé, D2 est la date actuelle de l'année, "Y" qui renverra le total des années terminées.
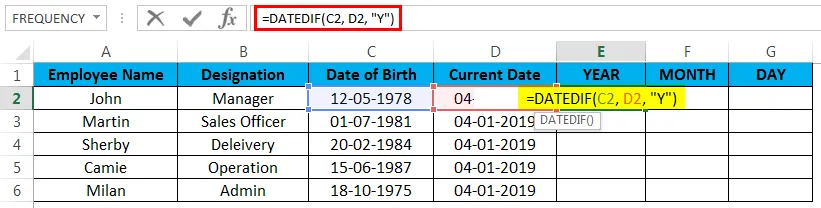
- Voyons comment nous avons appliqué la formule dans Excel qui est illustrée ci-dessous. Ici, dans la capture d'écran ci-dessus, nous pouvons voir la fonction DATEDIF calculée avec «l'âge» d'un employé de 40 ans.
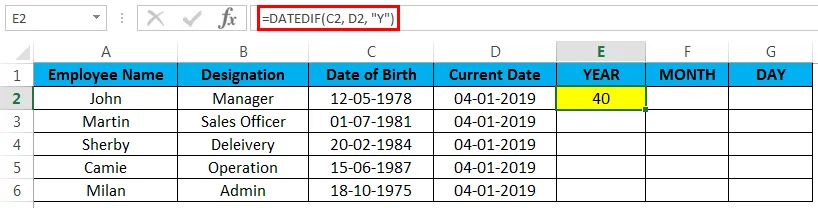
- Faites maintenant glisser les formules vers toutes les cellules afin de connaître l'âge de tous les employés, comme le montre la capture d'écran ci-dessous.
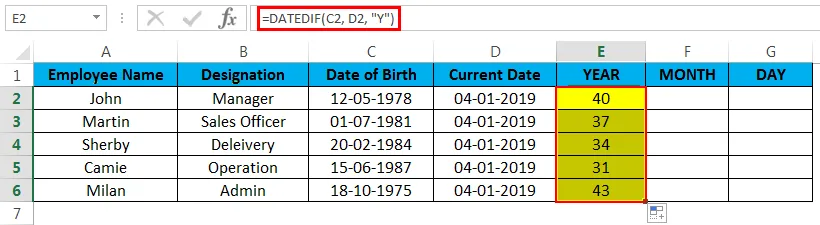
Exemple # 3 - Calcul du mois de l'employé
Nous allons maintenant utiliser la même fonction DATEDIF pour connaître le mois de l'employé, c'est-à-dire le mois exact de sa naissance. Pour connaître le mois d'un employé, suivez les étapes ci-dessous.
- Tout d'abord, cliquez sur la cellule F2 qui n'est rien d'autre que la colonne du mois.
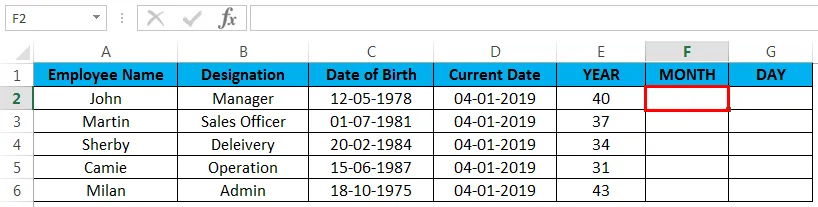
- Appliquez maintenant la fonction DATEDIF dans Excel comme indiqué ci-dessous = DATEDIF (C2, D2, "YM"), C2 n'est rien d'autre que la date de naissance de l'employé, D2 est la date actuelle de l'année, "YM" qui renverra le différence de mois.
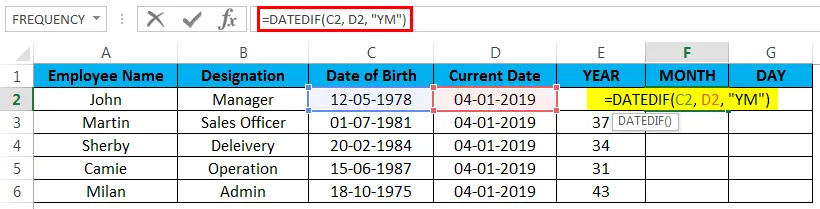
- Une fois la formule appliquée, elle s'affiche comme suit. Ici, dans la capture d'écran ci-dessus, nous pouvons voir la fonction DATEDIF calculée avec la différence de «mois» du premier employé comme 7.
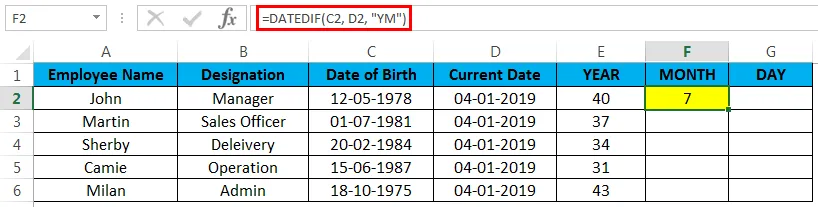
- Faites maintenant glisser les formules vers toutes les cellules afin de connaître le mois de tous les employés, comme le montre la capture d'écran ci-dessous.
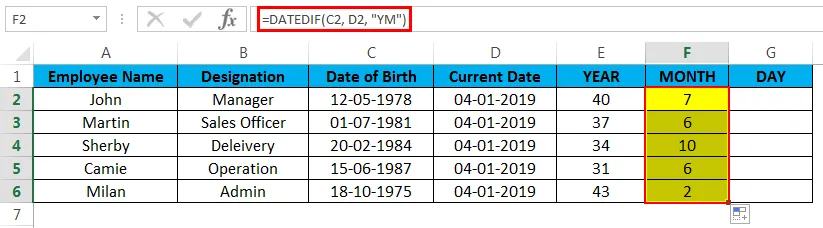
Exemple # 4 - Calcul du jour de l'employé
Maintenant, nous allons calculer le jour où un employé est né exactement en utilisant la même fonction DATEDIF en suivant les étapes ci-dessous.
- Tout d'abord, cliquez sur la cellule G2 qui n'est rien d'autre que la colonne de jour.
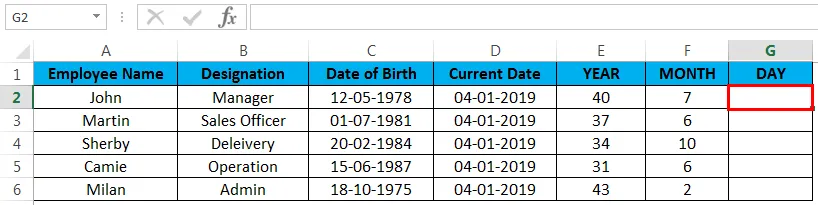
- Appliquez maintenant la fonction DATEDIF dans Excel comme indiqué ci-dessous = DATEDIF (C2, D2, "MD"), C2 n'est rien d'autre que la date de naissance de l'employé, D2 est la date actuelle de l'année, "MD" qui renverra le différence en jours.

- Une fois la formule appliquée, elle s'affiche comme suit. Ici, dans la capture d'écran ci-dessus, nous pouvons voir la fonction DATEDIF calculée avec la différence de «jours» du premier employé comme vingt-trois «23».
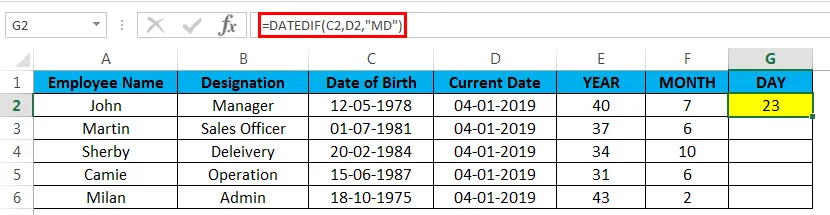
- Faites maintenant glisser les formules vers toutes les cellules afin de connaître les jours de tous les employés, comme le montre la capture d'écran ci-dessous.
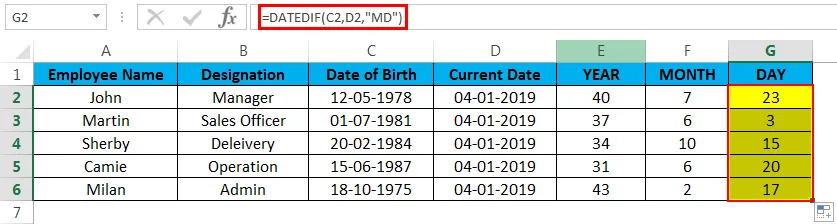
Désormais, nous avons calculé l'âge de tous les employés en calculant leur âge, leur mois et leur jour.
Choses à retenir sur le calcul de l'âge dans Excel
- La fonction DATEDIF n'aidera pas comme les autres fonctions car lors de l'utilisation de la fonction DATEDIF, nous devons utiliser la formule de la bonne manière.
- Nous ne pouvons pas copier la fonction DATEDIF dans une autre cellule, sinon Excel générera une erreur NUM.
Articles recommandés
Cela a été un guide pour calculer l'âge dans Excel. Ici, nous discutons du calcul de l'âge dans Excel et de la façon d'utiliser le calcul de l'âge dans Excel avec des exemples pratiques et un modèle Excel téléchargeable. Vous pouvez également consulter nos autres articles suggérés -
- Apprendre le tableau de données dans Excel
- Informations sur Excel Combo Box
- Comment créer un graphique à bulles dans Excel
- Apprendre l'outil de barre de défilement dans Excel