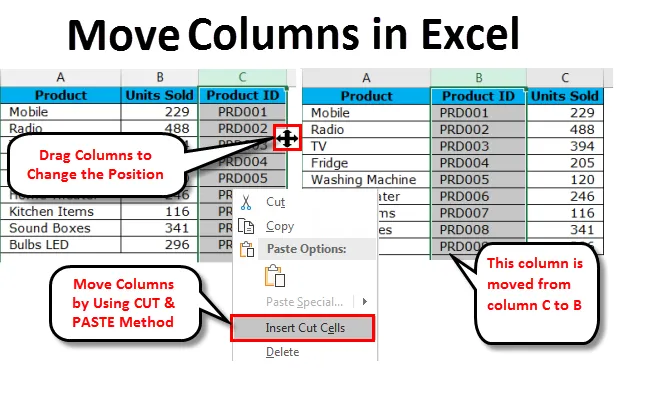
Colonnes de déplacement Excel (Table des matières)
- Déplacer des colonnes dans Excel
- Faites glisser les colonnes pour modifier la position
- Déplacer des colonnes dans Excel à l'aide de la méthode CUT & PASTE
- Manière manuelle et la plus difficile de déplacer des colonnes dans Excel
Déplacer des colonnes dans Excel
Lorsque nous travaillons avec un grand ensemble de données dans Excel, nous pouvons souvent avoir besoin de déplacer notre colonne d'un endroit à un autre pour organiser les données dans l'ordre. Le déplacement peut se faire de gauche à droite ou de droite à gauche.
Nous avons vu l'ajustement de la largeur des colonnes et de la hauteur des lignes pour afficher les données intactes dans Excel. Habituellement, nous déplaçons les colonnes indésirables à la fin de la plage de données ou nous gardons toujours des colonnes étroitement liées ensemble, dans ces cas, nous devons déplacer notre colonne existante pour échanger, échanger ou jouer avec ces colonnes pour enfin rendre la structure de données bien dans endroit.
Dans Excel, nous n'avons pas de bouton direct qui effectue la tâche pour nous. Nous devons appliquer notre propre logique pour déplacer les colonnes d'un endroit à un autre. Dans cet article, nous nous concentrons entièrement sur les techniques de déplacement de colonnes dans Excel.
Faites glisser les colonnes pour modifier la position
Nous savons tous comment faire glisser des formules d'une cellule vers plusieurs cellules dans Excel. De même, nous pouvons changer la position de la colonne par la méthode du glisser-déposer. Cependant, c'est plus facile que fait en raison de la complexité que cela implique. Vous avez besoin d'une expérience de travail pour maîtriser complètement cela, sinon vous serez confronté à une situation de perte de données possible.
Vous pouvez télécharger ce modèle Excel de déplacement de colonnes ici - Modèle Excel de déplacement de colonnesSupposons que vous ayez des données de liste de produits, d'unités vendues et d'ID de produit dans votre feuille de calcul. Si vous regardez attentivement les données, nous devons examiner la structure de données familière pour une meilleure compréhension des données.
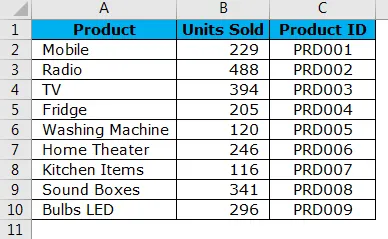
Dans un scénario de cas général, une structure de données idéale est la colonne Nom du produit, ID du produit et Unités vendues. Mais ici, notre structure de données est légèrement échangée, l'ID de produit est là à l'extrémité droite de la structure de données. Nous devons donc déplacer la colonne ID produit vers le côté gauche de la colonne Unités vendues .
Suivez les étapes ci-dessous pour organiser les données dans l'ordre.
Étape 1: Sélectionnez la colonne entière de l' ID de produit.
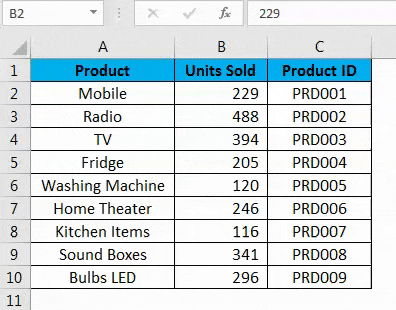
Étape 2: placez le pointeur de la souris sur le côté gauche de la colonne sélectionnée. Vous devez voir le changement du symbole du pointeur de la souris du symbole PLUS normal au symbole de type flèche de navigation à 4 côtés.
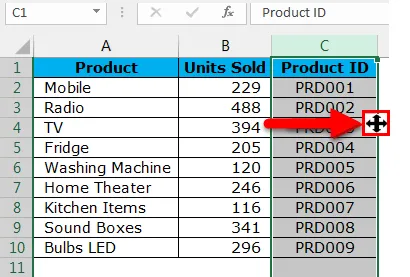
Étape 3: Maintenez la touche MAJ enfoncée et la touche fléchée à 4 côtés avec le bouton gauche de votre souris pour faire glisser la colonne sélectionnée à l'emplacement où vous souhaitez placer. Dans ce cas, je souhaite placer cette colonne après la colonne PRODUCT . Lorsque vous essayez de faire glisser, vous pouvez remarquer la ligne droite de couleur verte, comme indiqué dans l'image ci-dessous.
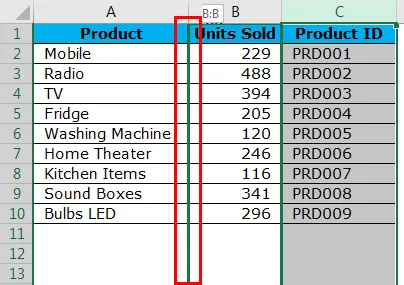
Étape 4: La ligne verte indique que si vous relâchez vos touches de maintien (Maj + Pointeur de la souris), la colonne sélectionnée sera placée ici. Vous pouvez donc faire glisser la colonne jusqu'à ce que vous trouviez cette ligne droite de couleur verte à côté de la colonne que vous souhaitez déplacer. Votre colonne récemment déplacée est maintenant en place.

La clé ici est, où vous devez relâcher la touche de la souris. Semble une tâche facile, mais a besoin de quelques connaissances pratiques pour se familiariser avec elle.
Déplacer des colonnes dans Excel à l'aide de la méthode CUT & PASTE
Nous avons vu comment déplacer des colonnes dans Excel plus facilement mais plus facilement à dire qu'à faire. C'est beaucoup plus simple que le précédent, c'est-à-dire la méthode couper-coller.
Prenez les mêmes données que dans l'exemple précédent.
Étape 1: Sélectionnez la colonne entière de l' ID de produit.

Étape 2: Après avoir sélectionné la colonne souhaitée, COUPEZ cette colonne en utilisant la touche de raccourci familière CTRL + X. Sinon, vous pouvez cliquer avec le bouton droit sur la colonne et sélectionner COUPER .
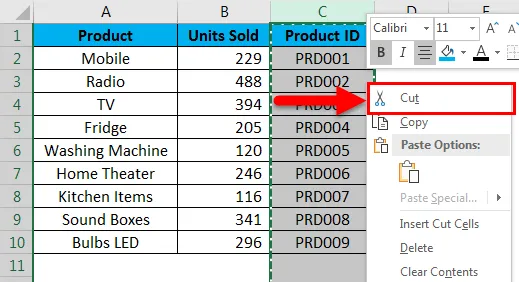
Étape 3: Maintenant, vous devez sélectionner la colonne qui doit venir après la colonne de collage, c'est-à-dire si vous souhaitez déplacer la colonne C vers B, vous devez sélectionner la colonne B après avoir coupé la colonne C.
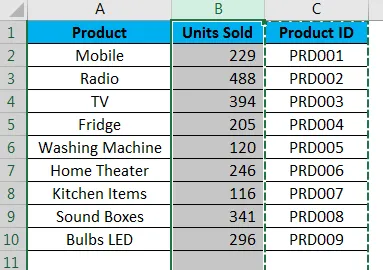
Étape 4: Maintenant, faites un clic droit sur la colonne sélectionnée et sélectionnez Insérer des cellules coupées.
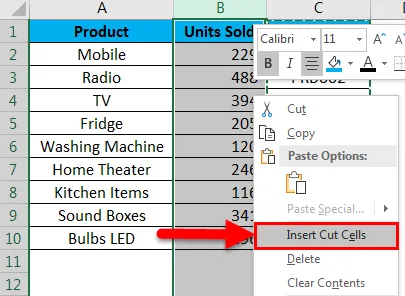
Étape 5: Dès que vous sélectionnez l'option Insérer des cellules coupées, la colonne C sera insérée dans la colonne B et la colonne B actuelle sera déplacée vers la colonne C.

Manière manuelle et la plus difficile de déplacer des colonnes dans Excel
C'est probablement le moyen le plus difficile de déplacer des colonnes dans Excel et vous me détesterez probablement de vous l'avoir montré. La seule raison pour laquelle je vous le montre car en tant qu'apprenant, c'est toujours une bonne chose d'en savoir autant que possible, vous ne savez jamais quand ils vous sont utiles.
Jetez un œil au tableau ci-dessous, tout semble correct, mais il n'y a qu'un seul problème: tous les mois ne sont pas en ordre. Les mois d'avril et mai devraient survenir après le mois de février et mars. Suivez les étapes ci-dessous pour réorganiser cela dans l'ordre.

Étape 1: insérez deux colonnes après le mois de janvier.
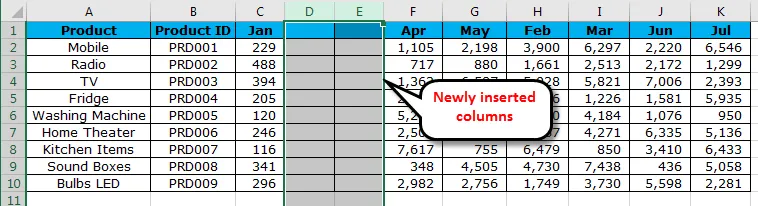
Étape 2: Coupez et collez les colonnes H & I dans les colonnes D & E nouvellement insérées.
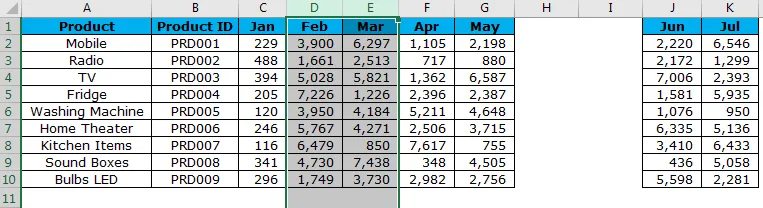
Étape 3: supprimez maintenant les colonnes D et E nouvellement libérées.
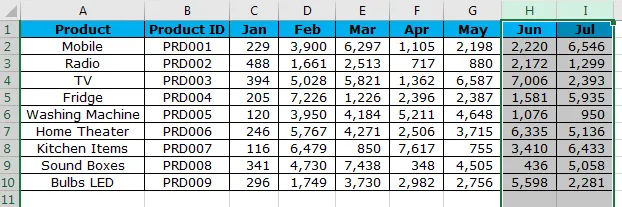
Maintenant, nous avons les données en ordre.
Éléments à retenir concernant le déplacement de colonnes dans Excel
- Le glisser-déposer est délicat car si vous ne maintenez pas la touche Maj enfoncée, vous finirez par perdre les données.
- CUT & PASTE est le moyen le plus simple de le faire, mais nous ne pouvons pas simplement coller la colonne, nous devons plutôt sélectionner l'option INSERT CUT CELLS .
- Maintenez toujours la touche Maj enfoncée jusqu'à ce que vous soyez d'accord avec la colonne souhaitée pour déplacer dans la méthode glisser-déposer dans Excel.
Articles recommandés
Cela a été un guide pour déplacer des colonnes dans Excel. Ici, nous discutons de diverses méthodes pour déplacer des colonnes dans Excel, comme faire glisser des colonnes pour modifier la position, déplacer des colonnes en utilisant la méthode CUT et PASTE, la manière manuelle et la plus difficile de déplacer des colonnes dans Excel avec des exemples pratiques et un modèle Excel téléchargeable. Vous pouvez également consulter nos autres articles suggérés -
- Comment convertir des colonnes en lignes dans Excel?
- Comment comparer deux colonnes dans Excel?
- Fonction COLONNES dans Excel
- Guide d'utilisation de Split Cell dans Excel