
Incroyable présentation MS PowerPoint -
Si vous êtes du genre à avoir besoin de présenter souvent devant un public en direct, vous êtes sûr d'avoir exploité la jolie puissance des présentations MS PowerPoint. Pour un public avide de divertissement et de tout engagement d'apprentissage, un contenu de présentation MS PowerPoint pourrait bien être reine!
Dans cet article, nous discutons de 8 conseils de présentation MS PowerPoint. Pour faciliter votre apprentissage de présentation PowerPoint, nous avons divisé ce post en 2 parties; la première partie se concentre sur les hacks de présentation et la deuxième partie se concentre sur les hacks Microsoft PowerPoint de présentation. L'objectif est de vous encourager à mieux utiliser collectivement cet outil, afin de mieux livrer et présenter PowerPoint.
Conseils de présentation MS PowerPoint
PARTIE 1 - Présentation Hacks
-
Gardez-le visuellement attrayant
C'est peut-être le conseil le plus important pour toute présentation efficace, nous allons donc prendre un peu d'espace pour l'écrire. Nos yeux sont intentionnellement notre organe sensoriel le plus puissant. Donc, si vous avez l'intention d'attirer le public avec votre présentation PowerPoint, vous devez d'abord y répondre avec un acte visuellement attrayant.
Certaines règles éprouvées pour cela sont incluses ci-dessous.
-
Ne mordez pas la liste des puces!
La tradition PowerPoint exige que vous gardiez vos diapositives extrêmement simples, sous forme d'image ou de liste à puces. Eh bien, nous vous dirons volontiers de briser cette tradition!
Les listes à puces sont dépassées dans l'e-temps d'aujourd'hui. Bien sûr, ils ont leur utilité pour résumer rapidement les informations importantes. Mais en réduisant la durée d'attention, nous avons maintenant trouvé des moyens plus efficaces d'attirer l'attention du public: graphiques dynamiques, cliparts personnalisés, tableaux et graphiques, vidéos intégrées, captures d'écran en direct, etc. Comme l'adage révisé dirait probablement, une image ( ou un élément médiatique) parle plus de 1000 listes à puces!
-
Gardez-le spiffy!
Avant de prétendre que «spiffy» n'est pas un mot anglais, laissez-nous réitérer l'importance de retenir l'attention du public. Et cela ne peut pas se produire car une animation visuelle traîne après l'autre. (Un autre mot non anglais là-bas!
Quel que soit le facteur visuel que vous choisissez d'introduire, assurez-vous qu'il s'insère de manière transparente dans votre présentation MS PowerPoint, sans attirer l' attention indue . (Cela signifie un NON ferme aux animations lourdes après chaque diapositive.)
-
Rester simple!
Enfin, ne manquez jamais le principe clé! Oui, nous avons utilisé les mots «visuel» et «attrayant» dans la même phrase. Mais ne traitez pas cela comme un exercice pour créer un Disneyland d'émerveillement visuel alors même que vous déchaînez une débauche folle de couleurs, de graphiques, de dessins et d'animations sur votre public sans méfiance. Cela peut apparaître comme «gimmicky» et emporter sur l'authenticité de votre présentation. Vous voulez que votre public se concentre d'abord sur votre sujet, toujours . Conservez donc l'équilibre visuel.
-
Entrez dans l'ère électronique en intégrant des médias électroniques
Ce sont des éléments multimédias en ligne pour vous.
À l'heure actuelle, nous parions que vous comptez beaucoup sur Internet pour préparer votre présentation. Que ce soit son contenu matériel, les médias sociaux, les vidéos YouTube, les blogs, les flux en direct, etc., le World Wide Web vous connecte à une multitude d'informations supplémentaires liées à votre sujet.
Rendez la faveur à votre public de manière transparente.
Ainsi, par exemple, si vous avez une vidéo d'un site particulier que vous souhaitez présenter dans votre présentation PowerPoint, vous devez probablement inclure un lien sur votre diapositive, puis l'ouvrir dans une fenêtre distincte. Cela peut cependant être terriblement distrayant et car il détourne l'attention de votre présentation.
Avec des outils d'intégration comme LiveWeb, vous pouvez désormais inclure de manière transparente la vidéo externe dans votre présentation, de sorte qu'elle s'ouvre dans la même fenêtre (un peu comme une vidéo intégrée); de même avec les flux en direct et d'autres éléments médiatiques en ligne. Cette petite astuce peut prendre l'effet global de votre présentation à un autre niveau, un peu comme un webinaire intégré ou une démo en direct. Agréable!
Et c'est tout, c'est la fin de la partie 1. Ces 2 suggestions simples mais puissantes sont tout ce que vous devez suivre avant de vous salir les mains avec la présentation PowerPoint proprement dite. Et vous pouvez le faire facilement avec les hacks PowerPoint que nous vous proposons ci-dessous.
PARTIE 2 - Hacks Office Powerpoint
-
Gardez-le cohérent avec le bon thème PowerPoint MS
Avez-vous eu accès à une présentation MS PowerPoint qui présente un thème bleu? Pas d'attente, c'est jaune. Euh, encore bleu, et…. rose… violet… blanc? Drat, il n'y a pas de thème. À la septième diapositive, vous avez des brûlures aux yeux!
Il y a une limite définie à la quantité de variation visuelle que nous pouvons digérer confortablement. Gardez donc votre présentation visuellement cohérente en approuvant un thème commun. En fait, faites-le avant même de commencer à concevoir vos diapositives afin de ne pas avoir à les corriger individuellement plus tard.
La bonne nouvelle est que PowerPoint est livré avec un tas de thèmes de présentation PowerPoint par défaut que vous pouvez utiliser en un seul clic de souris (tous disponibles via l'onglet Conception). Chaque thème est livré avec son propre ensemble d'arrière-plans (y compris la couleur de la page, les filigranes, les formes, les images et les graphiques), les effets spéciaux, les polices et la palette de couleurs. C'est un moyen sans effort de maintenir la cohérence de l'ensemble de votre présentation MS PowerPoint.
Par exemple, voici un exemple de la façon dont vous pouvez utiliser le thème Austin intégré pour soutenir la saveur «Go-Green» d'un sujet, tout en le gardant cohérent mais intéressant.
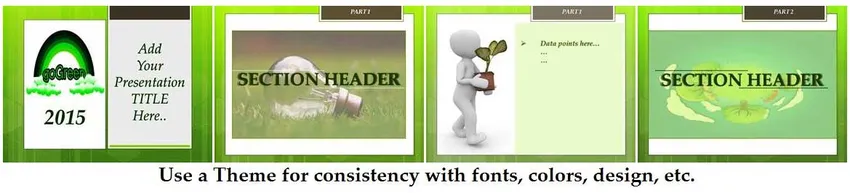
Bien que vous ne puissiez pas modifier complètement un thème par défaut, vous pouvez modifier manuellement certaines facettes comme les couleurs, les effets, etc. Lisez la suite pour en savoir plus.
-
Se faire des amis avec l'onglet Design
L'onglet Conception est votre clé pour rendre votre présentation MS PowerPoint «visuellement attrayante». En plus des thèmes de présentation PowerPoint populaires, il dispose également d'une multitude de fonctionnalités (telles que les polices, les couleurs, etc. expliquées ci-dessous) pour améliorer l'apparence de votre présentation.

Ici, prenez quelques minutes pour comprendre:
-
Mise en page:
Cela détermine la taille et l'orientation de votre diapositive. Dans de rares cas, vous souhaiterez peut-être réviser les paramètres par défaut pour répondre aux besoins de dimensionnement spéciaux de votre projecteur visuel.
-
Polices:
Un thème utilise de manière cohérente les polices Serif ou Sans Serif pour que votre police de caractères reste propre et lisible. Les polices par défaut (de Calibri, Cambria) sont choisies pour leur attrait universel. Cependant, votre thème peut avoir un besoin différent, alors n'hésitez pas à explorer différentes polices pour votre thème. De plus, passez quelques minutes à explorer l'espacement des caractères dans votre police. Selon votre type de police (trop long ou trop court), vous pouvez choisir de modifier le dimensionnement et l'espacement par défaut des caractères individuels.
-
Effets:
Les effets déterminent l'influence de votre thème sur tous les éléments multimédias utilisés dans votre présentation (comme les formes, les lignes, les polices, les changements de couleur, les images, etc.). PowerPoint propose 3 saveurs d'effets: subtile, modérée ou intense (les noms sont explicites). Mais c'est la combinaison qui fournit des effets intéressants sur votre présentation. Ceux-ci sont automatiquement définis par le thème que vous avez choisi. Mais si vous devez les personnaliser pour votre présentation, vous pouvez le faire en utilisant l'onglet déroulant en mode Création. Mettez simplement en surbrillance le texte, la forme, l'image ou tout autre élément multimédia que vous souhaitez personnaliser, puis cliquez sur la liste déroulante associée pour modifier les paramètres par défaut. (Les modifications s'appliqueront à l'ensemble de la présentation.)
-
Styles d'arrière-plan:
Utilisez cet onglet déroulant pour modifier la couleur, la forme, les graphiques, le style et la texture de votre page d'arrière-plan. Si vous souhaitez également masquer les graphiques de présentation MS PowerPoint tout en conservant les formes de la couche supérieure, vous pouvez cocher la case "Masquer les graphiques d'arrière-plan" juste en dessous de cet onglet pour personnaliser la diapositive.
Nous vous encourageons également à explorer de manière proactive le menu Format (pour tous les éléments multimédias comme le texte, les formes, les graphiques, les images, les graphiques, les objets audio / vidéo, etc.) et à découvrir les joyaux cachés fournis par MS PowerPoint. Vous pouvez le faire avec un clic droit sur l'élément que vous avez choisi, puis cliquez sur l'option «Format…» dans la liste déroulante pour entrer dans un nouveau monde de paramètres personnalisés. Vous pouvez l'utiliser pour ajouter des ombres à votre texte, le faire apparaître avec une lueur d'arrière-plan, changer la texture de votre page d'arrière-plan, changer l'espacement entre les objets texte, lui donner un aspect 3D et bien plus encore.
Cours recommandés
- Cours en ligne sur Excel 2010 gratuit
- Formation à la certification dans Microsoft Word 2010 gratuit
- Cours Excel professionnel gratuit
-
N'ayez pas peur d'expérimenter avec les couleurs:
Chaque thème est livré avec sa propre palette de couleurs qui contribue à l'image d'arrière-plan, à la forme, à la police, etc. Bien que vous ne puissiez pas modifier un thème en totalité, vous pouvez toujours modifier intelligemment la palette utilisée dans votre thème pour obtenir des styles variés contrastés avec le même thème .
Par exemple, l'image ci-dessus montre une diapositive de titre créée avec le thème «Grille» (l'un des thèmes intégrés de PowerPoint). Voici un aperçu de ce qui se passe lorsque vous testez différentes palettes de couleurs sur le même thème.

Comme vous pouvez le voir, cela est très efficace pour fournir des styles variés en quelques clics de souris. Cependant, notez que quelle que soit la palette de couleurs que vous choisissez, elle passera par toutes les diapositives de votre présentation MS PowerPoint.
Une autre astuce que vous pouvez utiliser consiste à modifier manuellement la palette de couleurs et à appliquer des couleurs à contraste élevé pour une diapositive de définition. Voici un exemple.

Comme vous pouvez le voir, c'est un autre moyen sans effort d'ajouter un drame visuel instantané à votre diapositive et d'augmenter son impact!
-
Créez votre modèle de marque personnel
Les meilleures présentations PowerPoint ne sont pas seulement visuellement attrayantes, elles sont bien présentées avec du contenu. Concevez votre modèle de présentation PowerPoint MS personnalisé, convivial et donc facile à digérer pour votre public. Nous avons vu des concepteurs enthousiastes surcharger leur présentation MS PowerPoint de fantaisie avec une bonne dose d'éléments audio / visuels. Malheureusement, ils sont disposés de telle sorte que cela enlève du sujet principal.
Voici des modèles de présentation MS PowerPoint prédéfinis qui sont nos suggestions pour vous. Mais bien sûr, vous devez le personnaliser pour capturer votre propre modèle de marque de présentation PowerPoint personnelle!
- Diapositive d'ouverture - Ce devrait être une diapositive de titre à fort impact, avec un minimum de distractions.
- Intro - Utilisez-le pour vous présenter au public en partageant les raisons de l'expert, des statistiques amusantes sur vous-même et vos coordonnées.
- En-têtes de section - Présentez-les afin que le public respire entre les sous-sujets. Ce sont également de bons espaces réservés pour les blagues, les clips audio / vidéo, les animations gimmicky et le lot, alors insérez-les après une telle planification
- Points de données - diapositives PowerPoint avec contenu réel. Ceux-ci devraient être faciles à lire et à digérer, avec pas plus de 2 à 3 lignes par diapositive. Évitez les listes à puces dans la mesure du possible car c'est le moyen le plus simple de mettre votre audience en sommeil!
- Graphiques - Introduisez une diapositive ou deux entre les points de données qui contiennent des images de présentation PowerPoint, des graphiques, des tableaux, des clips vidéo, etc. pour briser la monotonie. Ceux-ci fonctionnent mieux avec une seule déclaration à fort impact.
- Questions - La plupart des présentations l'encouragent. Selon votre situation, définissez une diapositive (et l'heure) pour répondre aux questions du public. Cela améliore également la participation du public.
- Prochaines étapes - Laissez toujours le public avec quelque chose de plus : peut-être des suggestions pour une lecture plus approfondie, une URL qui donne des informations supplémentaires, le lien de téléchargement du fichier de présentation PowerPoint, etc.

-
Utilisez la vue du présentateur pour gérer vos notes
Avez-vous remarqué que vos notes deviennent souvent redondantes pendant le live show? Étant donné qu'ils n'apparaissent pas sur les diapositives réelles, ils ne sont pas d'une grande aide lors de votre présentation PowerPoint en direct.
Avec Microsoft PowerPoint 2010 (et supérieur), cela a changé.
La version 2010 (et supérieure) vous propose une «Vue Présentateur», accessible via l'onglet «Diaporama», et vous permet d'effectuer un panoramique sur 2 vues.
- Un pour vous, le présentateur. Cela comprend la liste de tri des diapositives, la diapositive réelle et vos notes de présentation PowerPoint (afin que vous puissiez vous référer à ces points de discussion pendant la session en direct).
- Deux, pour le public. Il contient la diapositive (uniquement).

Mais bien sûr, cette vue de présentation MS PowerPoint ne fonctionne que lorsque vous avez 2 écrans, idéalement votre ordinateur portable / bureau (pour votre propre vue) et un autre projecteur d'affichage pour capturer la vue du public.
Cette vue de présentation MS PowerPoint vous donne beaucoup plus de contrôle lorsque vous obtenez un aperçu des diapositives à venir, et peut en conséquence planifier une pause, introduire le sujet suivant et mieux vous rythmer.
-
Jouez avec les fonctionnalités impressionnantes de PowerPoint!
Nous savons; cela ressemble à une astuce trop générique. Mais vraiment, nous réservons cet espace pour des remerciements de dernière minute sur une meilleure conception de présentation PowerPoint.
- Gardez la disposition de vos diapositives «propre». Cela signifie que vous alignez les objets et les éléments multimédias et les gardez visuellement cohérents.
- Utilisez toujours des images de haute qualité.
- N'oubliez pas de personnaliser votre texte / graphisme / élément multimédia en utilisant le format. Vous pouvez ajouter un reflet, modifier les paramètres d'ombre, modifier la forme, supprimer la partie d'arrière-plan d'une image et bien plus encore. Ça vaut bien votre temps!
- Jouez avec les formes et SmartArt de PowerPoint (disponible dans PowerPoint 2010 et supérieur). Ceux-ci sont accessibles via l'onglet Insertion et vous permettent de créer de nombreux modèles prêts à l'emploi tels que des organigrammes, des organigrammes, des bulles de message, etc. Avec l'onglet d'image Smart-Shapes, vous pouvez facilement présenter un collage de photos. Agréable!
- Si vous souhaitez basculer entre les systèmes PC / Mac pour votre action finale, enregistrez votre présentation MS PowerPoint sous forme d'une série d'images (disponibles via l'option Enregistrer sous) et importez-les sur le système final pour maintenir la cohérence et la compatibilité.
La dernière pièce…
Une bonne présentation MS PowerPoint est soutenue par une conception solide, une livraison de processus propre et une disposition vivante. Nous pensons que nous vous avons blindé avec les deux premiers ici. N'oubliez pas de porter votre meilleur visage pour décrocher la dernière pièce!
Articles recommandés
Cela a été un guide sur la façon de créer une présentation MS PowerPoint incroyable. Ici, nous discutons également des 8 conseils de présentation MS PowerPoint. Vous pouvez également consulter les articles suivants pour en savoir plus -
- 6 astuces étonnantes de logiciel multimédia
- 4 meilleures façons de faire une présentation efficace en utilisant Powerpoint
- Conseils incroyables pour jouer avec des objets dans le logiciel Ms. Word
- Comment utiliser les compétences Microsoft Excel
- 10 fonctionnalités puissantes de Microsoft Access que vous devez explorer