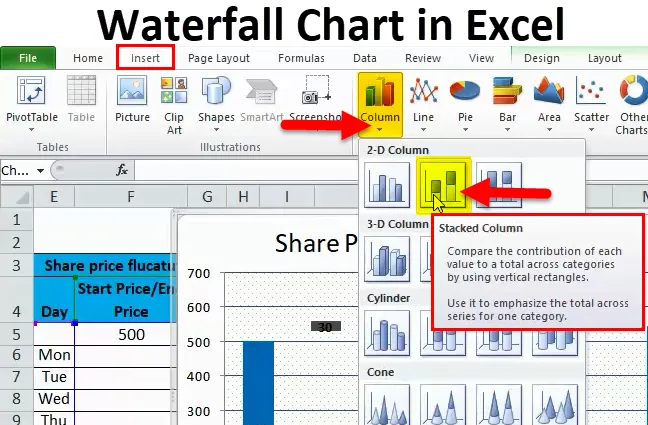
Graphique en cascade dans Excel (Table des matières)
- Graphique en cascade dans Excel
- Comment créer un graphique en cascade dans Excel?
Graphique en cascade dans Excel
Dans la visualisation des données, nous avons différents types de graphiques comme les graphiques à secteurs, les graphiques à barres, les graphiques en courbes, etc. L'un des graphiques de visualisation disponibles dans Excel est un graphique en cascade.
Graphique en cascade
Graphique en cascade, le nom lui-même nous dit qu'il ressemble à une cascade. Ce graphique a également un autre nom appelé «graphique de briques volantes» car il ressemble à des briques volant dans les airs. Après avoir vu les exemples, vous comprendrez pourquoi il est appelé graphique «Cascade» ou «Briques volantes».
Le graphique en cascade permet d'expliquer l'effet cumulatif de la façon dont la croissance ou la réduction se produit sur une période de temps. Voyons un exemple de graphique en cascade pour mieux comprendre.
Comment créer un graphique en cascade dans Excel?
Le graphique en cascade dans Excel est très simple et facile à créer. Laissez comprendre le fonctionnement de Waterfall Chart dans Excel par quelques exemples.
Vous pouvez télécharger ce modèle Excel de graphique en cascade ici - Modèle Excel de graphique en cascadeGraphique en cascade dans Excel, exemple n ° 1
Prenons l'exemple de cette entreprise «XYZ» qui veut savoir, comment les ventes s'accumulent mois par mois depuis le démarrage des affaires pour une période d'un an et aussi analyser comment les ventes fluctuent chaque mois.
Le tableau ci-dessous montre les ventes générées chaque mois pour une année particulière.

Maintenant, nous devons ajouter les ventes cumulées aux ventes du mois en cours pour connaître l'accumulation du mois en cours. Par exemple, 15000 (janvier) +16500 (février) = 31500 est le total des ventes à la fin de février de la même manière, vous pouvez ajouter le 31500 (ventes jusqu'à février) +17000 (ventes de mars) = 48500 est le total des ventes à la fin de mars .
Exécution de l'accumulation dans Excel
Tout d'abord, copiez les ventes de janvier dans la première cellule d'accumulation, comme indiqué ci-dessous.
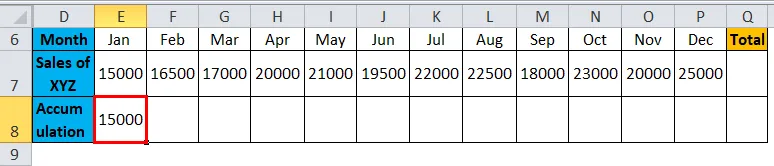
Insérez plus tard la formule d'ajout des ventes de janvier aux ventes de février dans la ligne d'accumulation sous la colonne de février, comme indiqué dans la capture d'écran ci-dessous.
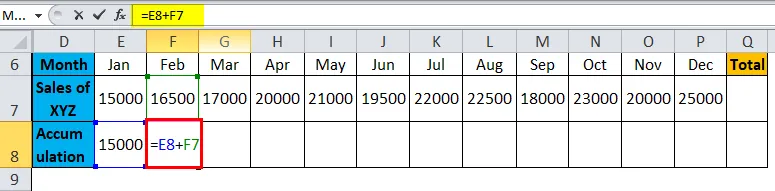
La formule donne le résultat comme suit:
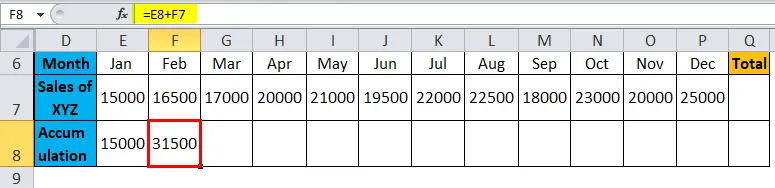
Copiez maintenant la formule sur tous les autres mois comme indiqué dans la capture d'écran ci-dessous afin que nous obtenions les ventes cumulées de chaque mois.
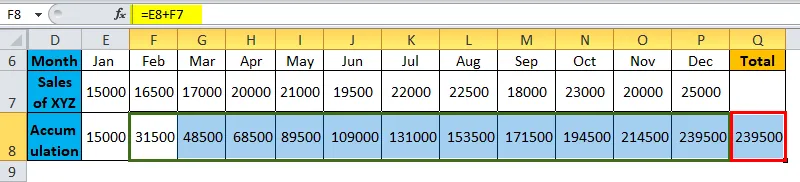
Création du graphique
Maintenant, sélectionnez toute la plage de données, allez à insérer> graphiques> colonne> sous graphique à colonnes> sélectionnez Colonne empilée comme indiqué dans la capture d'écran ci-dessous.
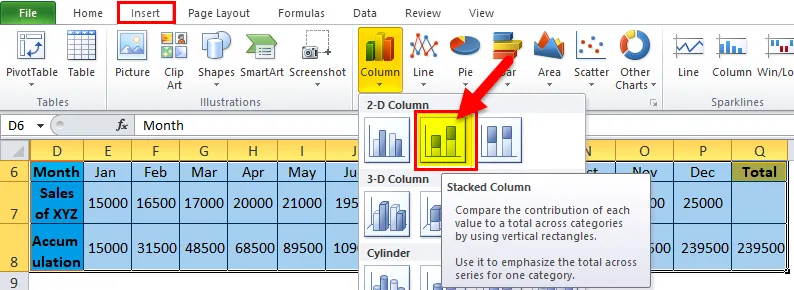
Vous obtiendrez le tableau ci-dessous
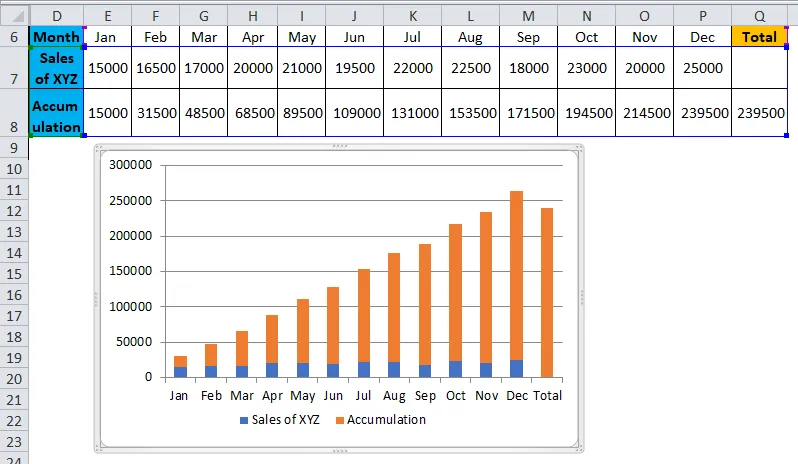
Maintenant, nous devons convertir ce graphique de pile en graphique en cascade avec les étapes ci-dessous.
Sélectionnez le graphique ou les barres et cliquez avec le bouton droit pour obtenir le menu contextuel de ce menu, sélectionnez l'option «Sélectionner les données».
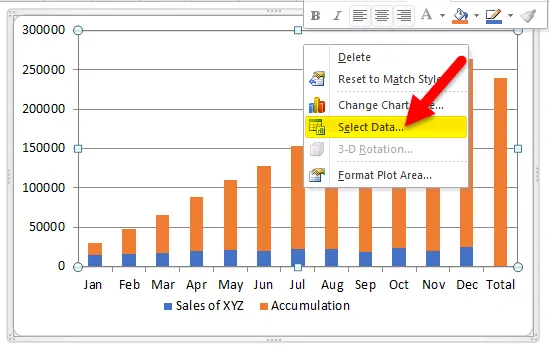
Lorsque vous cliquez sur «Sélectionner les données», un menu apparaît comme ci-dessous. Cliquez sur "Accumulation" puis sur "flèche vers le haut" comme indiqué en rouge.
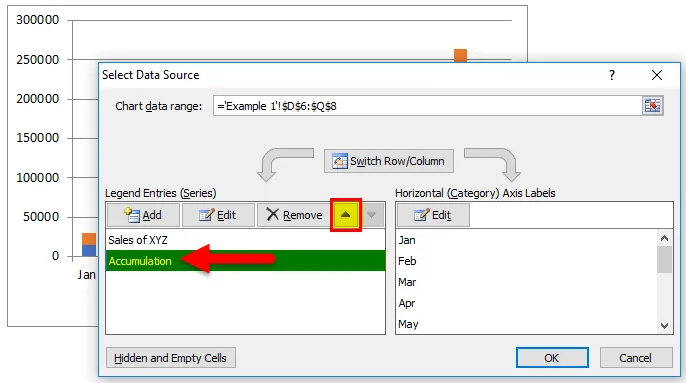
Ensuite, le graphique se convertira comme ci-dessous. La couleur bleue apparaît en haut et l'orange apparaît en bas.
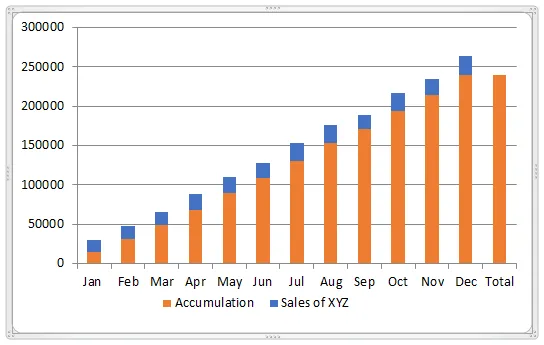
Maintenant, sélectionnez les barres orange et faites un clic droit, cliquez sur l'option "Remplir" disponible, sélectionnez "Pas de remplissage". Pour que les barres orange deviennent blanches (incolores).
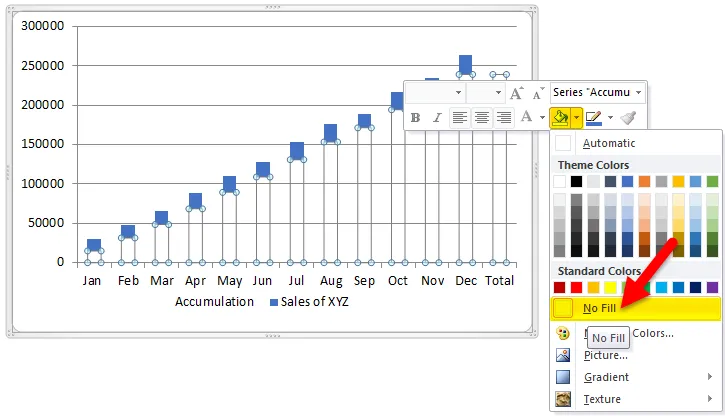
Maintenant, le graphique ressemblera à l'image ci-dessous.
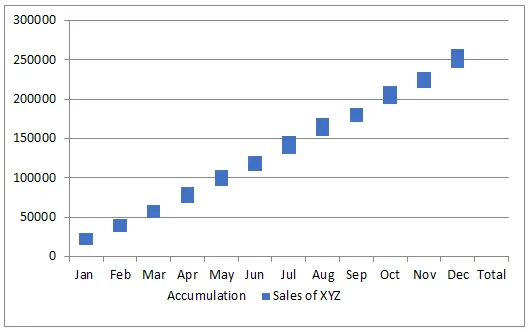
Sélectionnez la barre totale seule et remplissez une couleur comme vous le souhaitez, puis elle ressemble à ci-dessous.
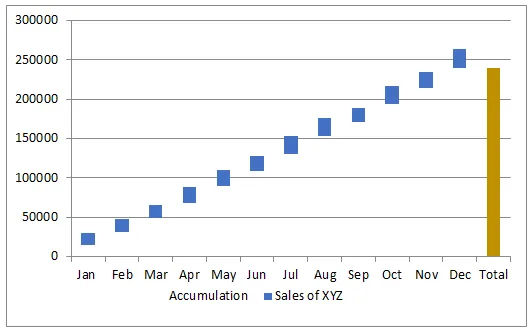
Si vous observez le graphique, cela ressemble à de l'eau tombant de haut en bas ou à des «briques volantes», c'est pourquoi on l'appelle un graphique en cascade ou en briques volantes.
Si vous souhaitez voir les ventes de chaque mois dans le graphique, vous pouvez ajouter les valeurs aux briques. Sélectionnez les briques bleues et faites un clic droit et sélectionnez l'option «Ajouter des étiquettes de données».
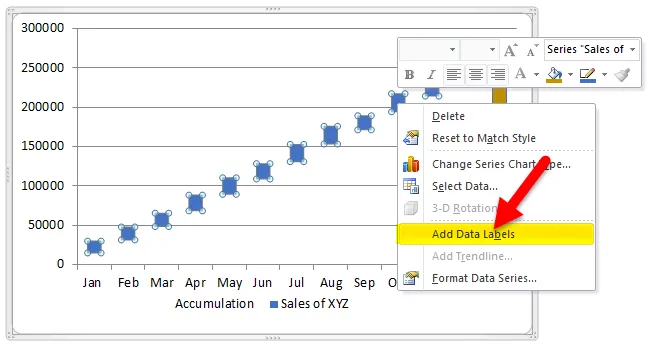
Ensuite, vous obtiendrez les valeurs sur les briques, pour une meilleure visibilité, changez la couleur de la brique en bleu clair.
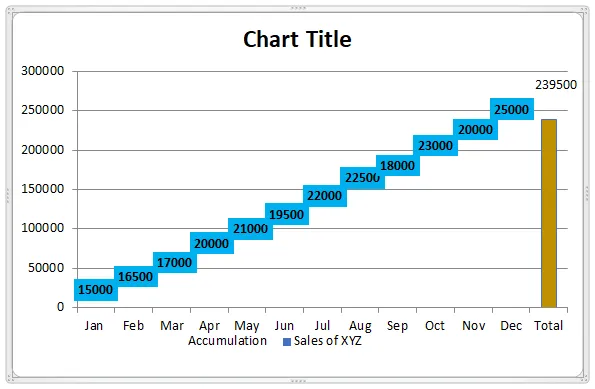
Double-cliquez sur le «titre du graphique» et passez au graphique en cascade.
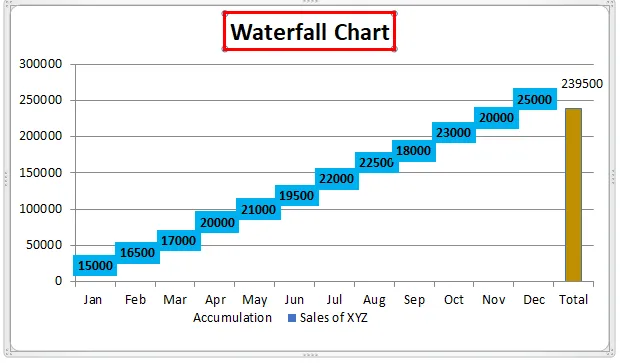
Si vous observez, nous pouvons voir les ventes mensuelles et les ventes cumulées dans le tableau des célibataires. Les valeurs dans chaque brique représentent les ventes mensuelles et la position de la brique avec les valeurs respectives dans l'axe gauche représente les ventes cumulées.
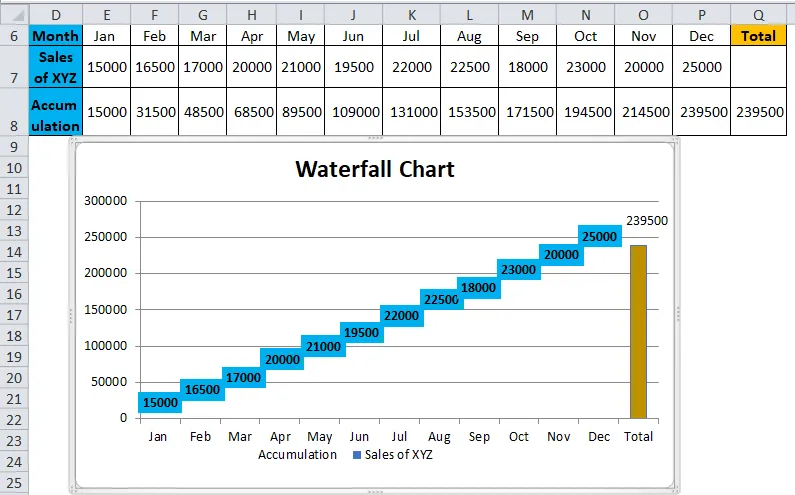
Graphique en cascade dans Excel, exemple 2
Prenons l'exemple de la fluctuation du cours de l'action de «ABC Ltd» pendant une semaine.

La colonne «Prix de départ / Prix de fin» représente le prix de départ et de fin de l'action pour la semaine. 500 est le prix de départ et 545 est le prix de fin.
La colonne «Prix» représente le cours de l'action à la fin de la journée (si le cours de l'action augmente, le changement s'ajoutera au dernier cours et vice versa). La colonne «UP» représente la croissance du cours de l'action. La colonne «DOWN» représente la baisse du cours de l'action. La colonne «Fluctuation» représente le montant de l'augmentation ou de la baisse du cours de l'action un jour donné.
Maintenant, sélectionnez les données à l'exclusion de la dernière colonne «Fluctuation» et créez un graphique comme décrit dans le processus précédent, puis le graphique ressemblera au graphique ci-dessous.
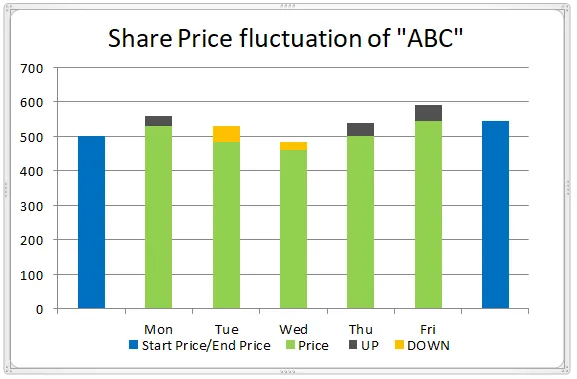
La barre de couleur verte que vous pouvez considérer comme «Base», vous pouvez donc faire la couleur comme «Pas de remplissage», puis vous obtiendrez le graphique en cascade avec une combinaison de couleurs.
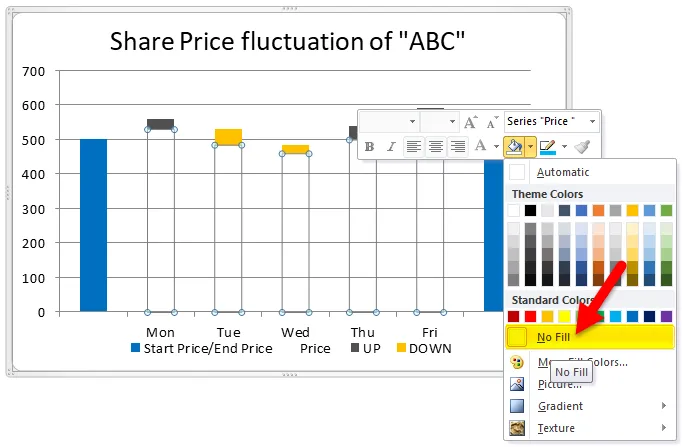
Comme décrit dans le précédent, ajoutez les valeurs au graphique.
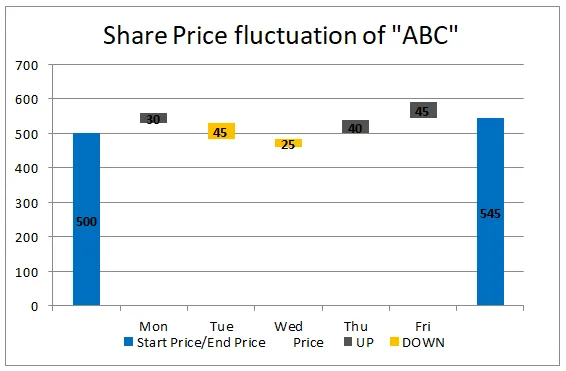
Si vous souhaitez réduire ou augmenter l'écart entre deux barres ou si vous souhaitez effectuer d'autres modifications en fonction des exigences de votre projet, vous pouvez le faire en sélectionnant les barres et en faisant un clic droit puis en sélectionnant «formater la série de données».
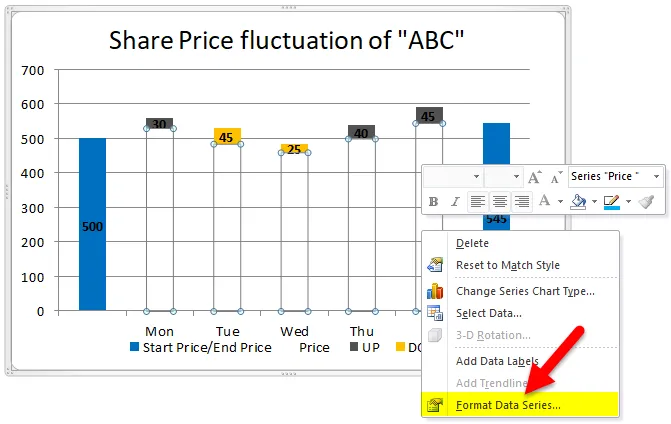
Vous obtiendrez le menu sur le côté droit, modifiez la largeur de l'espace selon vos besoins.
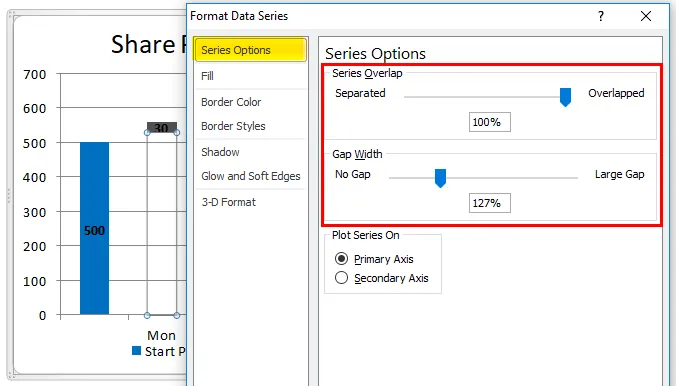
Vous pouvez également sélectionner le motif en arrière-plan en sélectionnant «Formater la zone de traçage».
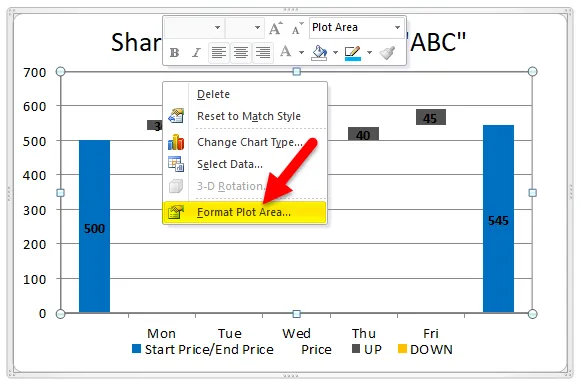
Sous Format de la zone de traçage, allez pour remplir et sélectionnez «Remplissage de motif» et sélectionnez le premier motif comme indiqué dans la capture d'écran ci-dessous.

Ensuite, votre graphique ressemblera à la capture d'écran ci-dessous.
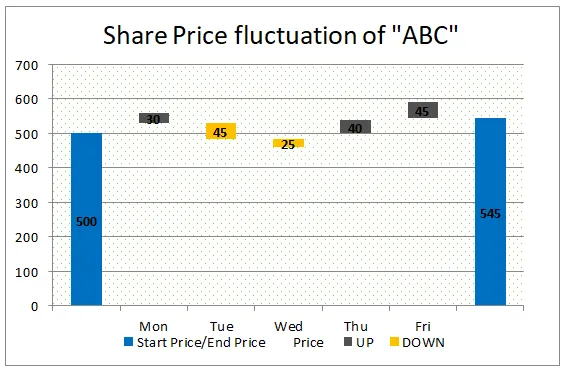
Nous pouvons également modifier l'épaisseur du quadrillage en sélectionnant l'option de quadrillage comme indiqué ci-dessous.
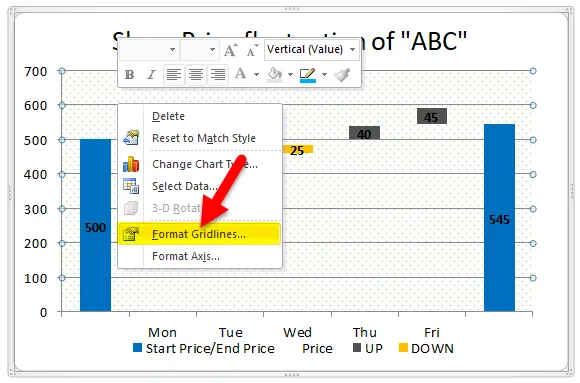
En cliquant sur Format de la grille, un menu contextuel apparaîtra sous celui-ci, allez à «Couleur de ligne» et sélectionnez «Ligne continue» et sélectionnez également la couleur de remplissage comme indiqué dans la capture d'écran ci-dessous.
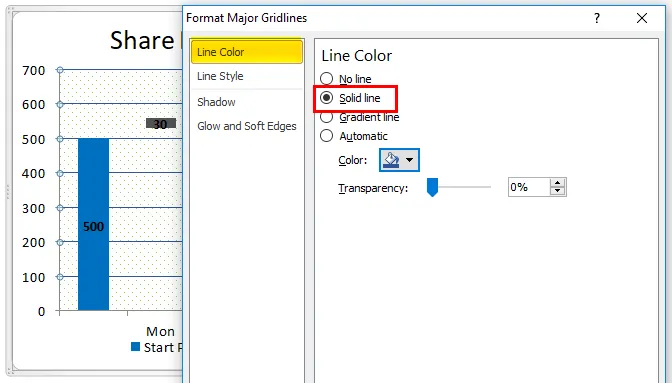
Vous pouvez observer que l'épaisseur des lignes est passée de la capture d'écran précédente à la capture d'écran actuelle.
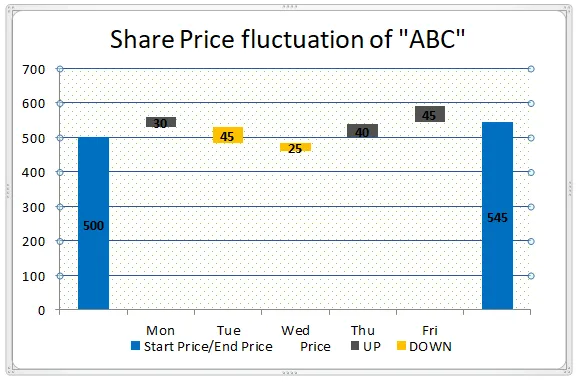
Comme ça, vous pouvez faire une petite cure de jouvence pour rendre votre graphique en cascade plus attrayant.
Avantages du graphique en cascade dans Excel
- Il est facile de créer avec peu de connaissances dans Excel.
- On peut voir les résultats mensuels et cumulés dans un seul graphique.
- Le graphique aidera à visualiser les valeurs négatives et positives.
Inconvénients du graphique en cascade dans Excel
- Lorsque nous envoyons aux utilisateurs qui ont une version Excel autre que 2016, ils peuvent ne pas voir le graphique.
Choses dont il faut se rappeler
- Rassemblez les données requises sans erreurs.
- Appliquez des formules pour obtenir le solde accumulé dans une colonne, car il aurait dû accumuler un solde.
- Une colonne doit avoir des valeurs de début et de fin.
- Sélectionnez les données et appliquez un graphique à barres empilées.
- Appliquez «No Color» sur la base.
- Ajoutez les formats requis comme vous souhaitez mieux voir le graphique
Articles recommandés
Cela a été un guide pour un graphique en cascade dans Excel. Nous discutons ici de ses utilisations et de la façon de créer un graphique en cascade dans Excel avec des exemples Excel et des modèles Excel téléchargeables. Vous pouvez également consulter ces fonctions utiles dans Excel -
- Créer un diagramme de Gantt pour un projet
- Comment créer un graphique à secteurs dans Excel
- Étapes pour créer un graphique croisé dynamique dans Excel 2016
- Graphique Visual Basic dans une autre feuille