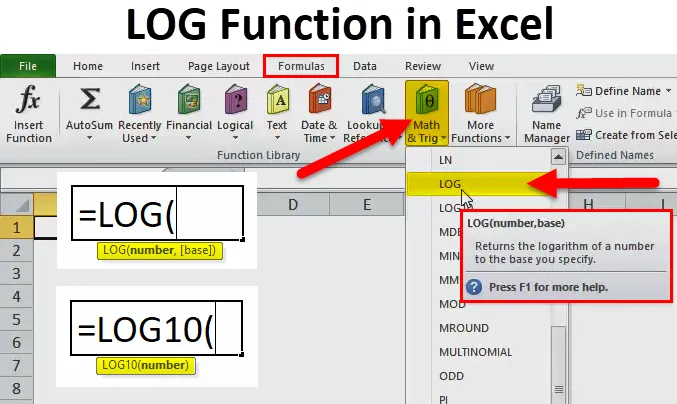
Fonction LOG dans Excel (Table des matières)
- CONNEXION dans Excel
- Formule LOG dans Excel
- Comment utiliser la fonction LOG dans Excel?
CONNEXION dans Excel
La fonction LOG est une fonction de feuille de calcul classée sous la fonction Math / Trigonométrie.
Selon les mathématiques, le logarithme est défini comme une fonction inverse à l'exponentiation ou logarithme d'un nombre réel positif x par rapport à la base bie b x = y
EG log 2 16 = 4, puisque 2 4 = 2 × 2 × 2 × 2 = 16
Ici, le logarithme (par rapport à la base 2) de 16 est 4.
La fonction LOG dans Excel est facile à utiliser et très simple, c'est la fonction la plus utilisée dans le domaine ou le domaine des statistiques, des finances et de l'analyse commerciale.
La fonction LOG est également utilisée pour tracer un graphique pour la représentation des données et elle est utilisée avec d'autres outils pour l'analyse de régression.
La fonction LOG effectue l'opération inverse de celle d'une fonction POWER.
La fonction LOG dans Excel calcule le logarithme d'un nombre donné, à une base fournie ou renvoie le logarithme naturel d'un nombre.
EG 1000 = 10 × 10 × 10 = 10 3, le «logarithme à la base 10» de 1000 est 3 c'est-à-dire que le logarithme compte la multiplication répétée du même facteur. Le logarithme d'un nombre x donné est l'exposant d'un nombre fixe, la base b, doit être élevée, pour produire ce nombre x.
c'est-à-dire si a x = b Alors Log a (b) = x.
Formule LOG dans Excel
Voici la formule LOG dans Excel:
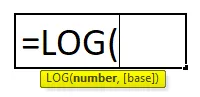
ou
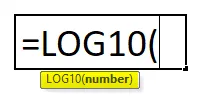
Explication de la fonction LOG dans Excel
La formule LOG dans Excel se compose de deux choses: Number & Base.
- Number = C'est un nombre réel positif que vous souhaitez calculer le logarithme en excel.
Remarque: Il doit s'agir d'une valeur numérique qui doit toujours être supérieure à zéro.
- Base = C'est une base sur laquelle le logarithme doit être calculé ou C'est un argument facultatif qui spécifie ou indique la base sur laquelle le logarithme doit être calculé.
Remarque: Si aucune base n'est répertoriée, la base est supposée être 10.
Comment utiliser la fonction LOG dans Excel?
La fonction LOG dans Excel est très simple et facile à utiliser. Laissez comprendre le fonctionnement de la fonction LOG dans Excel par un exemple de formule LOG.
Vous pouvez télécharger ce modèle Excel de fonction LOG ici - Modèle Excel de fonction LOGExemple # 1 - Avec un argument de base
Dans l'exemple mentionné ci-dessous, calculons le logarithme en excel de 47, avec la valeur de base 10.
Suivez ces étapes pour calculer le LOG dans Excel:
- Sélectionnez la cellule de sortie où nous devons trouver la valeur du journal, c'est-à-dire D8 dans cet exemple.
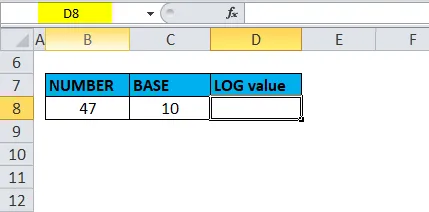
- Cliquez sur le bouton de fonction (fx) sous la barre d'outils de formule, une fenêtre contextuelle apparaîtra, sous la fonction de sélection, double-cliquez sur la fonction LOG.
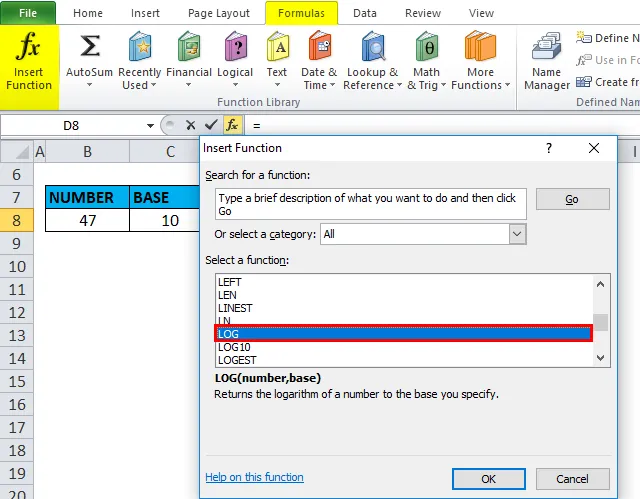
- Une boîte de dialogue apparaît où les arguments (nombre et base) pour la fonction de journal doivent être remplis.
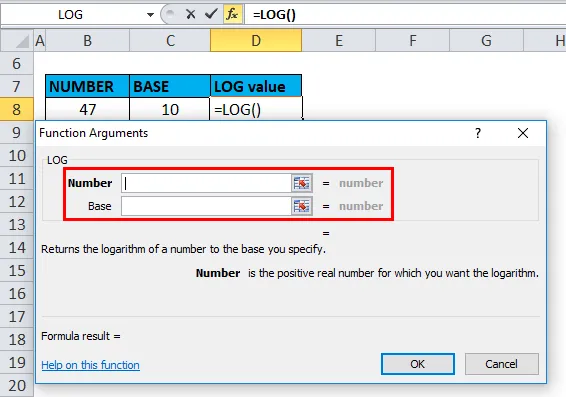
- Ici, le nombre est 47 et l'argument de base est 10.
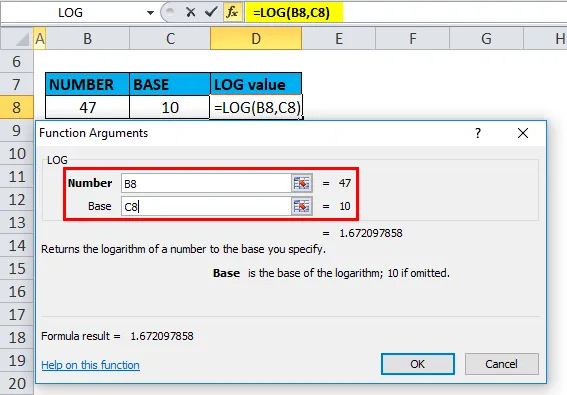
- Excel calcule la valeur du logarithme et affiche la réponse 1, 6720979 dans la cellule de sortie.

Exemple # 2 - sans argument de base
Dans l'exemple mentionné ci-dessous, calculons le logarithme de 100, sans valeur de base.
Suivez ces étapes pour calculer le LOG dans Excel:
- Sélectionnez la cellule de sortie où nous devons trouver la valeur du journal, c'est-à-dire D13 dans cet exemple.
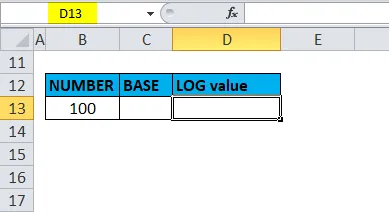
- Cliquez sur le bouton de fonction (fx) sous la barre d'outils de formule, une fenêtre contextuelle apparaîtra, sous la fonction de sélection, double-cliquez sur la fonction LOG.

- Une boîte de dialogue apparaît où les arguments (nombre et base) pour la fonction de journal doivent être remplis.
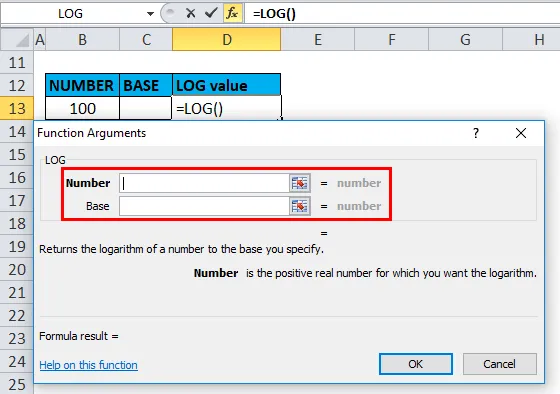
- Ici, le nombre est 100 & Dans cet exemple de fonction de journal, la fonction de journal prend par défaut la valeur de base comme 10 si le deuxième argument (Base) n'est pas passé dans la fonction de journal.
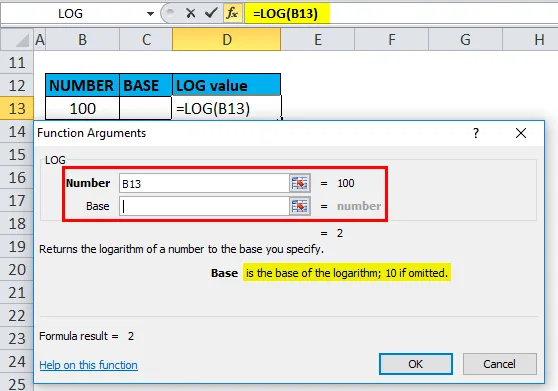
- Excel calcule la valeur du logarithme et affiche la réponse 2 dans la cellule de sortie. soit 100 = 10 × 10 = 10 2, le «logarithme à la base 10» de 100 est 2, c'est-à-dire que le logarithme compte la multiplication répétée du même facteur. Par conséquent, il renvoie la valeur de sortie ou un résultat sous la forme 2.
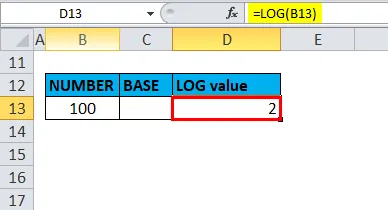
Exemple # 3 - Avec une valeur décimale comme argument de base
Dans l'exemple mentionné ci-dessous, calculons le logarithme de 6, avec la valeur décimale 0, 5 comme argument de base.
Suivez ces étapes pour calculer le LOG dans Excel:
- Sélectionnez la cellule de sortie où nous devons trouver la valeur du journal, c'est-à-dire D17 dans cet exemple.
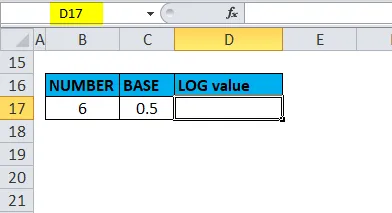
- Cliquez sur le bouton de fonction (fx) sous la barre d'outils de formule, une fenêtre contextuelle apparaîtra, sous la fonction de sélection, double-cliquez sur la fonction LOG.

- Une boîte de dialogue apparaît où les arguments (nombre et base) pour la fonction de journal doivent être remplis.
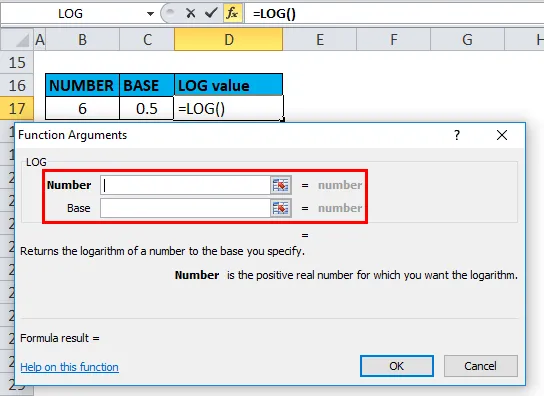
- Ici, le nombre est 6 et l'argument de base est 0, 5.
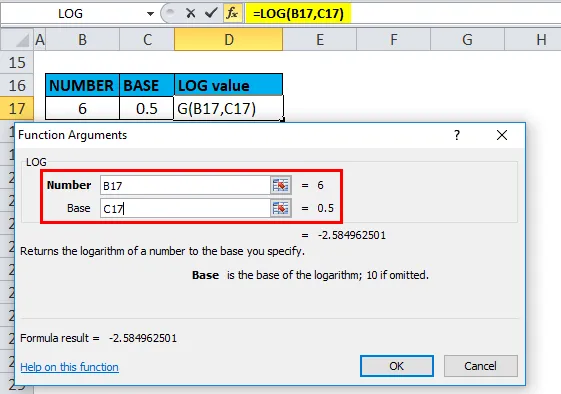
- Excel calcule la valeur du logarithme et affiche la réponse -2, 584963 dans la cellule de sortie. soit 0, 5 -2 = 6; Par conséquent, Log 0, 5 (6) = -2, 584963
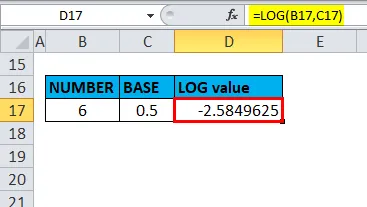
Exemple # 4 - Lorsque l'argument de base est une valeur négative ou zéro
Dans l'exemple ci-dessous, calculons le logarithme en excel de 47, avec l'argument de base "0" ZERO ou valeur négative (-10).
Suivez ces étapes pour calculer le LOG dans Excel:
- Sélectionnez la cellule de sortie où nous devons trouver la valeur du journal, c'est-à-dire K8 dans cet exemple.
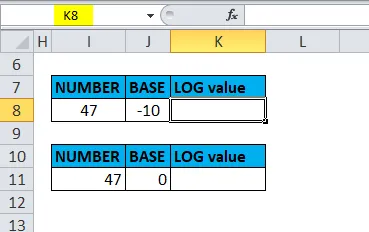
- Cliquez sur le bouton de fonction (fx) sous la barre d'outils de formule, une fenêtre contextuelle apparaîtra, sous la fonction de sélection, double-cliquez sur la fonction LOG.
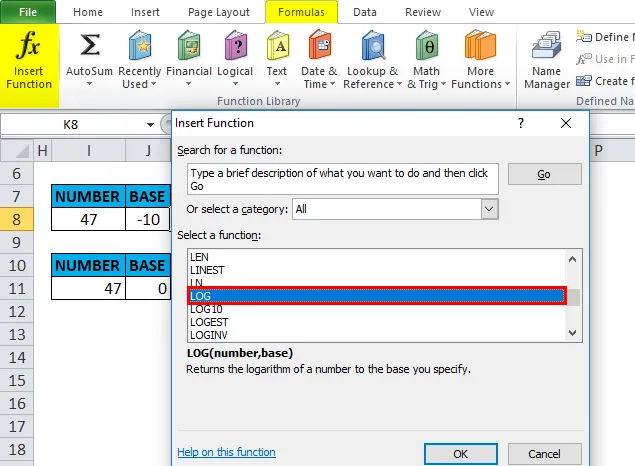
- Une boîte de dialogue apparaît où les arguments (nombre et base) pour la fonction de journal doivent être remplis.
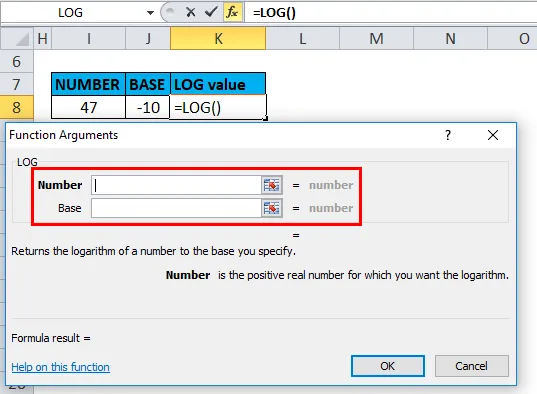
- Ici, le nombre est 47 et l'argument de base est -1.
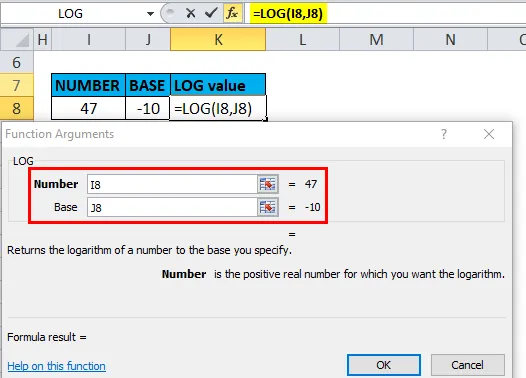
ou 0.
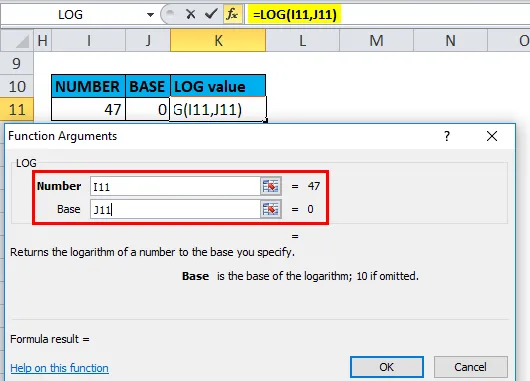
- Calculons le logarithme en valeur Excel et affichons la réponse #NUM! erreur dans la cellule de sortie.
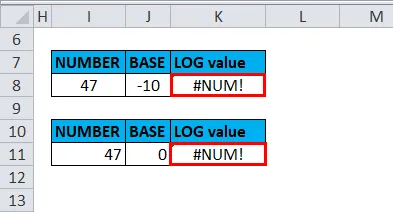
Exemple # 5 - Lorsque l'argument de base est une valeur non numérique ou texte
Dans l'exemple ci-dessous, calculons le logarithme de 47, où l'argument de base est une chaîne de texte, c'est-à-dire «EXCEL».
Suivez ces étapes pour calculer le LOG dans Excel:
- Sélectionnez la cellule de sortie où nous devons trouver la valeur du journal, c'est-à-dire K16 dans cet exemple.
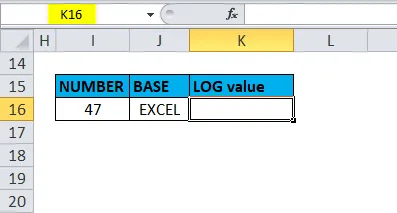
- Cliquez sur le bouton de fonction (fx) sous la barre d'outils de formule, une fenêtre contextuelle apparaîtra, sous la fonction de sélection, double-cliquez sur la fonction LOG.
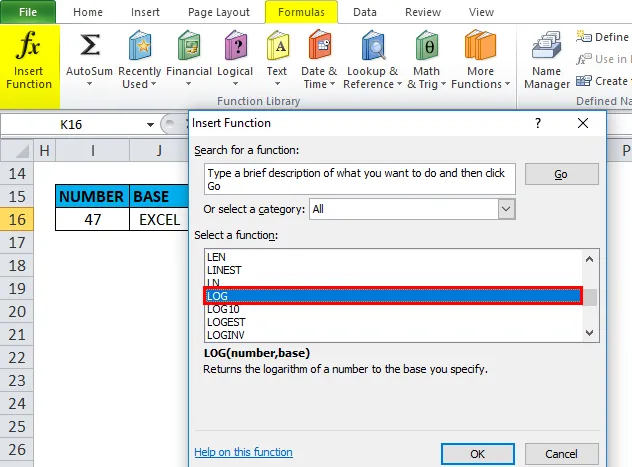
- Une boîte de dialogue apparaît où les arguments (nombre et base) pour la fonction de journal doivent être remplis.

- Ici, le nombre est 47 et l'argument de base est une chaîne TEXT, c'est-à-dire EXCEL.
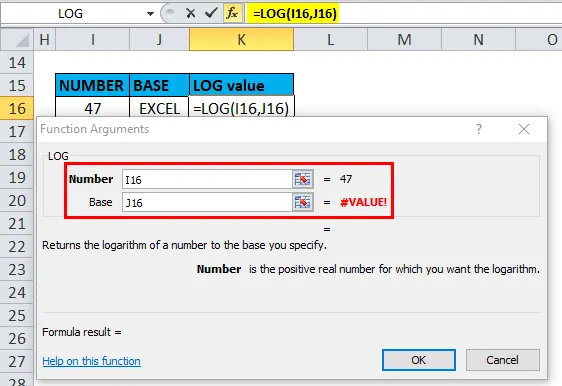
- Excel calcule la valeur du logarithme et affiche la réponse #VALUE! erreur dans la cellule de sortie.
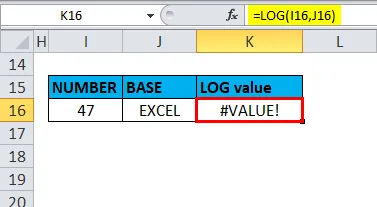
Choses à retenir sur la fonction LOG dans Excel
- Argument numérique dans la fonction LOG: Il doit toujours être un nombre réel positif que vous souhaitez calculer le logarithme dans Excel.
- Il doit s'agir d'une valeur numérique et doit toujours être supérieur à zéro.
- Dans l'argument Base, si aucune base n'est répertoriée, la base est toujours supposée être 10.
Erreurs de fonction LOG
S'il y a une erreur de la fonction Journal, elle est due à l'un des éléments suivants:
Erreurs courantes
1) #VALEUR! - Il se produit en raison de ou si l'argument numérique fourni ou l'argument (de base) fourni n'est pas numérique.
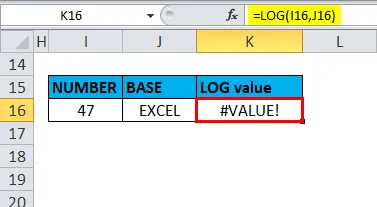
2) #NUM! - Il se produit en raison de ou si l'argument numérique fourni ou l'argument (de base) fourni est la valeur négative ou zéro.
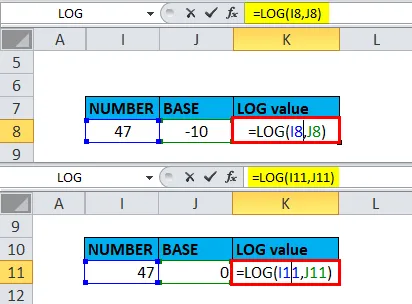
La sortie sera:
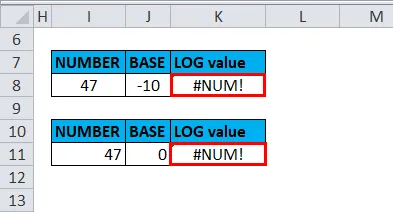
3) # DIV / 0! - Il se produit si l'argument (de base) fourni est égal à 1.
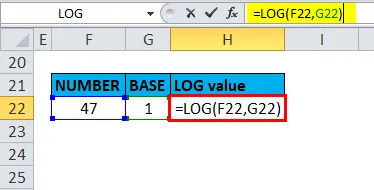
La sortie sera:
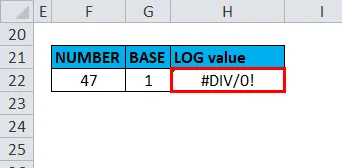
Articles recommandés
Cela a été un guide pour le LOG dans Excel. Ici, nous discutons de la formule LOG dans Excel et comment utiliser la fonction LOG dans Excel ainsi que des exemples pratiques et un modèle Excel téléchargeable. Vous pouvez également consulter nos autres articles suggérés -
- Fonction XIRR avec un Excel
- Comment utiliser la fonction NOT dans Excel?
- Meilleurs exemples de fonction OU dans Excel
- MS Excel: fonction FIND