Dans le didacticiel précédent de cette série sur la correction des tons et des couleurs dans Photoshop, nous avons appris les bases de l'amélioration de la plage tonale globale d'une image à l'aide d'un réglage d'image Niveaux. Nous avons appris à assombrir les ombres en définissant un nouveau point noir, à éclaircir les reflets en définissant un nouveau point blanc et à éclaircir ou assombrir les tons moyens à l'aide du curseur de tons moyens (ou gamma ).
Dans ce didacticiel, nous allons apprendre à gagner du temps en profitant du bouton Auto de la boîte de dialogue Niveaux, qui permet à Photoshop d'essayer de corriger automatiquement la plage tonale pour nous!
Le bouton Auto a été considérablement amélioré dans Photoshop CS6. Avant CS6, cela fonctionnait exactement comme la commande Ton automatique trouvée dans le menu Image (que nous avons examinée en arrière dans le tutoriel Ton automatique, Contraste automatique et Couleur automatique). Et tout comme la commande Auto Tone, le résultat que nous avons obtenu était entièrement automatique. Nous avons aimé l'aspect de l'image par la suite, ou le plus souvent, nous ne l'avons pas aimé. Et si nous ne l'avons pas fait, notre seule véritable option était d'annuler le résultat Auto et de tout recommencer avec notre propre ajustement manuel des niveaux.
Dans Photoshop CS6, les choses ont changé. Adobe a ajouté un tout nouvel algorithme au bouton Auto, appelé Améliorer la luminosité et le contraste, qui examine votre histogramme d'image et prend des décisions intelligentes sur la façon dont sa plage tonale peut être améliorée. Non seulement cela produit de meilleurs résultats, mais le résultat n'est plus une situation à prendre ou à laisser. Comme nous le verrons dans ce tutoriel, le bouton Auto peut maintenant servir de point de départ idéal pour votre correction de niveaux, que vous pouvez ensuite améliorer à l'aide des curseurs de point noir, point blanc et demi-ton.
Si vous n'avez pas encore lu le didacticiel des niveaux d'ajustement des niveaux précédent, je vous recommande vivement de le faire avant de continuer car ce didacticiel suppose que vous comprenez déjà les bases du fonctionnement d'un ajustement des niveaux.
Voici l'image que j'ai ouverte dans Photoshop. Comme avec le didacticiel précédent sur les niveaux, j'utilise ici une photo en noir et blanc, mais tout ce que nous couvrons s'applique également aux images en couleur:

Une photographie en noir et blanc plus ancienne et fanée.
Cette image s'est un peu estompée au fil du temps et pourrait utiliser un boost de contraste. Voyons comment le bouton Auto dans les niveaux peut faire démarrer les choses pour nous. Pour gagner du temps, je suis déjà allé de l'avant et j'ai dupliqué mon image, j'ai donc une copie séparée sur laquelle travailler. Si nous regardons dans mon panneau Calques, nous voyons la photo d'origine sur le calque d'arrière-plan, et la copie se trouve sur un nouveau calque que j'ai renommé "Niveaux" directement au-dessus. Notez que la couche "Niveaux" est surlignée en bleu, ce qui nous indique que c'est la couche actuellement active:
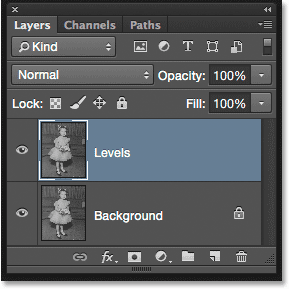
Le panneau Calques montrant l'original et la copie de l'image.
Pour ce didacticiel, j'appliquerai les niveaux comme un ajustement statique, ce qui signifie qu'il sera appliqué directement au calque lui-même. Pour sélectionner les niveaux, je monte dans le menu Image de la barre de menus en haut de l'écran, puis je choisis Réglages, puis Niveaux :
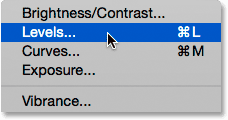
Accédez à Image> Réglages> Niveaux.
Cela ouvre la boîte de dialogue Niveaux avec l'histogramme de l'image comme caractéristique principale au milieu:
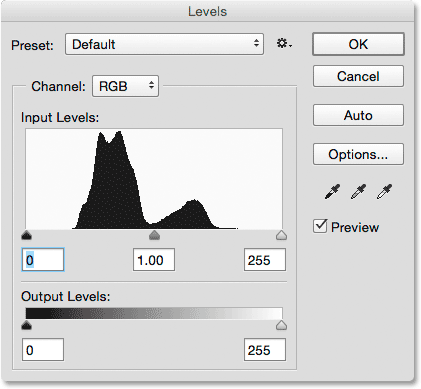
La boîte de dialogue Niveaux.
Examinons de plus près l'histogramme pour voir ce qu'il nous dit sur la gamme tonale actuelle de l'image. Ici, nous voyons que, pour le moment, nous n'avons aucun détail d'ombre ou de surbrillance. Si nous comparons l'histogramme avec la barre de dégradé noir à blanc qui passe en dessous, nous voyons que le bord gauche de l'histogramme, qui représente les pixels les plus sombres de l'image, commence sur une nuance de gris plus claire que noire. Le côté droit, qui représente les pixels les plus brillants de l'image, commence sur une teinte de gris plus sombre que blanc. En fait, l'histogramme entier est regroupé sur les tons moyens au milieu. Cela explique pourquoi les courants photographiques semblent plutôt plats et sans vie:
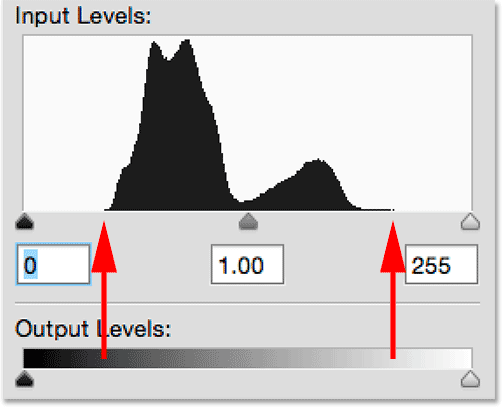
L'histogramme montrant un manque de détails dans les ombres et les reflets.
Le bouton Auto
Heureusement, des problèmes comme celui-ci sont une solution facile pour les niveaux, mais plutôt que d'intervenir et d'ajuster manuellement les curseurs noir, blanc et demi-tons, voyons ce que la fonction Auto peut faire. Je clique sur le bouton Auto qui se trouve à droite de l'histogramme:
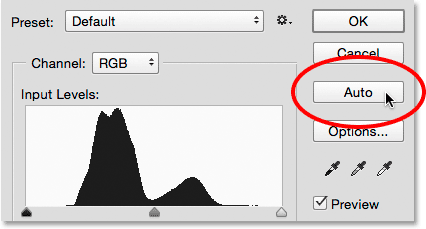
Cliquez sur le bouton Auto dans la boîte de dialogue Niveaux.
Dès que je clique sur le bouton Auto, Photoshop analyse l'image, essaie de comprendre quelles améliorations doivent être apportées à la plage tonale et fait ses propres ajustements au curseur du point noir, du point blanc et des tons moyens. Ici, nous voyons que Photoshop a déplacé le curseur du point noir vers la droite, le faisant passer de 0 (la valeur par défaut) au niveau 25 . Cela signifie que tous les pixels de l'image qui étaient à l'origine à un niveau de luminosité de 25 ou plus sombre seront désormais en noir pur. À l'autre extrémité de l'histogramme, Photoshop a déplacé le curseur du point blanc vers la gauche, le diminuant de sa valeur par défaut de 255 au niveau 229, ce qui signifie que tous les pixels qui étaient à l'origine à un niveau de luminosité de 229 ou plus clair seront désormais purs blanc. Enfin, Photoshop a légèrement éclairci les tons moyens en déplaçant le curseur des tons moyens au centre vers la gauche, augmentant sa valeur de 1, 00 (par défaut) à 1, 07 :
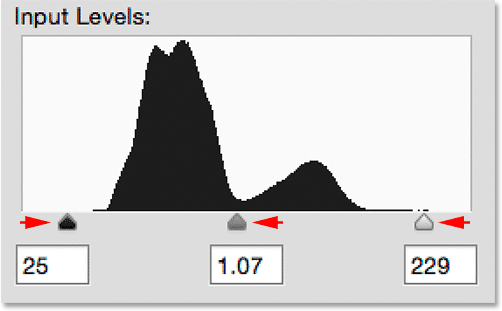
Les ajustements des niveaux automatiques.
Pour comparer la version originale de la photo avec la version corrigée automatiquement, je décocherai l'option Aperçu :

Désactiver l'aperçu.
Avec Aperçu décoché, nous voyons la version originale de l'image:

La version originale.
Je clique à l'intérieur de la case d'aperçu pour la réactiver, et ici nous voyons la version auto-corrigée. Les choses vont déjà mieux. Avec cette image, les améliorations sont subtiles, mais elles vont définitivement dans la bonne direction:
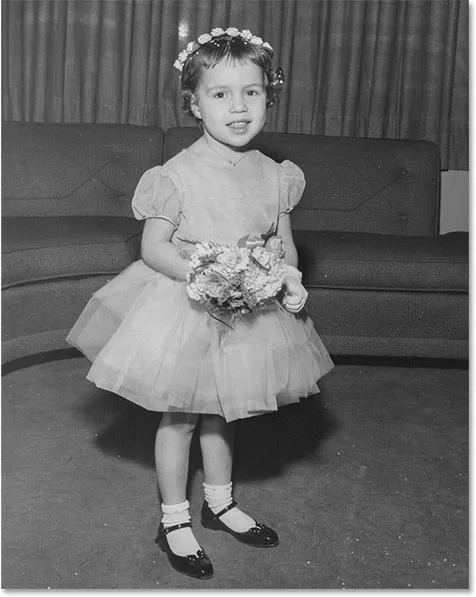
La version auto-corrigée.
Plugin Shortcodes, Actions et Filtres: Erreur dans le shortcode (ads-photoretouch-middle)
Les options de correction automatique des couleurs
Remarquez que j'ai dit que les améliorations "vont dans la bonne direction", ce qui implique qu'il y a encore plus à faire. Pour comprendre la signification de cela, comparons cela avec la façon dont les choses fonctionnaient avant Photoshop CS6. Pour ce faire, je clique sur le bouton Options directement sous le bouton Auto:
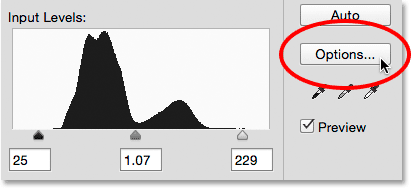
Cliquer sur le bouton Options.
Cela ouvre la boîte de dialogue Options de correction automatique des couleurs où nous pouvons choisir parmi les différents algorithmes dont nous disposons pour corriger automatiquement l'image. J'ai mentionné plus tôt que dans Photoshop CS6, Adobe a ajouté un tout nouvel algorithme appelé Enhance Brightness and Contrast . Il est sélectionné pour nous par défaut, donc tant que c'est celui que vous souhaitez utiliser (ce qui est presque toujours le cas), vous n'aurez pas besoin de cliquer sur le bouton Options pour le sélectionner:
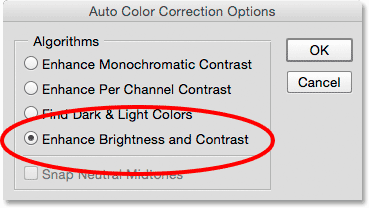
Le nouvel algorithme Enhance Brightness and Contrast.
Avant Photoshop CS6, seuls les trois premiers algorithmes de la liste étaient disponibles, et chacun correspond à l'un des trois réglages d'image automatique trouvés dans le menu Image de Photoshop. La sélection du premier, Améliorer le contraste monochromatique, vous donnerait exactement le même résultat que si vous aviez appliqué la commande Contraste automatique à l'image. Le deuxième, Améliorer le contraste par canal, serait identique à l'application de la tonalité automatique, et le troisième, Rechercher les couleurs sombres et claires, vous donnerait le même résultat que la couleur automatique .
L'algorithme par défaut avant CS6 était le deuxième, Enhance Per Channel Contrast, donc je le sélectionnerai pour le rendre actif:
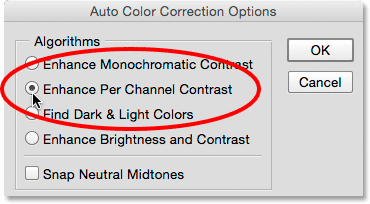
Sélection de l'algorithme "Améliorer le contraste par canal".
Le fait de basculer entre les différents algorithmes alors que la boîte de dialogue Options de correction automatique des couleurs est ouverte mettra instantanément à jour l'image avec le nouveau résultat, ce qui facilite la comparaison. Voici ce que me donne l'option Améliorer le contraste par canal. Notez que le contraste est désormais beaucoup plus intense (voire trop intense), contrairement au résultat précédent qui était plus subtil. C'est parce que les trois algorithmes originaux ne savent pas faire plus que cela. Ils suivent aveuglément la même recette pour augmenter le contraste quelle que soit l'image que vous leur lancez, et ils le font canal par canal, ce qui signifie que, plutôt que de regarder l'image dans son ensemble, chacun des trois canaux de couleur (Rouge, Vert et Bleu) qui composent votre image sont traités séparément (voir le tutoriel Tonalité automatique, Contraste automatique et Couleur automatique pour plus de détails). S'il s'agissait d'une image en couleur, nous verrions très probablement également un changement dans les couleurs:
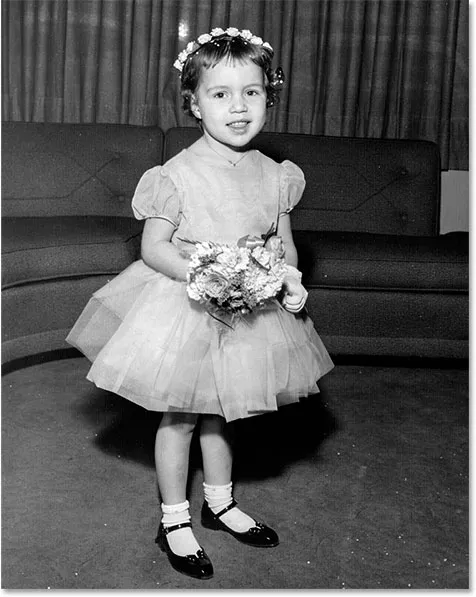
L'image après correction automatique avec amélioration du contraste par canal.
Avec Améliorer le contraste par canal toujours actif, regardons à nouveau l'histogramme dans la boîte de dialogue Niveaux où les problèmes deviennent plus évidents. Notez que la plage tonale de l'image a été étirée à sa limite, comme si Photoshop disait: "Vous voulez du contraste? Vous l'avez!" L'histogramme s'étend maintenant du noir pur à l'extrême gauche au blanc pur à l'extrême droite. Cela peut sembler un résultat idéal, mais si nous regardons de plus près, nous voyons que cela a un prix élevé. Plutôt que d'apparaître comme une forme solide et continue, l'histogramme a maintenant un motif de peigne très défini avec beaucoup de sections manquantes. Chaque section manquante signifie que nous avons complètement perdu les détails de l'image à ce niveau de luminosité.
Et, pire encore, que sont devenus les curseurs point noir, point blanc et ton médian? Rappelez-vous comment Photoshop les avait ajustés pour nous? Eh bien, maintenant, ils ont tous été réinitialisés à leurs valeurs par défaut, ce qui signifie que je ne peux pas faire d'autres ajustements par moi-même, du moins pas sans couper les ombres ou les hautes lumières. Si je trouve le résultat trop intense (ce que je fais), il n'y a aucun moyen de le réparer. Cette approche "à prendre ou à laisser" était la façon dont le bouton Auto dans les niveaux fonctionnait avant Photoshop CS6:
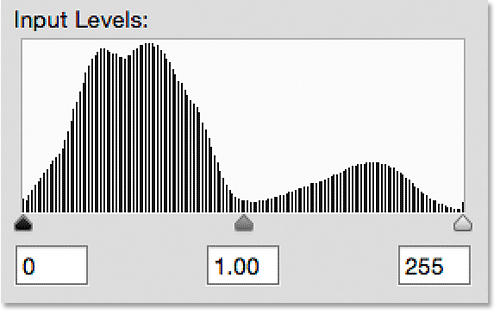
L'histogramme montre maintenant beaucoup de détails manquants et les trois curseurs ne sont plus d'aucune utilité.
Passons au présent en revenant au nouvel algorithme Enhance Brightness and Contrast:
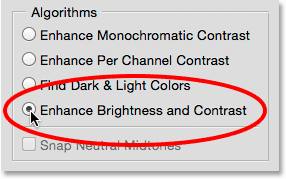
Sélectionnez à nouveau Améliorer la luminosité et le contraste.
Et maintenant, il est plus facile de voir à quel point le bouton Auto fonctionne mieux aujourd'hui. Plutôt que d'étirer la plage tonale à l'extrême, Photoshop analyse le contenu de l'image et prend des décisions intelligentes sur la façon dont la plage tonale doit être ajustée. Il effectue ensuite ces réglages à l'aide des curseurs du point noir, du point blanc et des tons moyens:
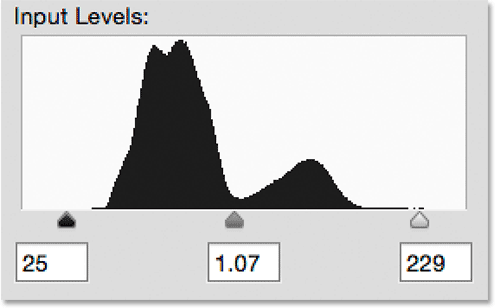
Le bouton Auto ajuste maintenant les curseurs réels, laissant de la place pour un réglage fin.
Étant donné que les réglages ont été effectués avec les curseurs, je peux facilement améliorer le résultat auto-corrigé initial en faisant simplement glisser les curseurs moi-même. Avant de pouvoir le faire, cependant, je devrai fermer la boîte de dialogue Options de correction automatique des couleurs en cliquant sur le bouton OK :
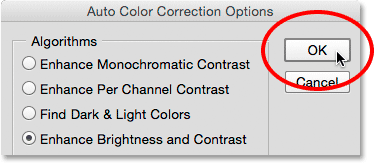
Fermeture de la boîte de dialogue Options de correction automatique des couleurs.
Ensuite, je vais encore augmenter le contraste de l'image en augmentant la valeur du point noir de 25 à environ 44, en abaissant la valeur du point blanc de 229 à 210 et en assombrissant légèrement les tons moyens en abaissant la valeur de 1, 07 à 1.05:

Faire des ajustements manuels à la correction automatique initiale.
Je clique sur OK pour accepter les ajustements et fermer la boîte de dialogue Niveaux:

Fermeture de la boîte de dialogue Niveaux.
Et voici, après avoir affiné la correction automatique initiale, voici mon résultat final:
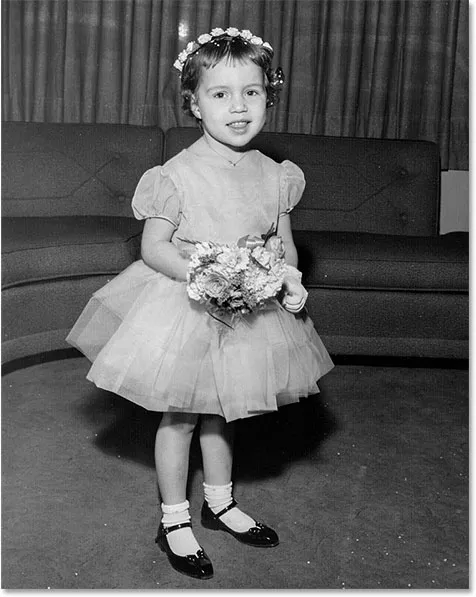
L'image corrigée.
Et nous l'avons là! Voilà comment corriger automatiquement et affiner la plage tonale de vos photos en utilisant un réglage d'image Niveaux et le bouton Auto amélioré dans Photoshop CS6 et CC (Creative Cloud)! Consultez notre section Retouche photo pour plus de tutoriels d'édition d'images Photoshop!