Dans ce didacticiel Photoshop CS6, nous allons apprendre à gérer et à organiser tous les panneaux qui constituent une si grande partie de l'interface de Photoshop.
Une grande partie du travail que nous effectuons dans Photoshop implique l'utilisation de panneaux. Le panneau Calques, par exemple, est l'endroit où nous ajoutons, supprimons, sélectionnons et organisons les calques dans notre document. C'est également là que nous ajoutons des masques de calque et des effets de calque. Nous ajoutons et travaillons avec des calques de réglage à l'aide des panneaux Ajustements et Propriétés. Nous pouvons choisir des couleurs avec les panneaux Couleur et Nuancier, travailler avec des canaux de couleur individuels à l'aide du panneau Canaux, revenir aux étapes précédentes de notre flux de travail avec le panneau Historique, et bien plus encore.
Avec autant de panneaux parmi lesquels choisir et travailler, cela peut sembler un peu écrasant, surtout si vous êtes nouveau sur Photoshop, c'est pourquoi il est si important de savoir comment gérer et organiser les panneaux sur notre écran.
Réinitialisation de l'espace de travail Essentials
Avant de commencer notre examen des panneaux, assurons-nous d'abord que nous voyons tous les deux les mêmes panneaux, et aux mêmes endroits, sur notre écran. Pour ce faire, nous devons simplement nous assurer que nous utilisons tous les deux l' espace de travail par défaut de Photoshop. Nous couvrirons les espaces de travail dans un autre didacticiel, mais en gros, un espace de travail est un moyen pour Photoshop de se souvenir quels panneaux doivent être affichés à l'écran et où ils doivent être situés. Photoshop est livré avec plusieurs espaces de travail intégrés parmi lesquels nous pouvons choisir, et nous pouvons même créer le vôtre. Pour l'instant, si vous regardez dans le coin supérieur droit de l'interface de Photoshop, vous trouverez la boîte de sélection de l' espace de travail . Il ne dit en fait Workspace nulle part, mais par défaut, il doit être défini sur Essentials . S'il n'est pas défini sur Essentials, cliquez sur la case et choisissez l'espace de travail Essentials en haut de la liste qui apparaît:
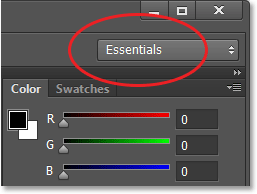
L'option d'espace de travail doit être définie sur Essentials.
Ensuite, réinitialisons l'espace de travail Essentials lui-même afin que tous les panneaux soient replacés à leur emplacement par défaut. Il y a de fortes chances qu'ils le soient déjà, sauf si vous avez déplacé des choses par vous-même, mais juste pour vous assurer, cliquez sur le mot Essentials dans la zone de sélection, puis choisissez Réinitialiser Essentials en bas vers le bas du menu:
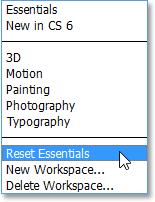
Réinitialisation de l'espace de travail Essentials.
Les colonnes du panneau
Maintenant que nous nous sommes assurés de voir tous les deux les mêmes panneaux, apprenons à les gérer et à les organiser. Les panneaux de Photoshop sont situés dans des colonnes sur le côté droit de l'écran. Par défaut, il y a deux colonnes de panneau - une colonne principale à droite et une colonne secondaire étroite à côté de celle-ci à gauche (toutes deux mises en évidence dans la capture d'écran ci-dessous):
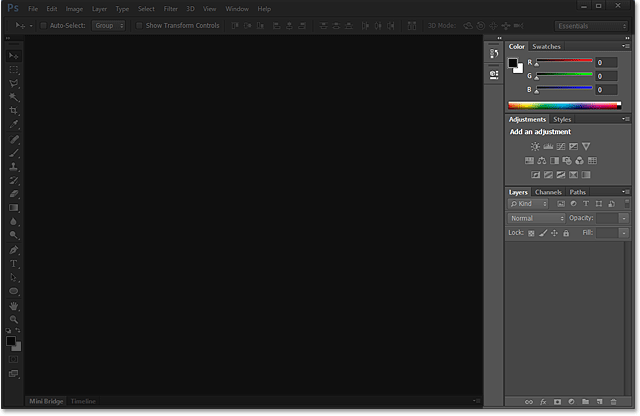
Les panneaux se trouvent dans deux colonnes le long du côté droit de l'interface de Photoshop.
Jetons un coup d'œil de plus près à la colonne principale des panneaux. Par défaut, Photoshop nous ouvre trois panneaux: le panneau Couleur en haut de la colonne, le panneau Réglages au milieu et le panneau Calques en bas. Comment savons-nous que nous examinons spécifiquement les panneaux Couleur, Réglages et Calques? Nous le savons car chaque panneau a son nom affiché dans un onglet en haut du panneau:
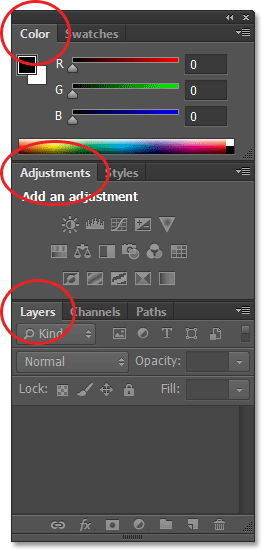
Trois panneaux - Couleur, Réglages et Calques - s'ouvrent dans la colonne du panneau principal.
Groupes de panneaux
Vous avez probablement remarqué que même s'il n'y a que trois panneaux ouverts, il y a en fait plus de trois panneaux répertoriés dans la colonne principale. Nous pouvons également voir clairement d'autres onglets avec différents noms de panneaux. Par exemple, le panneau Couleur en haut comporte un onglet Nuancier à droite. Le panneau Réglages a un onglet Styles à sa droite, et le panneau Calques a en fait deux autres onglets - Canaux et Chemins - à côté. Qu'est-ce qui se passe avec ça? Eh bien, avec autant de panneaux avec lesquels travailler dans Photoshop, Adobe a dû trouver un moyen de les empêcher d'encombrer tout l'écran. La solution consistait à regrouper ou "imbriquer" deux ou plusieurs panneaux ensemble en groupes de panneaux . De cette façon, plusieurs panneaux peuvent tenir dans l'espace d'un seul panneau!
Comment ça marche? Examinons à nouveau l'un des panneaux actuellement ouverts pour nous - le panneau Couleur. Nous savons que c'est le panneau Couleur car il dit "Couleur" dans l'onglet en haut. Pourtant, à côté, un autre onglet indique "Nuancier". Cet onglet supplémentaire est destiné à un autre panneau groupé avec le panneau Couleur mais qui se cache actuellement derrière. Un seul panneau à la fois peut être actif dans un groupe, et nous pouvons dire quel panneau est actif car les autres panneaux ont leur nom grisé. Pour basculer entre les panneaux d'un groupe, il suffit de cliquer sur leurs onglets . Ici, j'ai commencé avec le panneau Couleur ouvert dans le groupe, mais en cliquant sur l'onglet Nuancier, le panneau Nuancier se déplace vers l'avant du groupe et devient actif. Le panneau Couleur se déplace en arrière-plan, mais je peux facilement revenir au panneau Couleur à tout moment en cliquant sur son onglet:
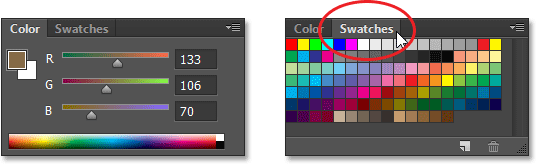
Cliquez sur l'onglet pour basculer du panneau Couleur vers le panneau Nuancier.
Je ferai la même chose avec le panneau Réglages qui est actuellement actif dans un groupe séparé. Je peux voir que le panneau Styles est imbriqué derrière, donc pour passer au panneau Styles, je clique sur son onglet pour amener le panneau Styles à l'avant du groupe et envoyer le panneau Réglages à l'arrière. Lorsque j'ai besoin de voir à nouveau le panneau Réglages, il suffit de cliquer sur son onglet:
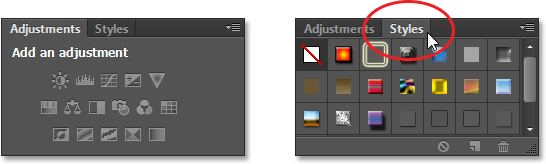
Basculer entre les panneaux Ajustements et Styles en cliquant sur les onglets.
Modification de l'ordre des panneaux dans un groupe
Notez que le panneau Réglages est répertorié en premier dans le groupe et le panneau Styles est répertorié en second. Il n'y a aucune raison particulière pour laquelle le panneau Réglages apparaît en premier, et en fait, il est facile de changer l'ordre des panneaux. Tout ce que nous devons faire est de cliquer sur l'onglet d'un panneau en haut du groupe, puis avec le bouton de la souris toujours enfoncé, faites glisser l'onglet vers la gauche ou la droite. Ici, j'ai cliqué sur l'onglet Réglages pour le sélectionner, et sans lever le bouton de ma souris, je fais glisser le panneau vers la droite pour le déplacer de l'autre côté de l'onglet Styles:
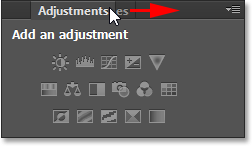
Cliquer et faire glisser l'onglet Réglages.
Une fois que j'ai déplacé l'onglet à l'endroit où je le souhaite, je relâche le bouton de ma souris et Photoshop place l'onglet dans sa nouvelle position. L'onglet Styles est maintenant répertorié en premier dans le groupe, avec l'onglet Réglages en second:
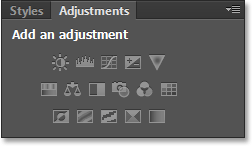
L'ordre des onglets a été facilement modifié.
Déplacement des panneaux entre les groupes
Que faire si, au lieu de simplement changer l'ordre des onglets dans un seul groupe, je souhaite déplacer un panneau vers un autre groupe? Supposons, par exemple, que je souhaite déplacer le panneau Styles dans le même groupe qui contient les panneaux Couleur et Nuancier. Pour ce faire, je clique simplement sur l'onglet Styles et, avec le bouton de la souris toujours enfoncé, je commence à faire glisser l'onglet vers le haut dans le nouveau groupe de panneaux jusqu'à ce qu'une bordure de surbrillance bleue apparaisse autour du nouveau groupe:
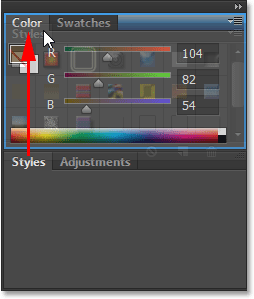
Une bordure de surbrillance bleue apparaît autour du groupe dans lequel je souhaite déplacer le panneau.
La bordure bleue me fait savoir que je peux maintenant relâcher le bouton de ma souris et Photoshop déposera le panneau Styles dans sa nouvelle maison avec les panneaux Couleur et Nuancier. Notez que le panneau Réglages est maintenant tout seul dans son propre groupe, qui est toujours considéré comme un groupe même s'il ne contient actuellement qu'un seul panneau (après tout, nous pourrions y glisser d'autres panneaux à tout moment):

Il est facile de déplacer des panneaux d'un groupe à un autre dans Photoshop.
Création de nouveaux groupes de panneaux
Comme nous venons de le voir, le panneau Réglages est maintenant dans son propre groupe de panneaux. Nous pouvons réellement créer un nouveau groupe à partir de n'importe quel panneau. Supposons que je souhaite placer le panneau Couleur, qui est actuellement imbriqué avec les panneaux Nuancier et Styles, dans son propre groupe indépendant, et que je souhaite que ce nouveau groupe apparaisse directement au-dessus du panneau Réglages. Pour ce faire, je clique sur l'onglet Couleur, puis avec le bouton de la souris toujours enfoncé, je commence à faire glisser l'onglet vers le panneau Réglages jusqu'à ce qu'une barre de surbrillance bleue apparaisse entre les deux panneaux existants. Il est important de noter que cette fois, nous recherchons une barre de surbrillance, pas une bordure:
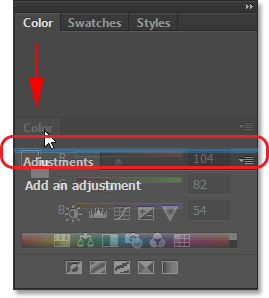
Une barre de surbrillance bleue apparaît entre les deux groupes de panneaux.
Lorsque la barre de surbrillance apparaît, je relâche le bouton de ma souris et Photoshop place le panneau Couleur dans son propre groupe entre les deux autres groupes:
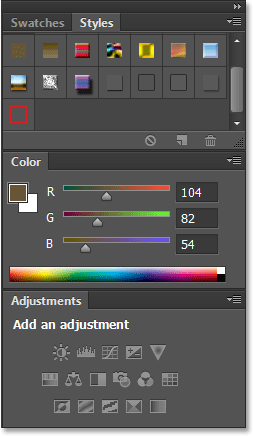
Un nouveau groupe a été créé pour le panneau Couleur.
Minimiser les groupes de panneaux
Nous pouvons temporairement réduire les groupes de panneaux pour libérer plus d'espace pour les panneaux des autres groupes. Pour réduire un groupe, double-cliquez sur n'importe quel onglet du groupe. Pendant que le groupe est réduit, tout ce que vous verrez est sa rangée d'onglets en haut. Ici, j'ai double-cliqué sur l'onglet Nuancier pour minimiser son groupe:
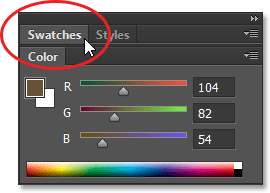
Double-cliquez sur n'importe quel onglet pour réduire le groupe.
Pour agrandir à nouveau le groupe, cliquez une fois sur un onglet comme je l'ai fait ici sur l'onglet Nuancier. Un double-clic minimise le groupe, un simple clic le maximise:
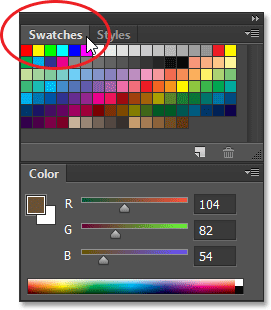
Cliquez une fois sur n'importe quel onglet pour maximiser son groupe.
Fermer un seul panneau
Si vous n'avez plus besoin d'un seul panneau dans un groupe et que vous souhaitez le fermer complètement, cliquez sur son onglet en haut du groupe pour le rendre actif, puis cliquez sur l' icône de menu dans le coin supérieur droit du panneau. Ici, je clique sur l'icône de menu du panneau Couleur:

Chaque panneau possède un menu accessible en cliquant sur son icône de menu.
Choisissez Fermer dans le menu qui apparaît:
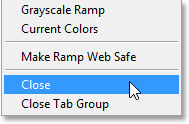
Sélectionnez la commande Fermer dans le menu du panneau Couleur.
Cela ferme un panneau spécifique mais laisse tous les autres panneaux du groupe ouverts. Dans ce cas, mon panneau Nuancier reste ouvert mais le panneau Couleur a disparu:
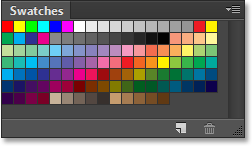
Le panneau Couleur a été fermé mais le panneau Nuancier reste.
Fermer un groupe de panels
Si vous souhaitez fermer un groupe de panneaux complet, cliquez sur la même icône de menu dans le coin supérieur droit:

Cliquez à nouveau sur l'icône du menu.
Cette fois, pour fermer tout le groupe en même temps, choisissez Fermer le groupe d'onglets dans le menu qui apparaît:

Sélection de la commande Fermer le groupe d'onglets.
Et maintenant, le groupe entier (le panneau Couleur et le panneau Nuancier) a disparu:
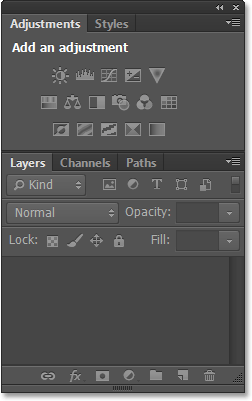
La colonne du panneau après la fermeture du groupe Couleur et nuances.
Plugin Shortcodes, Actions et Filtres: Erreur dans le shortcode (ads-basics-middle)
Ouverture des panneaux à partir du menu de la fenêtre
Pour rouvrir un panneau après l'avoir fermé ou pour ouvrir l'un des autres panneaux de Photoshop, cliquez sur le menu Fenêtre dans la barre de menu en haut de l'écran:

Cliquez sur le menu Fenêtre dans la barre de menus.
Cela ouvre un menu avec, entre autres, une liste complète de tous les panneaux disponibles dans Photoshop. Une coche à côté du nom d'un panneau signifie que le panneau est actuellement ouvert et actif à l'écran:
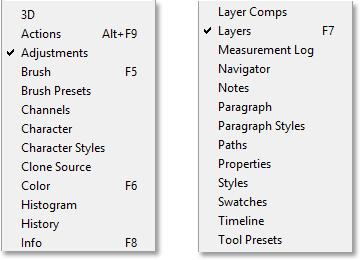
Cliquez sur le menu Fenêtre pour afficher la liste complète des panneaux.
Pour ouvrir un panneau qui n'est pas déjà ouvert (aucune coche à côté), cliquez simplement sur son nom dans la liste. Je rouvrirai le panneau Couleur en cliquant dessus:
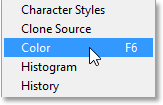
Sélection du panneau Couleur dans le menu Fenêtre.
Et maintenant, le panneau Couleur réapparaît dans la colonne principale. Notez que le panneau Nuancier est également réapparu avec. C'est parce que Photoshop s'est souvenu que le panneau Couleur était groupé avec le panneau Nuancier lorsque je l'ai fermé. Il se souvenait également que le groupe de panneaux Couleur et nuances se trouvait directement au-dessus du groupe Réglages et styles. Photoshop se souvient parfaitement de l'emplacement de nos panneaux:
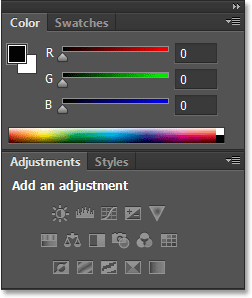
Le panneau Couleur (et nuances) réapparaît.
Une note sur la coche
Une remarque rapide mais importante à souligner avant de continuer est que lorsque nous visualisons la liste des panneaux de Photoshop sous le menu Fenêtre, la coche à côté du nom d'un panneau signifie non seulement que le panneau est ouvert mais que c'est également le panneau actuellement actif dans son groupe. D'autres panneaux peuvent également être ouverts dans le groupe, mais s'ils ne sont pas actifs (ce qui signifie qu'ils sont imbriqués derrière le panneau actif), ils n'auront pas de coche à côté d'eux. Par exemple, si nous regardons mon panneau Calques, nous voyons qu'il a deux autres panneaux - Canaux et Chemins - regroupés avec lui. Le panneau Calques est actuellement le panneau actif du groupe:
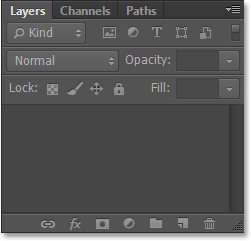
Le panneau Calques, avec les canaux et les chemins imbriqués derrière lui.
Si nous regardons ma liste de panneaux sous le menu Fenêtre, nous voyons que bien sûr, le panneau Calques a une coche à côté de son nom. Pourtant, même si les panneaux Canaux et Chemins sont également ouverts à l'écran, car ils ne sont pas actuellement actifs, aucun d'eux n'a de coche à côté:
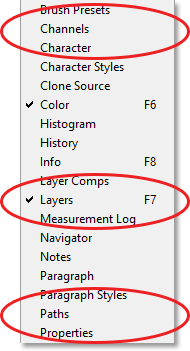
Seul le panneau Calques, et non les canaux ou les chemins, obtient la coche.
Je clique sur l'onglet Canaux pour en faire le panneau actif du groupe, en envoyant le panneau Calques à l'arrière-plan avec le panneau Chemins:
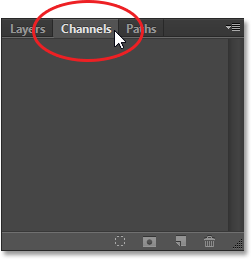
Passer au panneau Canaux.
Et maintenant, si nous regardons à nouveau ma liste de panneaux sous le menu Fenêtre, nous voyons que le panneau Canaux obtient la coche. Le panneau Calques est toujours ouvert (si je l'avais fermé comme nous l'avons appris plus tôt, il aurait complètement disparu de l'écran), mais comme il ne s'agit plus du panneau actif du groupe, il ne reçoit plus de coche. Et bien sûr, le panneau Chemins non plus. Vous pouvez voir comment cela peut être source de confusion. La coche signifie qu'un panneau est ouvert et actif . Aucune coche signifie que le panneau peut être fermé (n'apparaissant nulle part sur l'écran) ou qu'il peut simplement être imbriqué derrière un panneau actif différent dans son groupe:
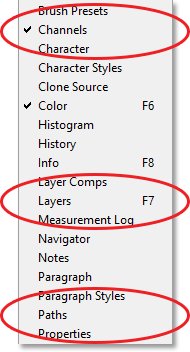
La coche est passée du panneau Calques au panneau Canaux nouvellement actif.
La colonne du panneau secondaire
Jusqu'à présent, nous avons concentré toute notre attention sur la colonne du panneau principal, mais il y a aussi une colonne secondaire à sa gauche. Cette deuxième colonne peut sembler un peu déroutante au premier abord car par défaut, les panneaux de cette colonne n'apparaissent que sous forme d' icônes :
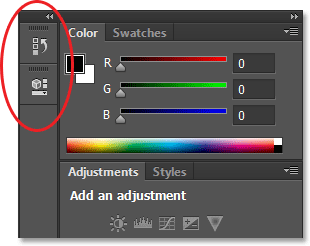
Une deuxième colonne de panneau apparaît à gauche de la colonne principale.
Les deux panneaux qui apparaissent initialement dans cette deuxième colonne sont le panneau Historique en haut et le panneau Propriétés en dessous, ce qui peut vous laisser vous demander: "Comment diable sommes-nous censés savoir ce qu'ils sont juste en regardant ces icônes étranges?" Eh bien, une façon est que si vous avez activé Afficher les info-bulles dans les préférences de Photoshop (c'est activé par défaut), les noms des panneaux apparaîtront lorsque vous passerez le curseur de votre souris sur chaque icône.
Une meilleure façon, cependant, est que si vous placez le curseur de votre souris sur le bord gauche de la colonne, votre curseur se transformera en une flèche de direction à double tête. Lorsqu'il apparaît, cliquez sur le bord et, avec le bouton de votre souris enfoncé, faites-le glisser vers la gauche pour redimensionner le panneau. En faisant glisser, vous verrez les noms réels des panneaux apparaître à côté des icônes, ce qui est beaucoup plus utile. Relâchez le bouton de votre souris une fois que vous avez ajouté suffisamment d'espace pour que les noms correspondent:
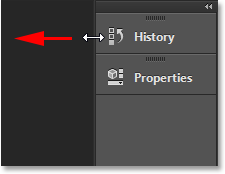
Redimensionner la largeur de la deuxième colonne pour afficher les noms des panneaux ainsi que les icônes.
Panneaux extensibles et repliables
Une bonne utilisation de cette colonne secondaire est de conserver les panneaux dont nous aurons besoin mais qui ne seront pas nécessairement ouverts tout le temps. Le mode d' affichage des icônes est un bon moyen de garder ces panneaux à notre disposition rapidement sans qu'ils occupent un espace d'écran précieux. Si nous cliquons sur l'icône d'un panneau (ou son nom), Photoshop agrandira temporairement le panneau en taille réelle afin que nous puissions travailler avec. Ici, je développe le panneau Historique en cliquant sur son nom / icône:
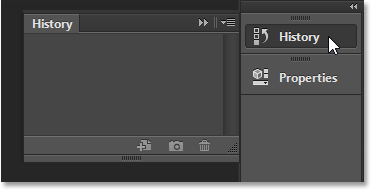
Cliquez sur le nom / l'icône du panneau Historique pour l'agrandir en taille réelle.
Pour replier le panneau dans son mode d'affichage d'icône, nous pouvons soit cliquer à nouveau sur son nom / icône, soit cliquer sur la petite icône à double flèche :
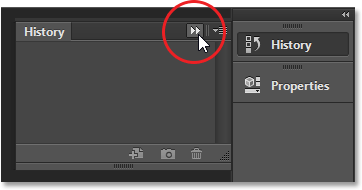
Cliquez sur l'icône à double flèche pour réduire le panneau.
Nous pouvons développer tous les panneaux de la deuxième colonne à la fois en cliquant sur l' icône de flèche double encore plus petite dans le coin supérieur droit du deuxième panneau:

Cliquez sur l'icône à double flèche pour développer l'ensemble du deuxième panneau.
Pour réduire simultanément tous les panneaux de la deuxième colonne, cliquez à nouveau sur la même icône:
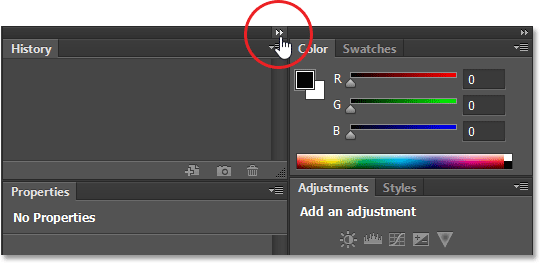
Cliquez sur la même icône à double flèche pour réduire le deuxième panneau.
Si vous avez besoin d'encore plus d'espace sur votre écran, vous pouvez également réduire la colonne du panneau principal. Vous trouverez une icône à double flèche similaire dans le coin supérieur droit de la colonne principale. Cliquez dessus pour réduire la colonne:
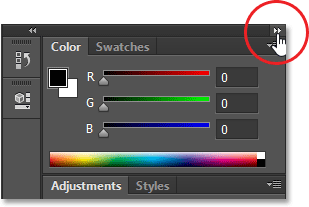
Réduire la colonne du panneau principal.
Cela réduira initialement les panneaux dans la vue icône / nom :

La colonne principale après l'effondrement initial des panneaux.
Pour réduire encore plus le panneau en mode d'affichage d'icônes, placez le curseur de votre souris sur la ligne de séparation entre les colonnes principale et secondaire. Lorsque votre curseur se transforme en flèche directionnelle à double tête, cliquez sur la ligne de division et faites-la glisser vers la droite jusqu'à ce que seules les icônes soient visibles. Bien que les deux colonnes n'apparaissant que sous forme d'icônes puissent libérer beaucoup d'espace à l'écran, vous devez vraiment mémoriser vos icônes pour qu'elles fonctionnent efficacement comme ceci. Je ne le recommanderais pas, mais c'est juste moi:
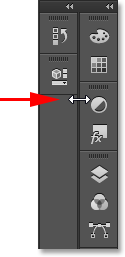
Les deux colonnes de panneaux apparaissent désormais en mode d'affichage d'icônes.
Pour agrandir instantanément la colonne principale à sa taille maximale, cliquez à nouveau sur la double flèche dans le coin supérieur droit:
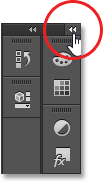
Cliquez sur la double flèche pour agrandir la colonne principale en taille réelle.
Et maintenant, nous sommes de retour au mode d'affichage par défaut de la colonne, c'est ainsi que je le laisse habituellement:
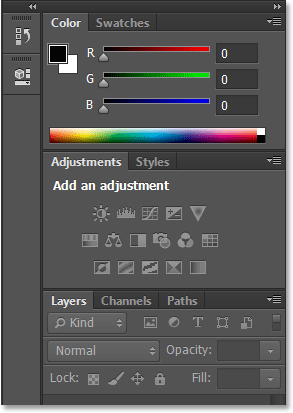
La colonne principale est maintenant de retour en taille réelle.
Déplacement des panneaux entre les colonnes
Nous pouvons déplacer des panneaux d'une colonne à une autre aussi facilement que nous pouvons les déplacer entre les groupes. Ici, j'ai ouvert quelques panneaux supplémentaires (les panneaux Histogramme, Info et Navigateur) en les sélectionnant dans le menu Fenêtre. Photoshop les a automatiquement placés dans ma colonne de panneau secondaire, avec les panneaux Historique et Propriétés qui s'y trouvaient initialement.
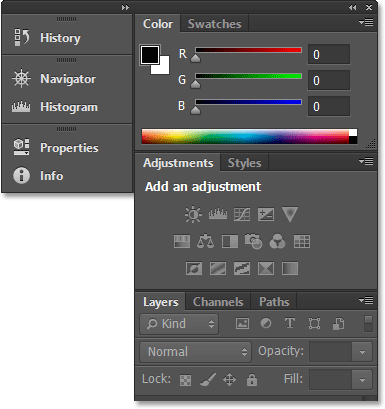
Trois nouveaux panneaux ont été ajoutés à la deuxième colonne.
Supposons que je souhaite que le panneau Propriétés de la deuxième colonne soit regroupé avec le panneau Réglages de la colonne principale. Pour ce faire, tout ce que je dois faire est de cliquer sur l'onglet Propriétés dans la deuxième colonne et, avec le bouton de ma souris toujours enfoncé, faites-le glisser sur et dans le groupe du panneau Réglages jusqu'à ce que la même bordure de surbrillance bleue apparaisse que nous avons vue plus tôt:
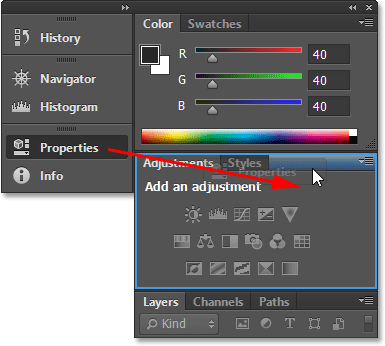
Faites glisser le panneau Propriétés vers le groupe de panneaux Réglages.
Je relâche le bouton de ma souris et Photoshop place le panneau Propriétés dans son nouveau groupe et sa nouvelle colonne. Nous pouvons également faire la même chose dans la direction opposée, en déplaçant un panneau de la colonne principale vers la deuxième colonne simplement en cliquant et en le faisant glisser:
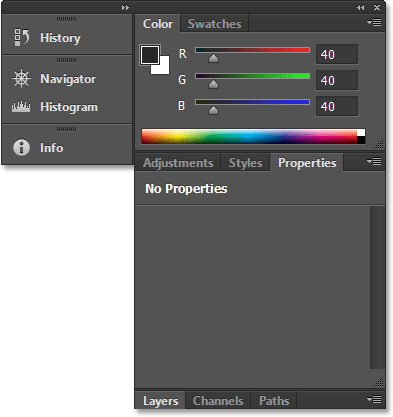
Le panneau Propriétés est maintenant imbriqué avec les panneaux Réglages et styles.
Masquage de tous les panneaux à l'écran
Enfin, il existe quelques raccourcis clavier pratiques pour masquer temporairement tous les panneaux à l'écran. Appuyez une fois sur la touche Tab de votre clavier pour masquer tous les panneaux à droite, ainsi que le panneau Outils à gauche de l'écran et la barre d'options en haut. Fondamentalement, il masquera tout sauf la barre de menus. Une deuxième pression sur Tab ramènera tout.
Pour masquer uniquement les panneaux de droite, appuyez une fois sur Maj + Tab . Appuyez sur Maj + Tab une seconde fois pour les ramener:
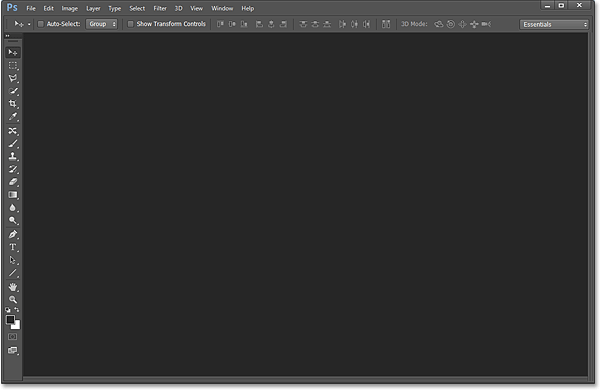
Les panneaux de droite ont temporairement disparu après avoir appuyé sur Maj + Tab.
Lorsque les panneaux sont masqués, si vous déplacez le curseur de votre souris à l'extrême droite de l'écran, les panneaux réapparaissent temporairement. Si vous éloignez votre curseur du côté droit de l'écran, il disparaîtra à nouveau:
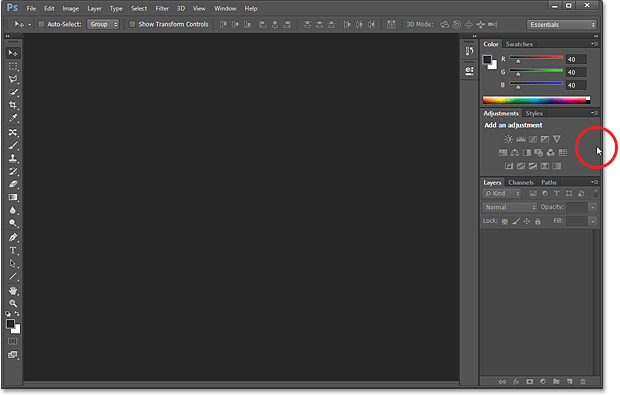
Déplacer le curseur de la souris vers la droite de l'écran ramène temporairement les panneaux.
Une dernière note … Si vous avez suivi en apportant vos propres modifications aux panneaux sur votre écran et que vous souhaitez revenir aux emplacements par défaut des panneaux, réinitialisez simplement votre espace de travail Essentials en suivant les étapes décrites au tout début de cette Didacticiel.