Dans ce didacticiel Retouche photo, nous verrons comment réduire l'apparence du bruit dans une image, y compris le bruit de luminance, le bruit de couleur et même les artefacts jpeg.webp, le tout en utilisant le filtre Réduire le bruit, introduit pour la première fois dans Photoshop CS2 (ce qui signifie que vous '' ll faudra au moins CS2 pour suivre).
Notez que le nom du filtre est Réduire le bruit et non Supprimer le bruit. Aussi puissant que Photoshop, il n'y a toujours aucun moyen de prendre une image bruyante et de la nettoyer complètement, du moins pas sans supprimer la plupart des détails de l'image avec elle.
Chaque fois que nous photographions dans des conditions de faible luminosité, utilisons des paramètres ISO élevés ou laissons le reflex numérique coûteux à la maison car l'appareil photo compact est plus facile à transporter, il y a de fortes chances que nous ayons à faire face au bruit. Heureusement, bien que nous ne puissions pas le supprimer complètement, le filtre de réduction du bruit de Photoshop permet toujours de réduire le bruit sans sacrifier les détails importants de l'image. Voyons voir comment ça fonctionne.
Voici une image que j'ai ouverte sur mon écran, prise il y a quelques années en parcourant Animal Kingdom à Disney World. Je n'ai encore rien fait avec l'image à part la recadrer un peu:
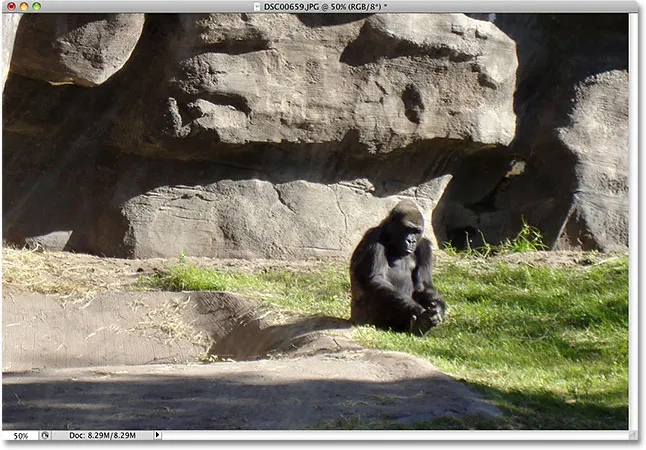
Elle peut sembler s'ennuyer, mais vous ne l'aimeriez pas lorsqu'elle est en colère.
Comme je l'ai mentionné, il existe trois types de bruit que le filtre de réduction du bruit peut gérer. L'un d'eux est le bruit de couleur, généralement composé de points rouges, verts et bleus. Cette image a été prise avec un appareil photo bon marché, un candidat idéal pour le bruit, et si je fais un zoom avant sur le gorille, nous voyons beaucoup de "taches" rouges, vertes et bleues dans sa fourrure, en particulier le long des bords entre les zones sombres et les zones plus claires:
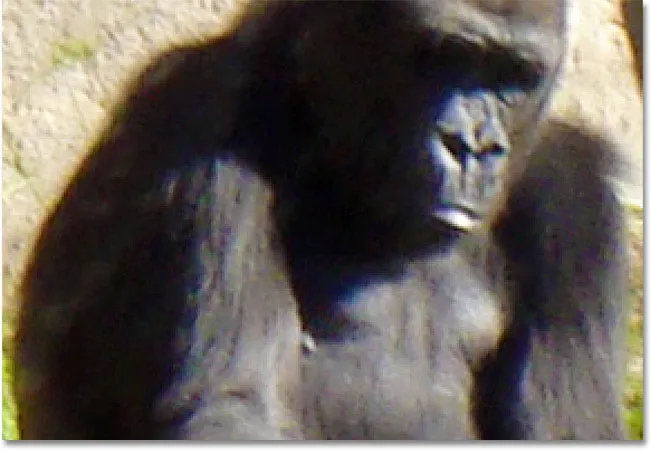
Un bruit de couleur rouge, vert et bleu est visible lorsque nous zoomons.
Voyons ce que le filtre de réduction du bruit peut faire pour nous. Pour ouvrir le filtre Réduire le bruit, accédez au menu Filtre, choisissez Bruit, puis choisissez Réduire le bruit :
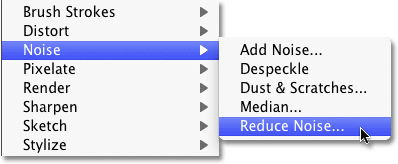
Allez dans Filtre> Bruit> Réduire le bruit.
La boîte de dialogue
La boîte de dialogue Réduire le bruit contient une grande zone d'aperçu sur la gauche afin que nous puissions voir ce que nous faisons (bien que nous puissions également voir ce que nous faisons dans la fenêtre du document elle-même tant que l'option Aperçu est cochée, ce qui est le cas). par défaut) et certains curseurs et options sur la droite. Même si ce n'est pas si évident, la colonne de droite est en fait divisée en différentes sections, chaque section affectant un type de bruit différent. J'ai colorisé les sections qui nous intéressent le plus.
De haut en bas, les deux premiers curseurs, Force et Conserver les détails (colorés en vert), sont utilisés pour supprimer le bruit de luminance, que nous verrons brièvement. Ensuite, le curseur Réduire le bruit de couleur (jaune), qui, comme vous l'avez peut-être deviné, réduit le bruit de couleur. Ci-dessous se trouve un curseur que nous n'allons pas regarder, Affiner les détails (non colorés), car cela n'a rien à voir avec la réduction du bruit. La netteté des images, ce que fait ce curseur, est mieux gérée avec l'un des véritables filtres de netteté de Photoshop, comme le masque flou ou la netteté intelligente, je recommande donc de réduire l'option Détails de netteté à 0%, ce qui la désactive. Enfin, nous avons l'option Supprimer JPEG.webp artéfact (bleu) pour réduire l'apparence des artefacts de compression jpeg.webp:

La boîte de dialogue Filtre de réduction du bruit. Différents curseurs et options réduisent les différents types de bruit.
Pour tirer le meilleur parti du filtre de réduction du bruit, il est préférable de commencer par désactiver le filtre afin qu'il n'ait aucun effet sur l'image. Il n'y a pas de véritable bouton "Off", mais nous pouvons accomplir la même chose en faisant glisser tous les curseurs vers l'extrême gauche, ce qui définit chaque option sur 0. De plus, assurez-vous que l'option Supprimer JPEG.webp artéfact n'est pas cochée.
Navigation dans la zone d'aperçu
Pour effectuer un zoom avant et arrière sur l'image à l'intérieur de la zone d'aperçu, cliquez sur les icônes Plus ( + ) et Moins ( - ) en bas. Le niveau de zoom actuel apparaît entre eux. Cliquez et faites glisser à l'intérieur de la zone d'aperçu pour déplacer l'image selon vos besoins:
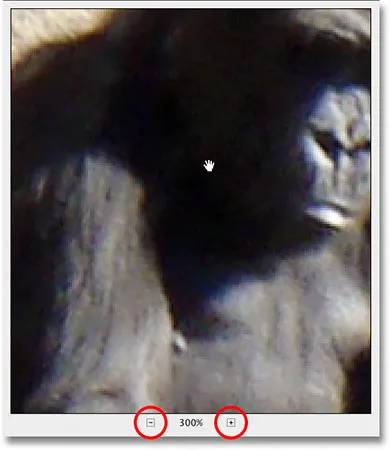
Utilisez les icônes + et - pour effectuer un zoom avant ou arrière sur l'image. Cliquez et faites glisser pour déplacer l'image dans la zone d'aperçu.
Bruit de couleur
Le premier type de bruit que vous voudrez vérifier et réduire est le bruit de couleur, ces points rouges, verts et bleus comme ceux que nous voyons dans mon image. Utilisez la fenêtre d'aperçu de la boîte de dialogue pour effectuer un zoom avant sur une zone contenant du bruit de couleur. Commencez avec l'option Réduire le bruit de couleur définie sur 0%, puis faites glisser lentement curseur vers la droite jusqu'à ce que le bruit de couleur se soit mélangé autant que possible avec l'image. Gardez un œil sur la zone d'aperçu lorsque vous faites glisser le curseur pour juger des résultats afin de ne pas finir trop loin:
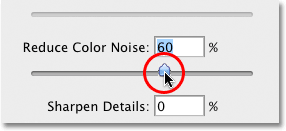
Faites glisser le curseur Réduire le bruit de couleur vers la droite jusqu'à ce que le bruit de couleur disparaisse.
Pour obtenir rapidement une vue "avant et après" de l'image afin de voir l'ampleur des améliorations que vous avez apportées, cliquez et maintenez enfoncé dans la zone d'aperçu. Cela vous montre à quoi ressemblait la version originale. Relâchez le bouton de votre souris pour voir les effets du filtre Réduire le bruit.
Dans mon cas, le bruit de couleur semble bien disparaître avec une valeur de réduction du bruit de couleur d'environ 60%. Nous pouvons voir dans la fenêtre d'aperçu que les points rouges, verts et bleus ont été supprimés. La valeur que vous finirez par utiliser dépendra entièrement de votre image, il est donc important de regarder la zone d'aperçu lorsque vous faites glisser les curseurs:

Faire glisser un seul curseur vers la droite a suffi pour supprimer le bruit de couleur de l'image.
Bruit de luminance
Une fois que vous avez pris soin de tout bruit de couleur, il est temps de réduire le bruit de luminance. Contrairement au bruit de couleur composé de points de couleur différente, le bruit de luminance contient des points de niveaux de luminosité variables (noir, blanc et gris). Je vais passer à une autre image, celle où le bruit de luminance est plus facile à voir. Normalement, bien sûr, vous travaillez toujours sur la même image. Voici une photo prise dans un musée faiblement éclairé à ISO 2000 avec mon Canon 5D Mark II:
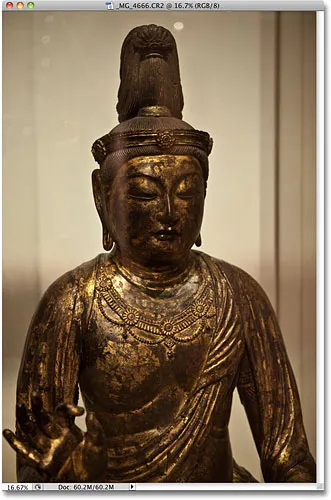
Le bruit dans une image peut être difficile à voir lorsque vous faites trop de zoom arrière.
Même si l'appareil photo fait un travail incroyable pour réduire le bruit au minimum à des paramètres ISO aussi élevés, si je fais un zoom avant sur l'image à l'intérieur de la boîte de dialogue Réduire le bruit, nous voyons toujours beaucoup de bruit de luminance:

Toutes ces taches noires, blanches et grises sont du bruit de luminance.
La suppression du bruit de luminance est un processus simple en deux étapes, mais rappelez-vous, nous devons avoir des attentes réalistes. Dans mon cas ici, il n'y a aucun moyen que je puisse faire en sorte qu'une image prise à ISO 2000 soit aussi propre et lisse que si je l'avais prise à ISO 100 ou 200. Tout ce que nous pouvons faire est d'essayer de donner à l'image un aspect mieux qu’au départ.
Tout d'abord, commencez avec la valeur Force définie sur 0%, puis faites glisser lentement le curseur vers la droite tout en gardant un œil sur l'image dans la zone d'aperçu jusqu'à ce que le plus de bruit de luminance possible soit supprimé. Cliquez et maintenez à l'intérieur de la zone d'aperçu pour voir à quoi ressemblait l'image à l'origine, puis relâchez le bouton de votre souris pour voir la réduction du bruit appliquée. Une fois que vous avez supprimé tout le bruit que vous pouvez, commencez à faire glisser le curseur Préserver les détails vers la droite pour ramener le plus de détails possible sur l'image sans réintroduire le bruit. Il s'agit d'un équilibre entre la suppression du bruit et la conservation des détails, et les valeurs que vous finissez par utiliser pour les détails de force et de conservation seront différentes pour chaque image:
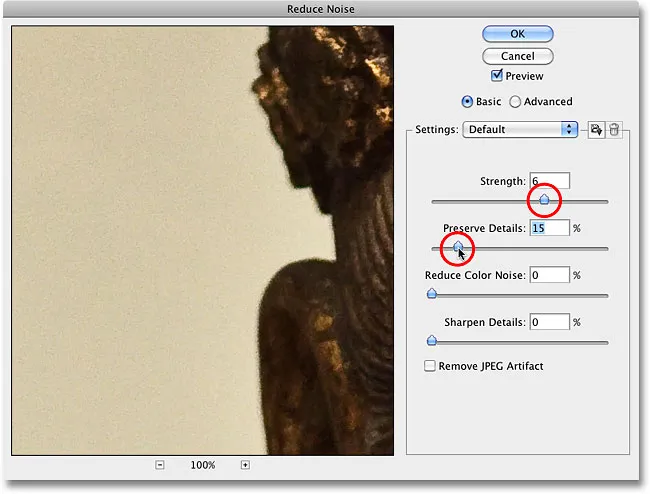
Supprimez autant de bruit que possible avec le curseur Force, puis ramenez les détails avec Conserver les détails.
Options avancées
Si vous n'arrivez pas à réduire le bruit sans perdre beaucoup de détails sur l'image, essayez les options avancées, qui nous permettent de réduire le bruit canal par canal. Tout d'abord, redéfinissez le curseur Force sur 0, puis sélectionnez Avancé dans le coin supérieur droit de la boîte de dialogue. Avec Avancé sélectionné, cliquez sur l'onglet Par canal :
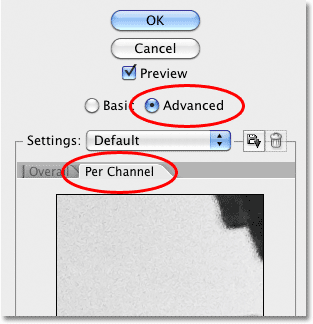
Sélectionnez l'option Avancé, puis cliquez sur l'onglet Par canal.
La plupart des images sont composées de trois canaux de couleur - rouge, vert et bleu - et il est très fréquent qu'un de ces canaux contienne plus de bruit que les autres, le canal bleu étant souvent le plus gros délinquant. En réduisant le bruit canal par canal, nous pouvons appliquer la plus forte réduction de bruit au canal qui en a le plus besoin, en laissant plus de détails sur les canaux plus propres.
Parcourez les canaux en utilisant l'option Canal directement sous la zone d'aperçu plus petite, en noir et blanc. Cliquez et faites glisser à l'intérieur de la zone d'aperçu pour déplacer l'image pendant que vous inspectez le canal pour le bruit. En dessous de l'option Canal se trouvent les mêmes curseurs de force et de conservation des détails que nous avons vus précédemment, mais cette fois, ils affectent uniquement le canal sélectionné. Tout comme nous l'avons fait il y a un instant, commencez avec les deux curseurs réglés sur 0, puis commencez à faire glisser le curseur Force vers la droite pour supprimer le plus de bruit possible dans le canal. Cliquez et maintenez à l'intérieur de la zone d'aperçu en noir et blanc pour voir à quoi ressemblait le canal à l'origine, puis relâchez le bouton de votre souris pour l'afficher avec la réduction de bruit appliquée. Une fois que vous avez supprimé le plus de bruit possible, commencez à faire glisser le curseur Conserver les détails vers la droite pour ramener certains détails de l'image sans ramener trop de bruit. Ici, je réduis le bruit dans le canal bleu, qui dans mon cas est le canal le plus bruyant des trois:
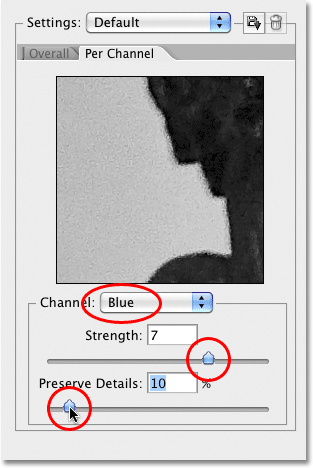
Basculez entre les trois canaux de couleur, puis appliquez différentes quantités de réduction du bruit à chaque canal.
Une fois que vous avez fait tout ce que vous pouvez dans chaque canal, revenez aux commandes principales en cliquant sur l'onglet Général à gauche de l'onglet Par canal, puis réessayez avec les curseurs principaux Force et Préserver les détails pour voir si vous pouvez bien -accordez encore plus les résultats:
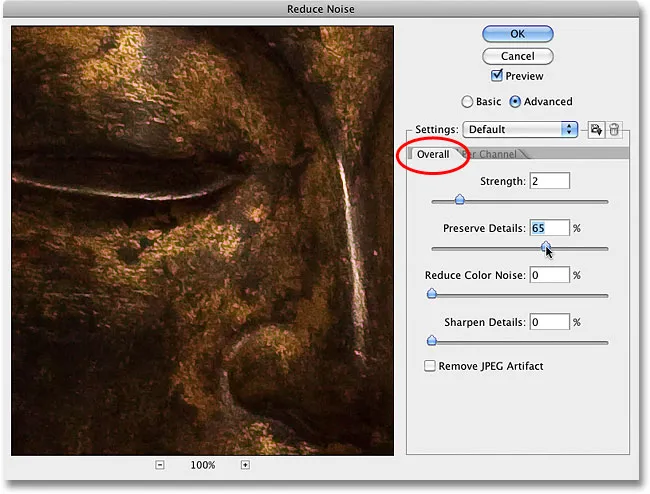
Lorsque vous avez terminé avec les canaux individuels, affinez les choses avec les curseurs globaux.
Artefacts JPEG.webp
Enfin, chaque fois que vous travaillez avec des images jpeg.webp, que vous photographiez des jpeg.webp avec votre appareil photo numérique ou que l'image ait été enregistrée en tant que jpeg.webp dans Photoshop ou un autre programme, vous rencontrerez des artefacts de compression jpeg.webp, qui donneront à l'image l'aspect il a été divisé en un motif de carrés 8x8 pixels. La visibilité de ces artefacts dépend de la quantité de compression utilisée, ainsi que du nombre de fois où l'image a été enregistrée au format JPEG.webp. Chaque fois que vous enregistrez à nouveau une image jpeg.webp en tant qu'image jpeg.webp, la qualité devient pire.
Pour réduire l'apparence des artefacts de compression, sélectionnez l'option Supprimer l'artefact JPEG.webp :
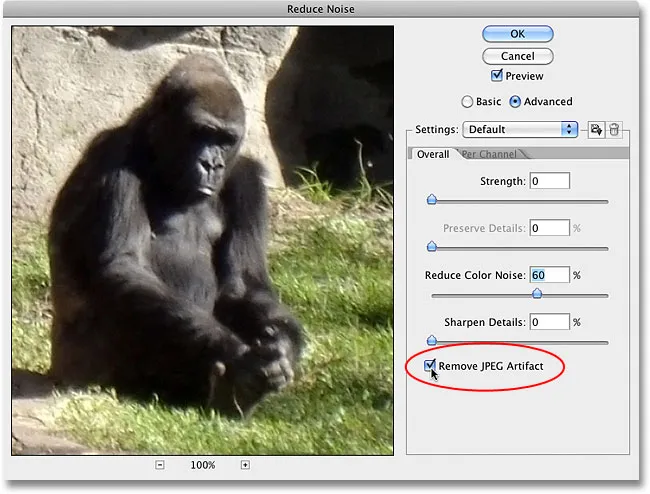
Sélectionnez l'option Supprimer un artefact JPEG.webp pour réduire l'apparence de la compression JPEG.webp.
Assurez-vous d'inspecter l'image lorsque cette option est sélectionnée, car cela pourrait entraîner une perte de trop de détails. Comme pour la luminance et le bruit de couleur, c'est toujours un compromis entre la réduction du bruit et la conservation du plus de détails d'image possible. Lorsque vous avez terminé, cliquez sur OK dans le coin supérieur droit de la boîte de dialogue pour appliquer tous les paramètres et quitter le filtre de réduction du bruit.
Et nous l'avons là! Consultez notre section Retouche photo pour plus de tutoriels d'édition d'images Photoshop!