
VBA TIMER
Excel VBA TImer est utilisé pour détecter et calculer le temps passé pour terminer une activité. Dans Excel, la fonction VBA TIMER peut être utilisée de plusieurs façons. Nous pouvons calculer le temps nécessaire pour terminer une activité, nous pouvons calculer le temps nécessaire pour atteindre la phase de début à la fin de toute activité ou même nous pouvons calculer le temps nécessaire pour cliquer sur n'importe quelle fonction.
Cette fonction ne peut pas être exécutée dans Excel. Dans Excel, nous ne pouvons voir que l'heure et l'ajouter à n'importe quelle cellule, mais nous ne pouvons pas la mesurer en tant que minuterie.
Vous pouvez télécharger ce modèle Excel VBA TIMER ici - Modèle Excel VBA TIMERExemple 1
Dans cet exemple, nous allons, comment compter ou mesurer le temps pour exécuter le code terminé. Pour cela, allez dans le menu d'insertion de VBA et sélectionnez un module comme indiqué ci-dessous.
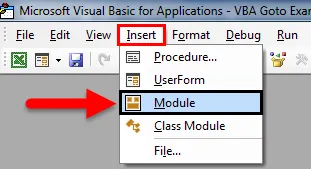
Une fois cela fait, il ouvrira un nouveau module comme indiqué ci-dessous. Maintenant, dans cette écriture, la sous-catégorie du nom de la fonction actuelle ou tout autre nom selon votre choix.
Code:
Sub Timer1 () End Sub

Définissez maintenant deux dimensions comme Seconds1 et Seconds2 comme une fonction UNIQUE, ce qui signifie qu'il y avait deux données individuelles à numéro unique (sans décimales).
Code:
Sub Timer1 () Dim Seconds1 comme Single Dim Seconds2 comme Single End Sub

Maintenant, pour démarrer la minuterie, sélectionnez d'abord la dimension définie Seconds1 et affectez la fonction TIMER . Et faites la même chose pour les autres dimensions Seconds2 comme indiqué ci-dessous. Le but de faire est de mesurer le début et la fin du temps.
Code:
Sub Timer1 () Dim Seconds1 As Single Dim Seconds2 As Single Seconds1 = Timer () Seconds2 = Timer () End Sub

Ceci termine la partie minuterie du code. Maintenant, nous devons voir le laps de temps dans l'exécution du code. Pour cela, nous devons imprimer la sortie dans la boîte de message comme indiqué ci-dessous.
Dans la capture d'écran ci-dessous, nous avons imprimé un texte «Time pris:» et la différence entre Seconds2 et Seconds1 avec les secondes unitaires.
Code:
Sub Timer1 () Dim Seconds1 As Single Dim Seconds2 As Single Seconds1 = Timer () Seconds2 = Timer () MsgBox ("Time takes:" & vbNewLine & Seconds2 - Seconds1 & "seconds") End Sub

Une fois terminé, exécutez le code complet en utilisant la touche F5 ou en cliquant sur le bouton de lecture comme indiqué ci-dessous.
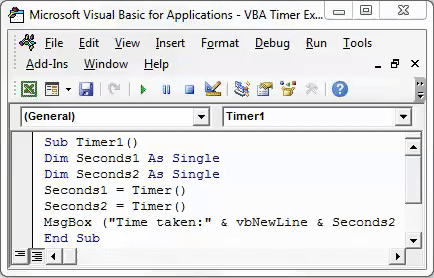
Nous verrons une boîte de message avec un temps compté de 0 seconde car le temps requis pour exécuter le code complet était de 0.
Nous pouvons voir un peu plus de différence si le code écrit est énorme.
Exemple # 2
Il existe une autre méthode où nous pouvons choisir un laps de temps de n'importe quelle petite quantité comme temps d'attente et laisser l'utilisateur ou l'opérateur attendre que le processus soit terminé. Cela peut être utilisé lorsque nous créons un outil ou une macro avec une énorme ligne de structure de code. En faisant cela, nous allons permettre à l'utilisateur d'attendre que le code entier s'exécute et l'opération est terminée. Parce que faire quelque chose lorsque le code est en cours d'exécution peut bloquer le fichier.
Pour cela, ouvrez un nouveau module et écrivez la sous-catégorie dans le nom de la fonction requise ou n'importe quel nom comme indiqué ci-dessous.
Code:
Sub Timer2 () End Sub
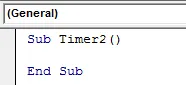
Maintenant, pour rendre ce code petit et simple, nous allons utiliser les fonctions intégrées de VBA. Et pour ce type, l' application a suivi un point (.), Puis dans la liste de recherche et sélectionnez la fonction d' attente comme indiqué ci-dessous.
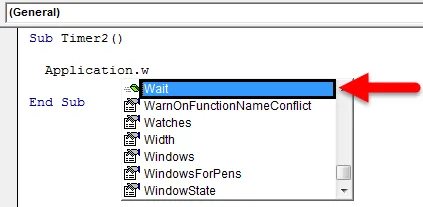
Cette fonction d' attente nous permettra d'ajouter du temps d'attente jusqu'à ce que le code complet puisse s'exécuter. Ce temps d'attente est booléen. Après cela, considérez le temps lorsque nous courons est de 0 seconde avec le temps plus que nous voulons afficher car le temps d'attente sera affiché par TimeValue comme indiqué ci-dessous.
Code:
Sub Timer2 () Application.Wait Now + TimeValue ("00:00:10") End Sub

Ici, nous considérons 10 secondes comme temps d'attente pour terminer l'exécution du code.
Maintenant, pour imprimer le temps d'attente, nous devons imprimer le message dans la boîte de message à l'aide de la commande MsgBox comme indiqué ci-dessous.
Code:
Sub Timer2 () Application.Wait Now + TimeValue ("00:00:10") MsgBox ("Waiting Time - 10 Seconds") End Sub
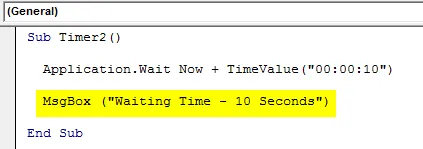
Comme nous pouvons le voir, dans la boîte de message, nous ajoutons le texte de « Temps d'attente - 10 secondes » à imprimer.
Exécutez maintenant le code à l'aide de la touche F5 ou manuellement. Nous verrons après avoir attendu 10 secondes, une boîte de message apparaîtra avec le message utilisé dans le code.
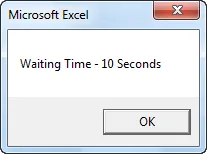
Exemple # 3 - Minuterie VBA
Il existe un autre moyen simple de voir et d'afficher l'heure actuelle dans VBA. Pour cela, nous utiliserons directement MsgBox et le reste du code uniquement. Pour cela, ouvrez un nouveau module dans VBA et écrivez Sous-catégorie dans le nom de la fonction utilisée ou tout autre nom comme indiqué ci-dessous.
Code:
Sub Timer3 () End Sub
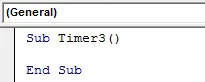
Maintenant écrivez MsgBox qui est une commande pour imprimer le message. Dans la parenthèse, nous pouvons écrire n'importe quel message à imprimer dans la boîte de message. Ici, nous avons choisi « Time is: » comme notre texte et avec lui « & Now () » est utilisé. Il affichera l'heure actuelle avec la date dans la boîte de message contextuelle.
Code:
Sub Timer3 () MsgBox ("Time is:" & Now ()) End Sub

Maintenant, dans une autre boîte de message, nous compterons le nombre de secondes passées dans la journée jusqu'à l'heure actuelle par l'horloge. Pour cela, écrivez MsgBox et entre les crochets, écrivez le texte « Timer is: » avec « & Timer () » comme indiqué ci-dessous.
Code:
Sub Timer3 () MsgBox ("Time is:" & Now ()) MsgBox ("Timer is:" & Timer ()) End Sub

Une fois terminé, exécutez le code à l'aide de la touche F5 ou manuellement. Nous obtiendrons deux boîtes de message distinctes comme indiqué ci-dessous.
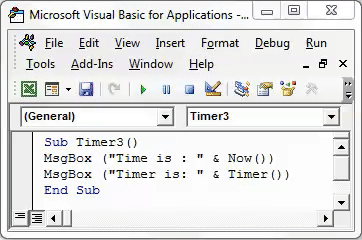
Dans la première boîte de message, nous obtiendrons la date et l'heure actuelles au format JJ / MM / AAAA et hh: mm: ss au format AM / PM qui est le format par défaut Excel. Dans la deuxième boîte de message, nous verrons le temps écoulé ce jour-là en secondes.
La deuxième boîte de message indique que la minuterie est de 59953, 62 secondes. Si nous divisons cela par 60 secondes et 60 minutes, nous obtiendrons la minuterie exacte en heures écoulées ce jour-là, soit 16, 65 heures .
Choses à retenir sur VBA TIMER
- Enregistrez toujours le fichier dans Marco Enabled Workbook pour éviter la perte de code VBA écrit.
- Compilez toujours le code complet étape par étape pour vous assurer que chaque code est incorrect.
- Dans l'exemple # 1, la fonction SINGLE est utilisée pour afficher le nombre dans son ensemble. Même si nous utilisons DOUBLE, le résultat sera décimal.
Articles recommandés
Cela a été un guide pour Excel VBA TIMER. Ici, nous avons discuté de la façon d'utiliser la fonction VBA TIMER avec quelques exemples pratiques et un modèle Excel téléchargeable. Vous pouvez également consulter nos autres articles suggérés -
- Comment utiliser VBA On Error Statement?
- Format numérique en VBA
- Comment utiliser la fonction de recherche VBA?
- Tutoriels sur la fonction VBA TRIM