Fatigué de recadrer vos photos en rectangles et carrés? Dans ce didacticiel, apprenez à recadrer facilement des images en cercles avec Photoshop! Et, apprenez comment enregistrer correctement le résultat final pour conserver la transparence afin que vous puissiez ajouter la photo à un design ou la télécharger sur le Web!
Habituellement, lorsque nous pensons à recadrer des images dans Photoshop, nous pensons à les recadrer comme un rectangle ou un carré. Et si nous utilisons l'outil de recadrage de Photoshop, nous n'avons pas vraiment d'autres options. Mais qui a dit que nous devions utiliser l'outil de recadrage? Photoshop facilite également le recadrage d'une photo à l'aide d'un outil de sélection. Pour recadrer une image en cercle, nous utiliserons l'outil Elliptical Marquee Tool. J'utiliserai Photoshop CC ici, mais toute version récente de Photoshop fonctionnera.
Voici à quoi ressemblera l'image recadrée en cercle, avec une transparence dans les coins afin que vous puissiez facilement la télécharger sur le Web ou la placer dans un autre design:

Le résultat final.
Commençons!
Comment recadrer une image en forme de cercle
Étape 1: ouvrez votre image
Commencez par ouvrir votre image dans Photoshop. Je vais utiliser cette photo que j'ai téléchargée depuis Adobe Stock:

L'image originale. Crédit photo: Adobe Stock.
Regardez la vidéo et partagez vos commentaires sur notre chaîne YouTube!
Étape 2: convertir le calque d'arrière-plan en un calque normal
Si nous regardons dans le panneau Calques, nous voyons notre image assise sur le calque d'arrière - plan :
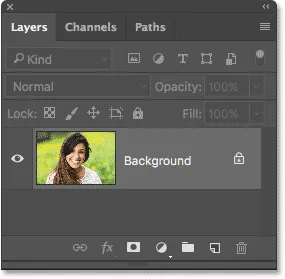
Le panneau Calques montrant l'image sur le calque d'arrière-plan.
Avant de pouvoir recadrer notre image en cercle, nous devons d'abord convertir le calque d'arrière-plan en calque normal. La raison en est que nous devons pouvoir entourer notre image de transparence, mais Photoshop n'autorise pas la transparence sur le calque d'arrière-plan.
Pour convertir le calque d'arrière-plan en calque normal, il suffit de le renommer. Dans Photoshop CC, cliquez simplement sur l' icône de verrouillage à droite du calque d'arrière-plan dans le panneau Calques. Dans Photoshop CS6 ou version antérieure, maintenez la touche Alt (Win) / Option (Mac) de votre clavier enfoncée et double-cliquez sur le calque d'arrière-plan.
Photoshop renomme instantanément le calque de "Arrière-plan" en "Calque 0". Et juste comme ça, nous l'avons converti en un calque normal et nous sommes prêts à partir:
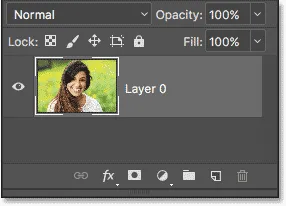
Le calque d'arrière-plan est maintenant un calque normal nommé "Calque 0".
Étape 3: Sélectionnez l'outil Ellipse de sélection
Sélectionnez l' outil Ellipse de sélection dans la barre d'outils. Par défaut, l'outil de sélection elliptique est imbriqué derrière l'outil de sélection rectangulaire. Cliquez avec le bouton droit (Win) / Contrôle-clic (Mac) sur l'outil de sélection rectangulaire, puis choisissez l'outil de sélection elliptique dans le menu déroulant:
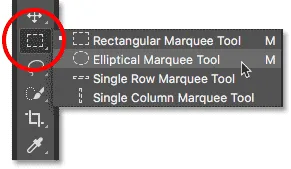
Sélection de l'outil de sélection elliptique.
Étape 4: Dessinez un plan de sélection circulaire
Avec l'outil de sélection elliptique en main, cliquez à l'intérieur de votre image et faites glisser un contour de sélection elliptique. Pour forcer le contour de sélection dans un cercle parfait, appuyez et maintenez la touche Maj de votre clavier pendant que vous faites glisser. Ne vous inquiétez pas pour obtenir l'emplacement exact du cercle, car nous le déplacerons en position à l'étape suivante. Pour l'instant, assurez-vous simplement que le cercle est assez grand pour entourer la zone que vous souhaitez conserver.
Lorsque vous avez terminé, relâchez le bouton de votre souris, puis relâchez votre touche Maj. Assurez-vous de relâcher d'abord le bouton de votre souris, puis la touche Maj ou le contour de la sélection reprendra sous une forme elliptique de forme libre:

Maintenez la touche Maj enfoncée et faites glisser un contour de sélection circulaire.
Étape 5: repositionnez le plan de sélection si nécessaire
Si vous n'avez pas dessiné votre contour de sélection exactement au bon endroit, cliquez simplement à l'intérieur du contour de sélection et faites-le glisser en position. Ici, je le déplace pour que le visage de la jeune femme soit centré dans le cercle. C'est le domaine que je veux garder. Le reste de l'image sera rogné:

Cliquez et faites glisser le contour de sélection circulaire en place.
Étape 6: inverser la sélection
Pour le moment, la zone à l'intérieur du cercle est sélectionnée. Ce dont nous avons réellement besoin, c'est que la zone en dehors du cercle soit sélectionnée.
Pour désélectionner la zone à l'intérieur du cercle et sélectionner tout ce qui l'entoure, accédez au menu Sélectionner dans la barre de menus en haut de l'écran et choisissez Inverse :

Aller à Sélectionner> Inverse.
Étape 7: supprimer la zone autour du cercle
Avec la sélection inversée, appuyez sur la touche Retour arrière (Win) / Supprimer (Mac) de votre clavier pour supprimer la zone autour du cercle. Photoshop remplit la zone avec un motif en damier, c'est ainsi que Photoshop représente la transparence:
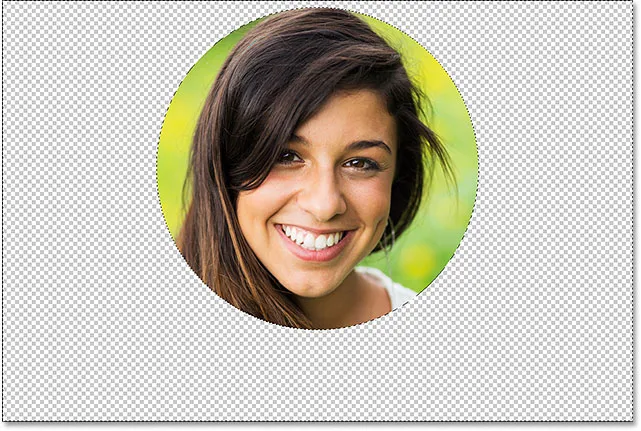
Appuyez sur Retour arrière (Win) / Supprimer (Mac) pour supprimer la zone indésirable.
Nous n'avons plus besoin de notre plan de sélection, alors pour le supprimer, allez dans le menu Sélectionner et choisissez Désélectionner :
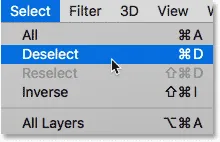
Aller à Sélectionner> Désélectionner.
Étape 8: couper les zones transparentes
Pour recadrer l'image autour du cercle et supprimer toutes les zones transparentes qui l'entourent, allez dans le menu Image et choisissez Rogner :
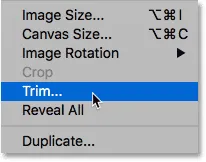
Allez dans Image> Trim.
Dans la boîte de dialogue Trim, choisissez Pixels transparents en haut. Assurez-vous ensuite que Haut, Bas, Gauche et Droite sont tous sélectionnés en bas (ils devraient être par défaut):

Sélection de "Pixels transparents" dans la boîte de dialogue Trim.
Cliquez sur OK pour fermer la boîte de dialogue Trim. Photoshop recadre instantanément les zones transparentes environnantes, nous laissant notre image recadrée en cercle:

L'image est maintenant rognée en cercle.
Étape 9: enregistrer l'image en tant que fichier PNG
Normalement, nous enregistrons une photo en tant que fichier JPEG.webp, mais les JPEG.webp ne prennent pas en charge la transparence. Pour conserver la transparence dans les coins et éviter de les remplir de blanc, enregistrez l'image recadrée en tant que fichier PNG prenant en charge la transparence.
Pour l'enregistrer, allez dans le menu Fichier et choisissez Enregistrer sous :
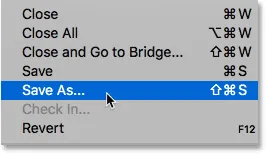
Allez dans Fichier> Enregistrer sous.
Dans la boîte de dialogue Enregistrer sous, définissez l'option Format sur PNG . Nommez votre fichier et choisissez où vous souhaitez l'enregistrer, puis cliquez sur Enregistrer :
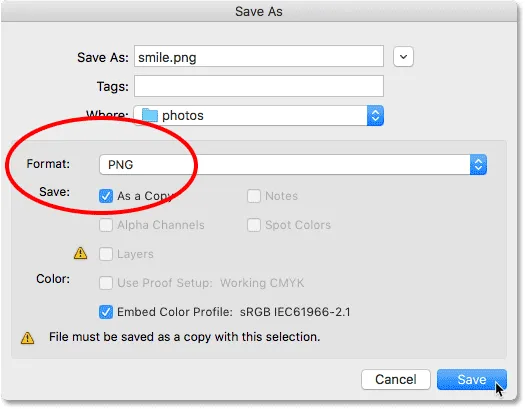
Assurez-vous de choisir PNG pour le format de fichier afin de préserver la transparence.
Lorsque Photoshop vous demande de définir les options PNG, vous pouvez les laisser en toute sécurité à leurs valeurs par défaut. Cliquez sur OK pour enregistrer l'image:
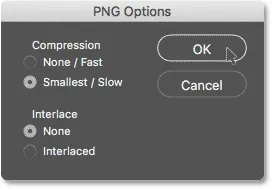
Les options PNG par défaut fonctionnent correctement.
Et nous l'avons là! Voilà comment recadrer facilement une image dans un cercle dans Photoshop! Et cela nous amène à la fin de notre série sur le recadrage d'images dans Photoshop!
Si vous avez manqué l'une des leçons précédentes de ce chapitre, consultez-les ci-dessous:
- 01. Comment recadrer des images dans Photoshop CC
- 02. Comment faire pivoter et redresser les images
- 03. Comment augmenter la taille du canevas avec l'outil de recadrage
- 04. Trucs et astuces sur Crop Tool
- 05. Utilisation de l'outil de recadrage en perspective
- 06. Recadrez et redimensionnez les photos pour qu'elles correspondent aux tailles de cadre
- 07. Comment utiliser le recadrage sensible au contenu
- 08. Comment recadrer des photos dans un cercle
Pour plus de chapitres et pour nos derniers tutoriels, visitez notre section Bases de Photoshop!