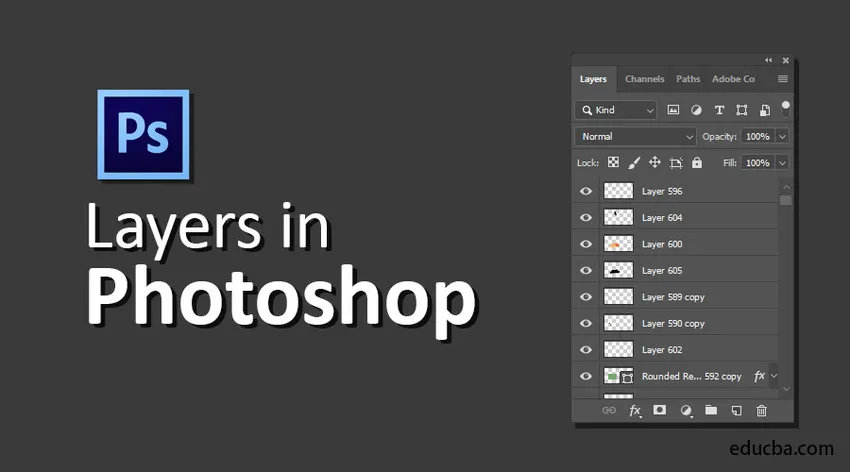
Introduction aux calques dans Photoshop
Les calques sont considérés comme l'une des caractéristiques les plus solides de Photoshop car ils sont des parties indépendantes de données qui peuvent être organisées ou décalées pour produire votre organisation d'image. À l'aide de calques, vous pouvez esquisser, modifier, coller et déplacer des éléments sur un seul calque sans affecter les autres. Les couches sont constituées à la fois d'éléments sales et transparents. Les couches vous offrent des chances illimitées de tester sans craindre de perdre les informations réelles. Vous trouverez ci-dessous les cinq caractéristiques les plus essentielles des couches.
- Opacité : vous pouvez sélectionner des valeurs comprises entre 0% et 100%.
- Calques de pixels : ceux-ci ont des trous où vous avez supprimé les informations sur l'image ou où ils sont de taille compacte par rapport au calque ci-dessous et permettent aux faits fondamentaux de se manifester. Ceci est particulièrement utile pour produire des collages.
- Ils peuvent être combinés avec différentes couches utilisant différents modes.
- Ils ont le potentiel d'enregistrer des adaptations exigeantes en utilisant les masques de calque. Alternativement, restreindre la région dans laquelle un ajustement est enregistré.
- Styles de calque, qui peuvent être utilisés pour enregistrer des effets notables.
Types de calques dans Photoshop
Photoshop Elements propose cinq types de calques:
1) Couches d'images
Il est normalement appelé une couche, un modèle numérique d'une page en acétate ordinaire. Vous pouvez produire des calques vides et y ajouter des images, ou vous pouvez produire des calques à partir des images elles-mêmes. Vous pouvez avoir de nombreuses quantités de couches d'image tant que la mémoire de votre système le permet.
2) Couches de réglage
Un calque de réglage est un type de calque unique utilisé pour régler le contraste et la couleur. Les avantages d'utiliser des calques de réglage pour vos rectifications, plutôt que de les enregistrer directement sur le calque d'image, sont que vous pouvez enregistrer les rectifications sans perturber indélébilement les pixels.
3) Remplir les couches
Un calque de remplissage vous permet d'ajouter un calque de couleur uniforme, un motif ou un dégradé. Semblable aux calques de réglage, les calques de remplissage se composent également de masques de calque. Vous pouvez vérifier, déplacer, répliquer, supprimer et combiner des calques de remplissage de manière identique aux calques de réglage. Vous pouvez mélanger des calques de remplissage avec d'autres calques en utilisant les alternatives de mode de fusion et d'opacité présentes dans le panneau Calques.
4) Couches de forme
Photoshop vous permet également d'esquisser des formes avec des outils d'esquisse. Ces formes sont vectorielles, ce qui implique que les formes sont décrites par des équations mathématiques qui produisent des points et des chemins, plutôt que par des pixels. Vous pouvez volontairement modifier ces objets sans créer de mortification, et ils sont systématiquement imprimés avec des bords plats.
5) Calques de type
Pour ajouter des mots à vos images, cliquez sur l'outil Type et tapez simplement. Eh bien, vous pouvez définir des choix, tels que la taille de la police et la famille dans la barre d'options, mais lorsque vous appuyez sur le bouton de validation de la barre d'options, vous produisez un calque de texte. Vous pouvez voir un calque sur le panneau des calques avec une icône qui montre T.
Comment créer des calques dans Photoshop?
Voici quelques étapes pour créer des couches ci-dessous.
Sélectionnez d'abord un nouveau document en cliquant sur Fichier> Nouveau dans la barre de menus.

Nouveau document
Ensuite, sélectionnez un modèle personnalisé et cliquez sur créer.
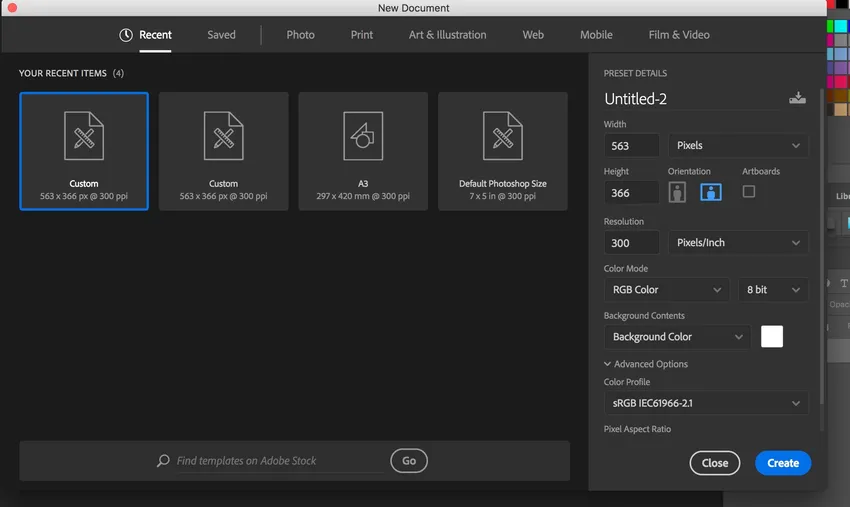
Modèle personnalisé
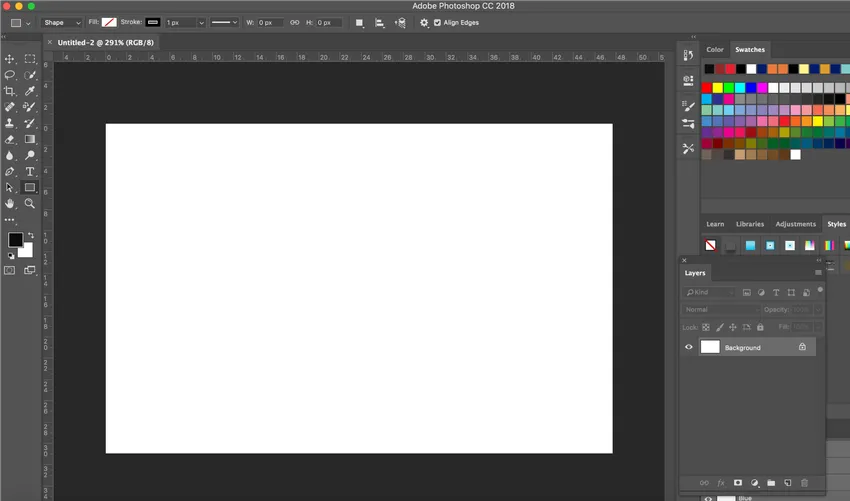
Nouveau document créé
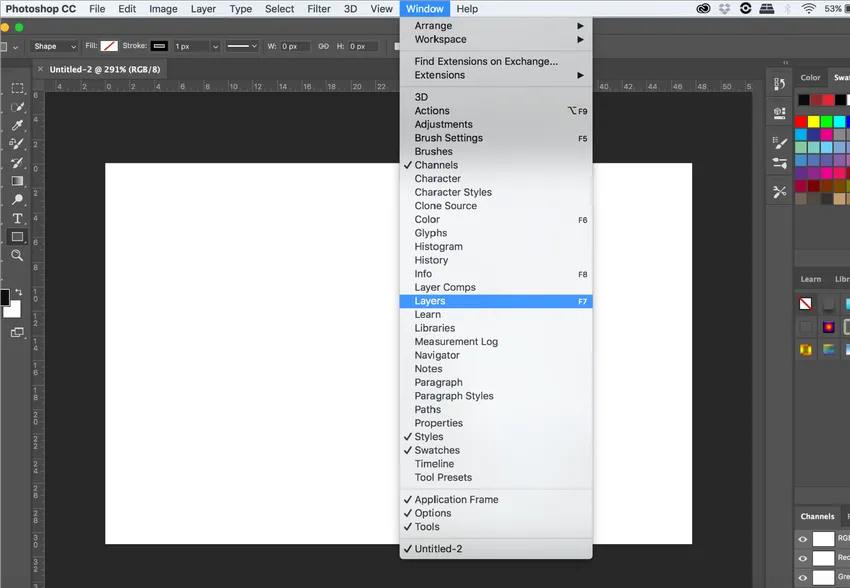
Option Couches
Pour obtenir le panneau des calques sur le tableau de bord, cliquez sur Fenêtre> Calques comme indiqué ci-dessus.

Panneau Calques
Adobe crée un calque d'arrière-plan par défaut lorsque vous créez un nouveau document. Nous allons créer trois objets, deux formes et un texte en produisant trois calques. Pour ajouter un nouveau calque au document, il suffit de cliquer sur l'icône Nouveau calque en bas du panneau Calques comme illustré ci-dessous:
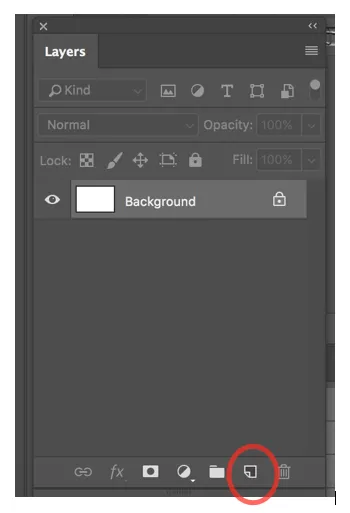
Créer un nouveau calque
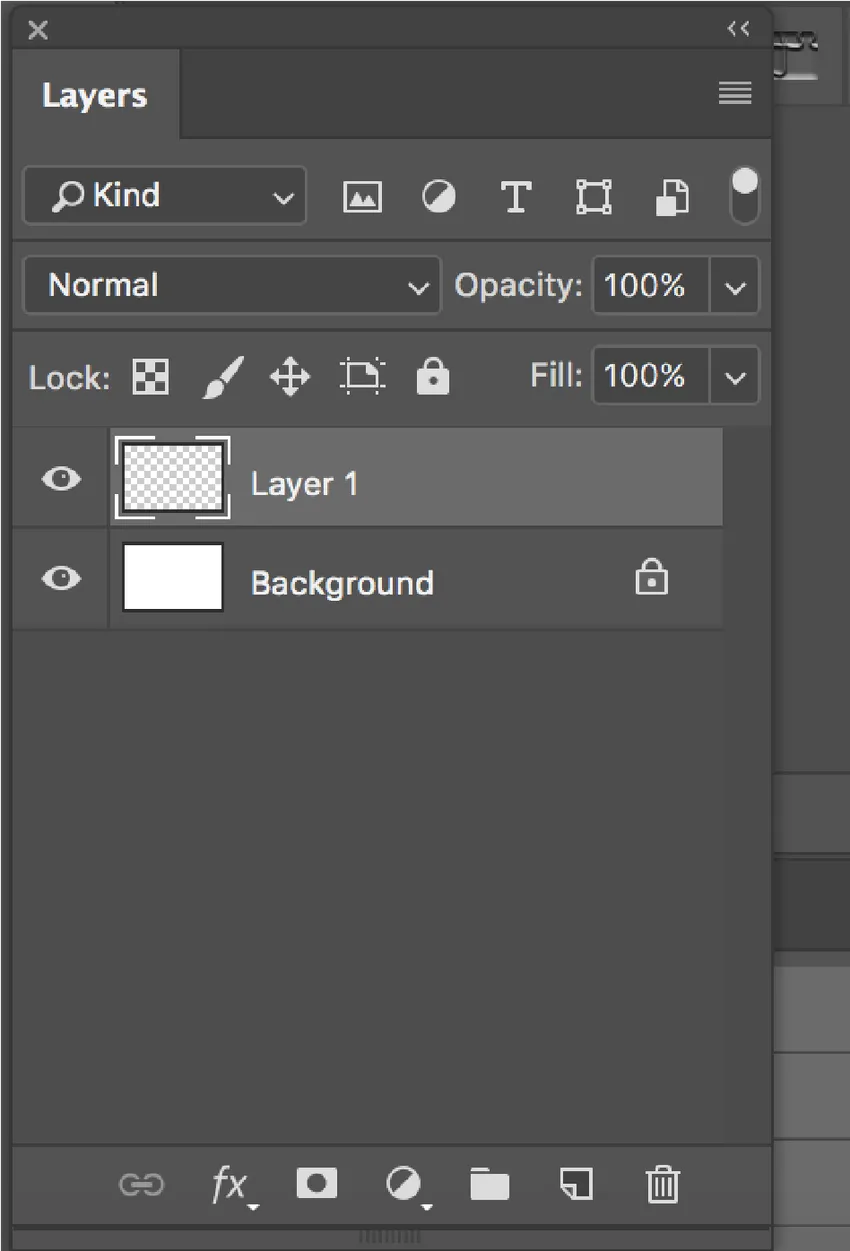
Nouveau calque créé
Photoshop donne un nom par défaut en tant que calque 1. Vous pouvez double-cliquer sur le calque et lui donner un nom. De même, nous allons créer deux couches supplémentaires. Nous nommerons les calques Ellipse, Carré et Texte.
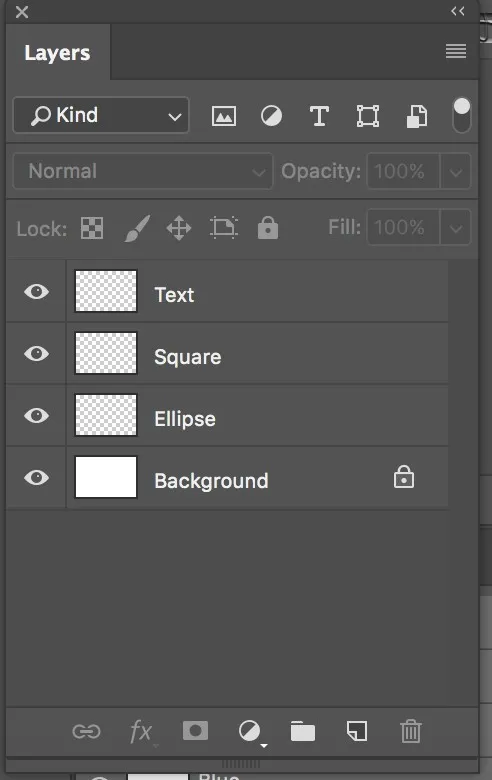
Trois couches
Une vignette d'aperçu est présente à côté du nom du calque qui est remplie d'un motif qui ressemble à un damier. Ce motif est la méthode de Photoshop pour représenter la lucidité.
Maintenant, nous allons d'abord créer une ellipse. Cliquez sur le calque de l'ellipse puis dessinez une ellipse sur le document. Lorsque vous cliquez sur le calque ellipse, il sera mis en surbrillance.
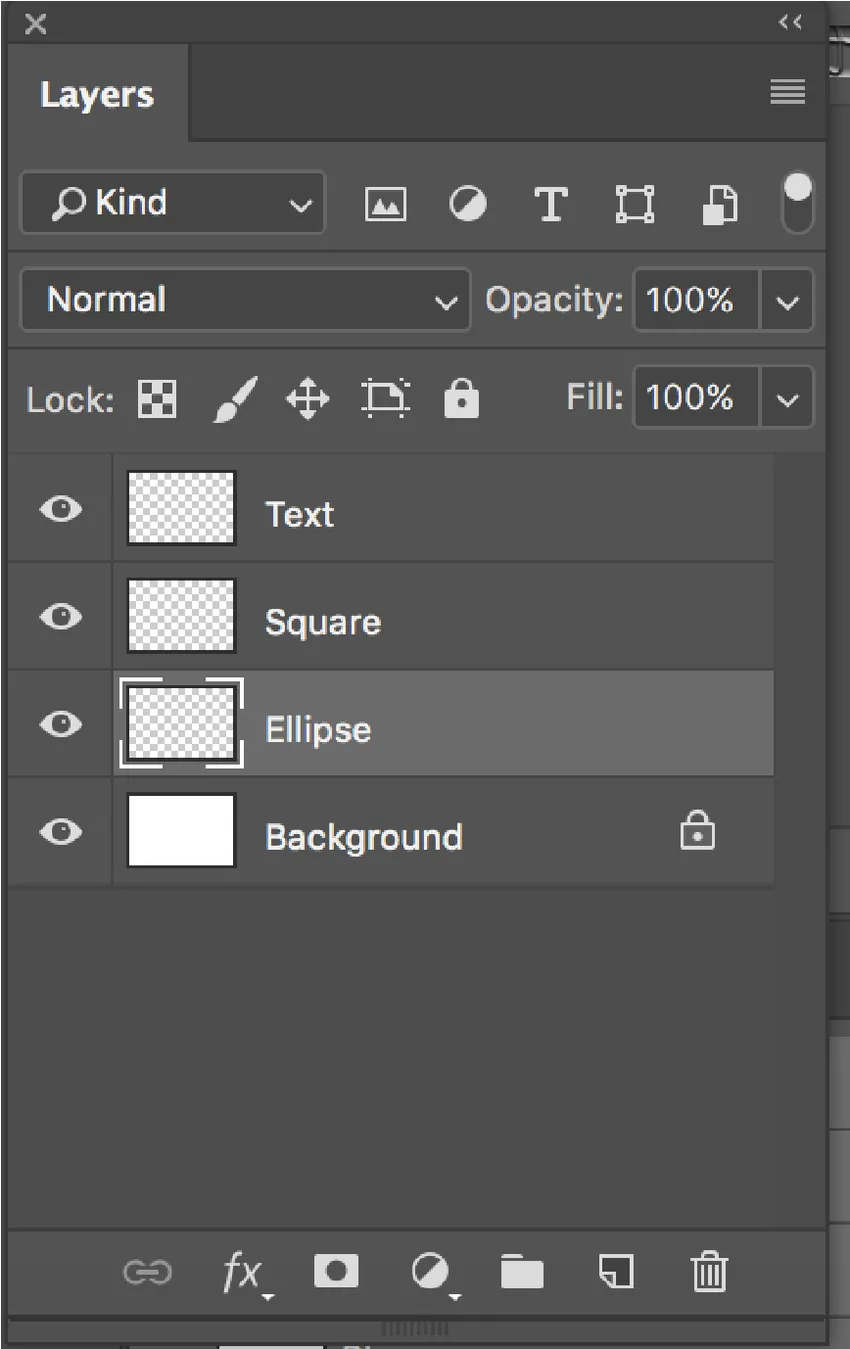
Couche Ellipse mise en évidence
Sélectionnez l'outil ellipse dans la barre d'outils sur le côté gauche de l'écran et remplissez-le d'une couleur à l'aide de l'option de remplissage présente dans la partie supérieure de l'écran sous la barre de menus.
De même, créez un carré et du texte en cliquant sur les calques respectifs.
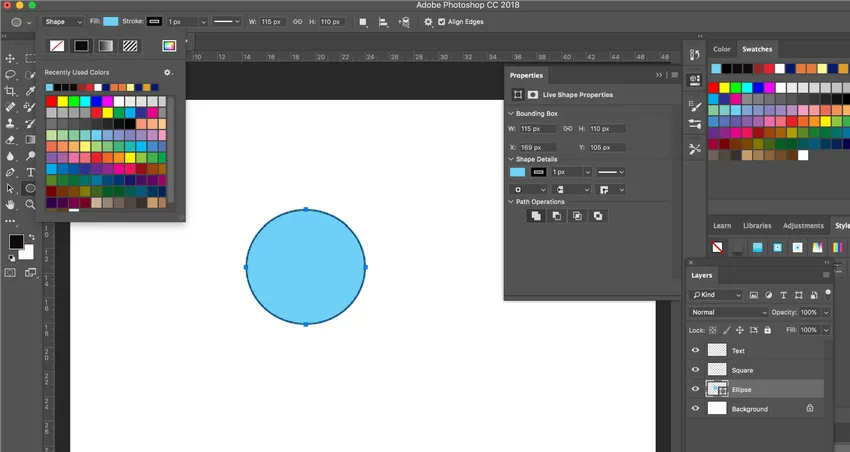
Trois objets créés avec trois couches respectives
Vous pouvez déplacer les calques comme vous le souhaitez en faisant simplement glisser les calques dans le panneau des calques de haut en bas.
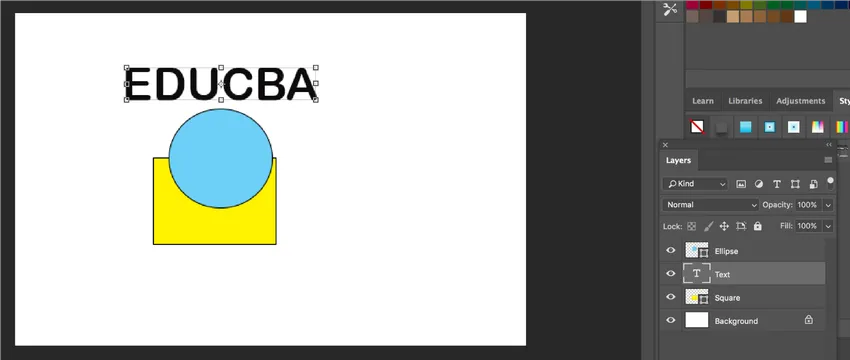
Déplacer des calques
Une fois que vous avez créé des calques individuels, vous pouvez déplacer les objets à l'aide de l'outil de déplacement.
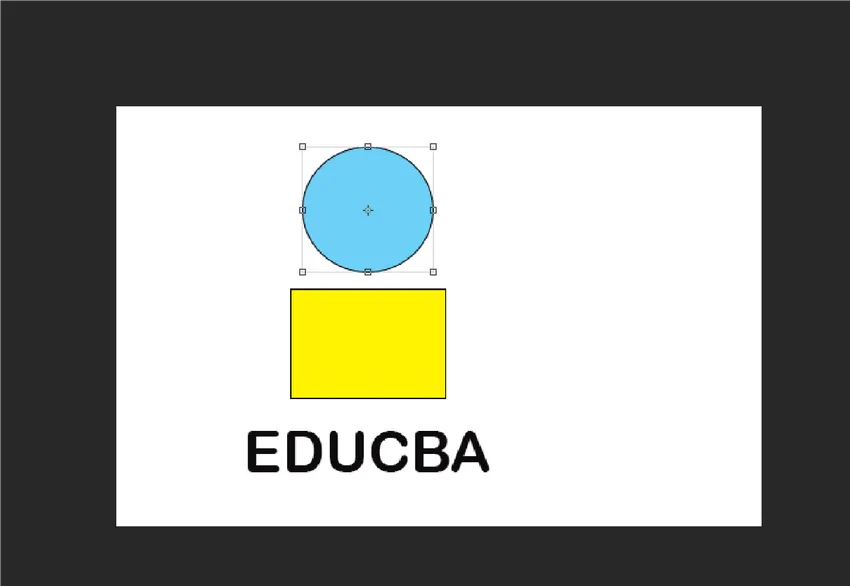
Déplacement d'objets à l'aide de l'outil Déplacer
De cette façon, vous pouvez créer des calques dans Photoshop.
Comment définir l'option de couche et de sous-couche?
Les sous-couches doivent être utilisées dans un document plus composite, où l'organisation du contenu est requise au sein d'une couche. Vous pouvez créer une couche de groupe et créer une sous-couche à l'intérieur du groupe ou déplacer les couches existantes dans le groupe et les sous-groupe.
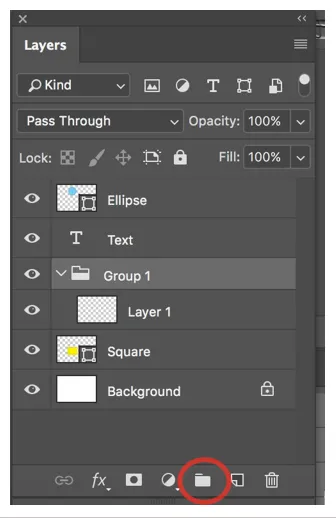
Comment déplacer un objet dans un calque différent?
Pour déplacer un objet dans un calque différent, sélectionnez d'abord un objet, à l'aide de l'outil de sélection rectangulaire sélectionnez la partie de l'objet que vous souhaitez déplacer vers un autre calque, puis appuyez sur Commande + J (Mac) ou Ctrl + J (Windows) pour créer un nouveau calque. Cela produit un nouveau calque et la sélection est déplacée vers le nouveau calque.
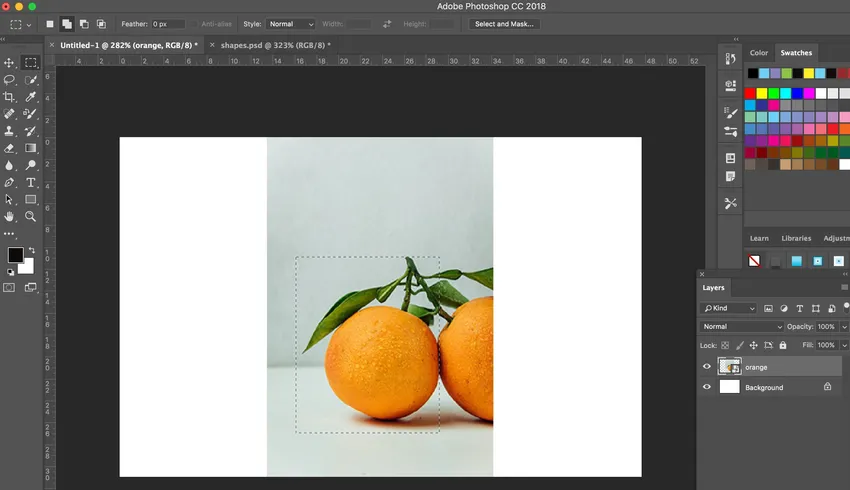
Sélection de l'outil de sélection rectangulaire
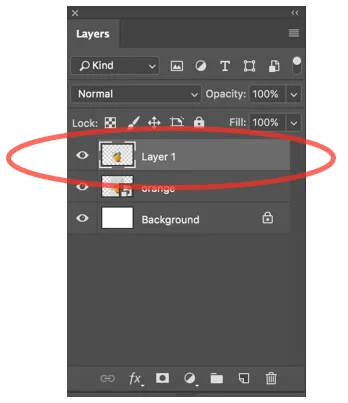
Nouveau calque créé
Comme indiqué ci-dessous, un nouveau calque a maintenant été créé.

Conclusion
Les calques sont importants dans Photoshop car si vous utilisez le calque d'arrière-plan par défaut, il n'est pas possible de déplacer les différentes parties de l'image ou d'un objet. Avec des calques individuels, vous pouvez vous déplacer librement autour de votre objet en cliquant sur le calque respectif. Les calques sont utilisés pour séparer une exigence particulière afin qu'ils puissent être éliminés ou réajustés à tout moment, tant que l'édition non destructive est effectuée. Les groupes de calques, en particulier, vous aident à assembler et à superviser les calques. Vous pouvez utiliser des groupes pour organiser vos couches dans une séquence rationnelle et réduire le désordre dans le panneau des couches.
Articles recommandés
Ceci est un guide des calques dans Photoshop. Ici, nous discutons des types de calques dans Photoshop et comment créer des calques dans Photoshop. Vous pouvez également consulter l'article suivant pour en savoir plus -
- Effet de pluie dans Photoshop
- Filtre de peinture à l'huile dans Photoshop
- Outils Adobe Photoshop
- Outil de gravure dans Photoshop
- Calques de forme dans After Effects